تعرف على كيفية تغيير لغة النظام في ويندوز 11 بخطوات بسيطة وسهلة. استمتع بتجربة استخدام أفضل عن طريق تخصيص لغة النظام بما يتناسب مع احتياجاتك.
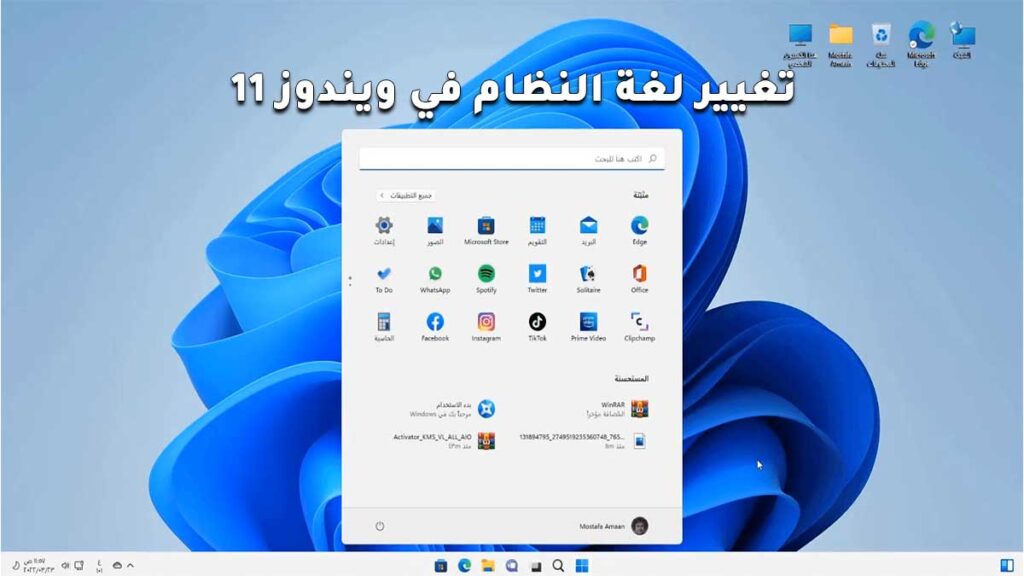
يُعد تغيير لغة النظام في ويندوز 11 ميزة ضرورية تتيح للمستخدمين تخصيص واجهة المستخدم وفقًا للغتهم المفضلة. سواء كنت قد حصلت على جهاز جديد بلغة مختلفة أو ترغب ببساطة في الانتقال إلى لغة أخرى لتجربة أسهل وأكثر سلاسة، فإن ويندوز 11 يجعل العملية بسيطة ومباشرة. في هذا المقال، سنتناول بالتفصيل كيفية تغيير لغة النظام، مع تقديم نصائح عملية لضمان تجربة خالية من المشاكل.
كيفية تغيير لغة النظام في ويندوز 11
الخطوة الأولى: فتح إعدادات النظام
- انقر على زر ابدأ في شريط المهام.
- اختر الإعدادات (Settings) من القائمة.
- بدلاً من ذلك، يمكنك الضغط على Win + I لفتح الإعدادات مباشرة.
الخطوة الثانية: الوصول إلى إعدادات اللغة
- في نافذة الإعدادات، انتقل إلى الوقت واللغة (Time & Language).
- اختر اللغة والمنطقة (Language & Region) من القائمة الجانبية.
الخطوة الثالثة: إضافة لغة جديدة
- ضمن قسم اللغات المفضلة (Preferred Languages)، انقر على إضافة لغة (Add a Language).
- استخدم شريط البحث لإدخال اسم اللغة التي ترغب في إضافتها.
- حدد اللغة المطلوبة من القائمة وانقر على التالي (Next).
الخطوة الرابعة: تنزيل حزمة اللغة
- تأكد من تحديد خيار تثبيت حزمة اللغة (Install Language Pack).
- انقر على تثبيت (Install) وانتظر حتى يتم تنزيل حزمة اللغة.
الخطوة الخامسة: تعيين اللغة كلغة نظام افتراضية
- بعد تثبيت اللغة، انقر على النقاط الثلاث بجانب اسم اللغة.
- اختر تعيين كلغة عرض للنظام (Set as Windows Display Language).
- قد تحتاج إلى تسجيل الخروج أو إعادة تشغيل الجهاز لتفعيل التغييرات.
نصائح لتجنب المشاكل عند تغيير اللغة
- التأكد من وجود اتصال بالإنترنت: تنزيل حزم اللغة يتطلب اتصالًا مستقرًا.
- الاحتفاظ بنسخة احتياطية: يُفضل عمل نسخة احتياطية للنظام قبل إجراء تغييرات كبيرة.
- التحقق من التطبيقات: قد تحتاج بعض التطبيقات إلى إعدادات لغة منفصلة.
الأسئلة الشائعة عن تغيير لغة النظام في ويندوز 11
1. هل يمكن تغيير لغة النظام في جميع إصدارات ويندوز 11؟
نعم، يمكن تغيير لغة النظام في جميع إصدارات ويندوز 11، ولكن قد تحتاج بعض الإصدارات إلى التحديث للحصول على الميزة.
2. هل يتطلب تغيير اللغة إعادة تشغيل الجهاز؟
في معظم الحالات، نعم، تحتاج إلى تسجيل الخروج أو إعادة تشغيل الجهاز لتفعيل اللغة الجديدة.
3. هل يؤثر تغيير اللغة على الملفات الشخصية؟
لا، تغيير لغة النظام لا يؤثر على الملفات أو البيانات الشخصية.
4. كيف يمكنني إزالة لغة لا أحتاجها؟
انتقل إلى إعدادات اللغة والمنطقة، وانقر على النقاط الثلاث بجانب اللغة التي ترغب في إزالتها، ثم اختر إزالة.
5. ماذا أفعل إذا لم تظهر اللغة المطلوبة؟
تأكد من أن جهازك متصل بالإنترنت وحاول البحث عن اللغة مرة أخرى. قد تحتاج إلى تحديث النظام.
6. هل يمكنني استخدام لغتين في نفس الوقت؟
نعم، يمكنك إضافة لغات متعددة واستخدامها للتطبيقات المختلفة ولوحة المفاتيح.
7. هل تغيير لغة النظام يؤثر على لوحة المفاتيح؟
نعم، ستحتاج إلى ضبط إعدادات لوحة المفاتيح لتتوافق مع اللغة الجديدة إذا لزم الأمر.
8. هل هناك رسوم لتنزيل حزم اللغة؟
لا، حزم اللغة مجانية تمامًا ويمكن تنزيلها مباشرة من متجر مايكروسوفت.
9. هل يمكنني تغيير لغة النظام دون اتصال بالإنترنت؟
لا، يتطلب تنزيل حزم اللغة اتصالًا بالإنترنت.
10. كيف أعود إلى اللغة الأصلية؟
يمكنك العودة إلى اللغة الأصلية باتباع نفس الخطوات واختيار اللغة السابقة كلغة عرض للنظام.
الخلاصة:
تغيير لغة النظام في ويندوز 11 هو عملية سهلة تتيح لك تخصيص تجربتك بالشكل الذي يناسبك. من خلال الخطوات المذكورة أعلاه، يمكنك الانتقال إلى اللغة التي تفضلها دون عناء. إذا واجهت أي مشاكل، يمكنك دائمًا الرجوع إلى هذا الدليل للحصول على الدعم. لا تنسَ مشاركة المقال مع أصدقائك الذين قد يحتاجون إلى تغيير لغة نظامهم أيضًا!
كان هذا كل شيء عن تغيير لغة النظام في ويندوز 11.
مواضيع ذات صلة:
حل مشكلة الشاشة الزرقاء في ويندوز 11