توضح هذه المقالة كيفية تعطيل كلمة المرور والقفل التلقائي في آيفون
في ما سبق ، أوضحنا كيفية تعطيل كلمة المرور والقفل التلقائي في أندرويد . مثل أندرويد ، يقدم آيفون. أيضًا خيارات متعددة لقفل شاشة هاتفك. إذا لم يكن لديك أي بيانات شخصية أو كنت تستخدم آيفون القديم كجهاز ثانوي ، فمن السهل تعطيل كلمة المرور. يمكنك القيام بذلك بعدة طرق بناءً على الخيار الذي تستخدمه لقفل الشاشة.
كيفية تعطيل كلمة المرور والقفل التلقائي في آيفون

باستخدام رمز المرور في آيفون
على آيفون، يشار إلى كلمة المرور عمومًا على أنها رمز مرور حيث تحتاج إلى استخدام أرقام رقمية ككلمة مرور. على الرغم من أنه من الممكن إعداد كلمة مرور أبجدية رقمية مخصصة ، إلا أن العديد من المستخدمين يستخدمون ببساطة رمز المرور الرقمي. توفر طرازات آيفون القديمة المزودة بزر الصفحة الرئيسية خيارات Touch ID ورمز المرور. ومع ذلك ، فإن أحدث الطرز التي لا تحتوي على زر الصفحة الرئيسية توفر Face ID وكلمة المرور بدلاً من Touch ID. سواء كان لديك Face ID أو Touch ID ، فلا يزال من الضروري أن يكون لديك رمز مرور لأغراض التحقق البديلة. سيطلب منك آيفون أيضًا بشكل عشوائي إدخال رمز المرور لمتابعة استخدام Face أو Touch ID. هذا يعني بشكل أساسي أن تعطيل رمز المرور سيؤدي أيضًا إلى تعطيل Face / Touch ID.
فيما يلي بعض الطرق التي يمكنك من خلالها تعطيل رمز المرور ومعرف الوجه أو تغيير مدة القفل التلقائي.
1. تعطيل كلمة المرور في آيفون :
اتبع الإرشادات أدناه لتعطيل رمز المرور تمامًا في آيفون:
- اضغط على تطبيق “الإعدادات” وانتقل إلى قسم “معرف الوجه ورمز المرور”.

- أدخل رمز المرور الحالي للانتقال إلى الشاشة التالية.
- اذهب لأسفل في صفحة الإعدادات واضغط على خيار “Turn Passcode Off”.

- سترى تحذيرًا بأنه ستتم إزالة بطاقات Apple Pay ومفاتيح السيارة من Wallet.
- اضغط على “إيقاف” لتعطيل رمز المرور.

2. قم بتعطيل Face ID فقط
كما ذكرنا سابقًا ، سيؤدي تعطيل رمز المرور إلى إزالة بصمة إصبعك وإعداد التعرف على الوجه. بدلاً من ذلك ، يمكنك أيضًا تعطيل Face ID فقط ومتابعة استخدام رمز المرور.
- انتقل إلى تطبيق “الإعدادات” وانقر على خيار “معرف الوجه ورمز المرور”.
- هنا يمكنك اختيار الخيارات التي تريد استخدام Face ID فيها. على سبيل المثال ، يمكنك إيقاف تشغيل خيار “آيفون Unlock” لاستخدام رمز المرور الخاص بك بدلاً من Face ID لفتح الشاشة.
- إذا كنت تريد إزالة إعداد Face ID تمامًا ، فما عليك سوى النقر على خيار “Reset Face ID”.

سيؤدي هذا إلى حذف وإزالة إعداد Face ID الحالي الخاص بك على الفور دون أي تحذير. إذا كنت تريد استخدام Face ID ، فيجب عليك إعداد التعرف على الوجه مرة أخرى.
3. تعطيل أو تغيير مدة القفل التلقائي في آيفون :
ستقوم آيفون بقفل الشاشة تلقائيًا بعد وقت معين من عدم النشاط وتحتاج إلى إدخال رمز المرور لفتح الشاشة. قد يكون هذا مزعجًا عند القراءة أو تحتاج إلى النظر بعيدًا عن الشاشة لبضع دقائق. أفضل طريقة للتعامل مع هذا هو زيادة مدة القفل التلقائي أو تعطيله مؤقتًا في الإعدادات.
- اضغط على تطبيق “الإعدادات” وانتقل إلى قسم “العرض والسطوع”.
- قم بالتمرير لأسفل وابحث عن خيار “القفل التلقائي”.
- يمكنك رؤية المدة الحالية والنقر عليها.
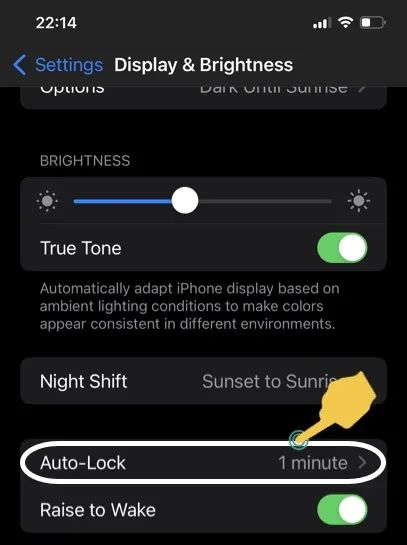
- في الشاشة التالية ، سترى قائمة بالمدد المراد تحديدها.
- انقر فوق إحدى المدد التي تريد إعدادها وتتراوح من 30 ثانية ، 1 دقيقة ، دقيقتان ، 3 دقائق ، 4 دقائق إلى 5 دقائق.
- على عكس أندرويد، لديك خيار لتعطيل القفل التلقائي تمامًا عن طريق تحديد خيار “مطلقًا”.

تذكر ، سيقوم آيفون تلقائيًا بتعيين مدة القفل التلقائي على 30 ثانية عندما ينتقل إلى وضع الطاقة المنخفضة. هذا عندما ينخفض آيفون عن 20 ٪ من البطارية ، سيتم تغيير مدة القفل التلقائي إلى 30 ثانية ولن تتمكن من تغيير الإعداد. تكمن المشكلة في أنه سيتم تعطيل وضع الطاقة المنخفضة عند شحن الهاتف لأكثر من 80٪ من البطارية. حتى ذلك الحين ، سيتم قفل شاشتك تلقائيًا في غضون 30 ثانية من عدم النشاط. قد يكون هذا مزعجًا ويمكنك تعطيل وضع الطاقة المنخفضة بالانتقال إلى قسم “الإعدادات> البطارية”. الآن ، يمكنك تعيين أي مدة لإعداد القفل التلقائي.
الخلاصة :
بناءً على موقفك ، يمكنك إما تعطيل Face ID أو تعطيل كلمة المرور تمامًا في آيفون . ومع ذلك ، تأكد من إزالة رمز المرور فقط عندما لا تحتاج إلى تأمين هاتفك . بخلاف ذلك ، فإن الخيار الأفضل هو تعطيل أو زيادة مدة القفل التلقائي مؤقتًا لتجنب إدخال رمز المرور بشكل متكرر. يوفر أندرويد ميزة Smart Lock للحصول على إعدادات مخصصة لتعطيل قفل الشاشة كما هو الحال عندما تكون في موقع المنزل. ومع ذلك ، فإن هذا النوع من الميزات غير متوفر حاليًا في آيفون والذي يمكنك توقعه قريبًا من Apple.
شرحنا في هذه المقالة كيفية تعطيل كلمة المرور والقفل التلقائي في آيفون.
