نشرح في هذه المقالة كيفية إضافة سلة المهملات لـ Gmail في تطبيق Iphone Mail
Mail هو تطبيق مفيد في iPhone للتعامل مع رسائل البريد الإلكتروني. على الرغم من أنه يمكنك استخدام تطبيقات مستقلة مثل Gmail ، إلا أنه من السهل إدارة حسابات بريد إلكتروني متعددة باستخدام تطبيق بريد واحد. ومع ذلك ، يستخدم تطبيق Mail إعدادات افتراضية مختلفة عندما تريد إرسال رسائل البريد الإلكتروني إلى المهملات. إذا كنت منزعجًا من خيار سلة المهملات المفقود لـ Gmail ، فإليك كيفية التخلص من Gmail في تطبيق iPhone Mail.
كيفية إضافة سلة المهملات لـ Gmail في تطبيق iPhone Mail؟
إرسال رسائل البريد الإلكتروني إلى سلة المحذوفات في تطبيق البريد
نحن نستخدم بريدًا إلكترونيًا مخصصًا بالإضافة إلى حسابات Gmail في تطبيق بريد واحد. على حساب بريد إلكتروني مخصص ، يمكنك ببساطة تمرير البريد الإلكتروني إلى الاتجاه الأيسر وتحديد خيار “سلة المهملات”. هذه طريقة سهلة للغاية ورائعة للتخلص بسرعة من رسائل البريد الإلكتروني العشوائية دون قراءتها. وبالمثل ، يمكنك تحديد رسائل بريد إلكتروني متعددة والنقر على خيار “سلة المهملات” الذي يظهر في الأسفل. سيؤدي هذا إلى حذف جميع رسائل البريد الإلكتروني المحددة مرة واحدة.
المشكلة هي أنك لن ترى خيار المهملات هذا لحسابات Gmail. لن يظهر هذا لا عند التمرير لليسار على بريد إلكتروني واحد أو عند تحديد رسائل بريد إلكتروني متعددة.
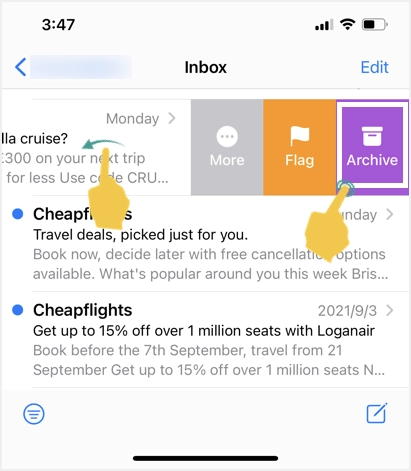
الخيار الوحيد لك لحذف رسائل البريد الإلكتروني في Gmail هو النقر أولاً على رابط “تعديل” ثم تحديد بريد إلكتروني واحد أو عدة رسائل بريد إلكتروني. ثم اضغط على خيار “نقل” الذي يظهر في الأسفل.
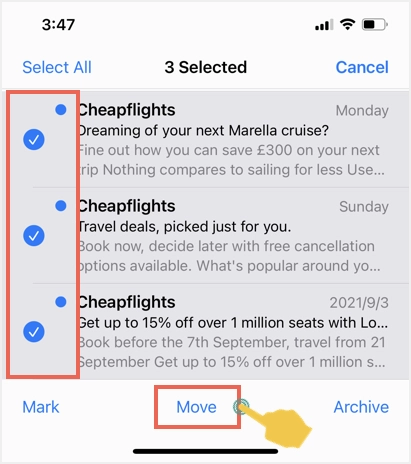
سيُظهر لك جميع المجلدات المتاحة في حساب بريدك الإلكتروني ويختار “سلة المهملات” لحذف رسائل البريد الإلكتروني المحددة.
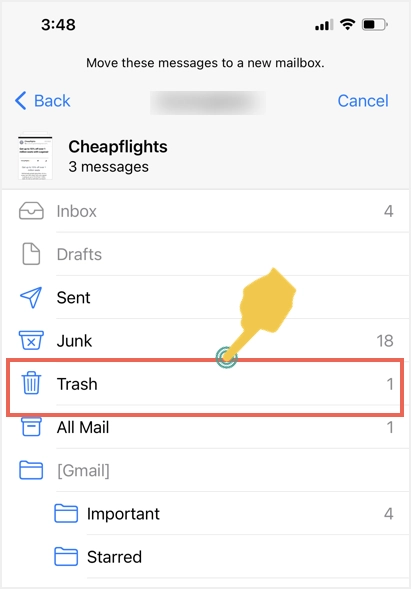
إضافة سلة المهملات لـ Gmail في تطبيق iPhone Mail؟
أولاً ، ستكون الطريقة المذكورة أعلاه لحذف رسائل البريد الإلكتروني في Gmail مزعجة مقارنة برسائل البريد الإلكتروني المخصصة التي تحتوي على خيار سلة المهملات. بعد ثوانٍ ، سترسل الأرشفة رسائل البريد الإلكتروني إلى “Archive Mailbox”. يمكنك رؤية رسائل البريد الإلكتروني المؤرشفة ضمن مجلد “كل البريد”. ومع ذلك ، سيؤدي الحذف إلى إرسال رسائل البريد الإلكتروني إلى “صندوق البريد المحذوف” ويمكنك رؤيتها ضمن مجلد “سلة المهملات” المنفصل. سيساعدك هذا في الاحتفاظ بالعناصر المحذوفة بشكل منفصل بسهولة وتنظيف سلة المهملات عند الحاجة لتحرير مساحتك.
علاوة على ذلك ، قد لا ترغب في الاحتفاظ برسائل البريد الإلكتروني غير الضرورية في حسابك وتريد حذفها بدلاً من الأرشفة. اتبع الإرشادات أدناه لاستبدال خيار الأرشيف بالمهملات عند التمرير إلى اليسار لحسابات Gmail.
- اضغط على تطبيق “الإعدادات” على شاشتك الرئيسية ، ثم انقر على خيار “البريد”.
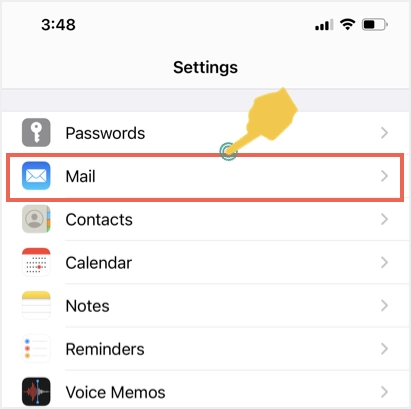
- حدد “حسابات” لعرض جميع حسابات البريد الإلكتروني الخاصة بك في تطبيق البريد.

- اضغط على حساب Gmail الخاص بك الذي تريد استبدال الأرشيف بخيار سلة المهملات.
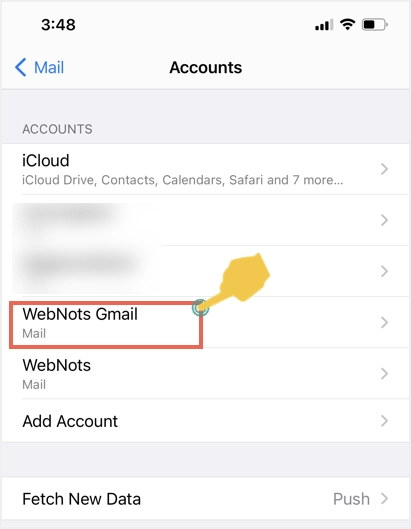
- مرة أخرى ، اضغط على “الحساب” الذي يعرض معرف البريد الإلكتروني الكامل الخاص بك.
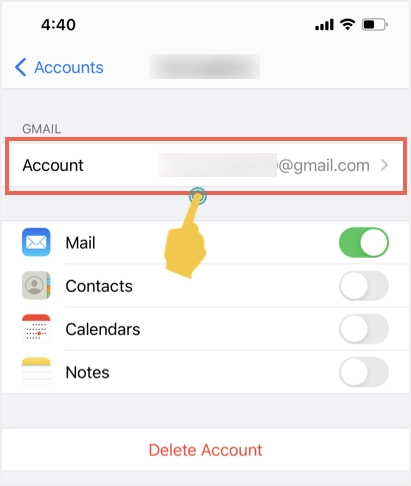
- اضغط على خيار “متقدم” الذي يظهر كعنصر أخير.
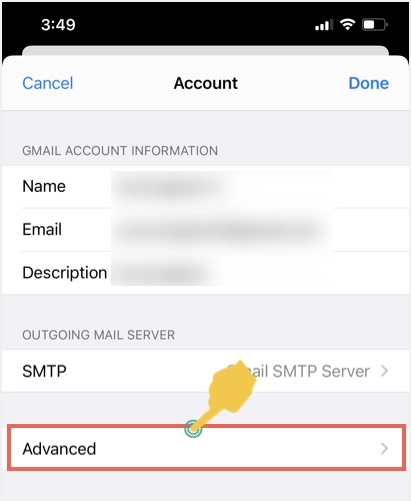
- هنا ، سترى “صندوق وارد الأرشيف” محددًا ضمن قسم “نقل الرسائل المهملة إلى”. اضغط على “صندوق البريد المحذوف” لتغيير هذا الإعداد.
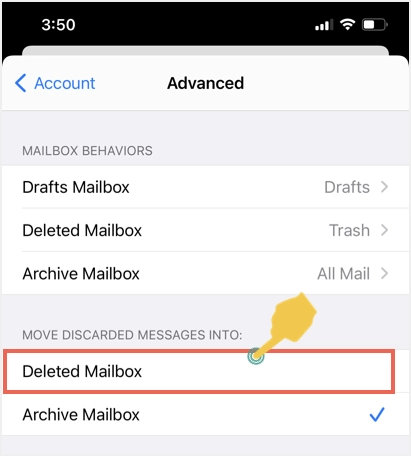
المهملات Gmail واحد ومجمع
عد الآن إلى حساب Gmail الخاص بك في تطبيق Mail. لحذف بريد إلكتروني واحد ، ما عليك سوى التمرير سريعًا إلى اليسار وسترى خيار “سلة المهملات” الآن.
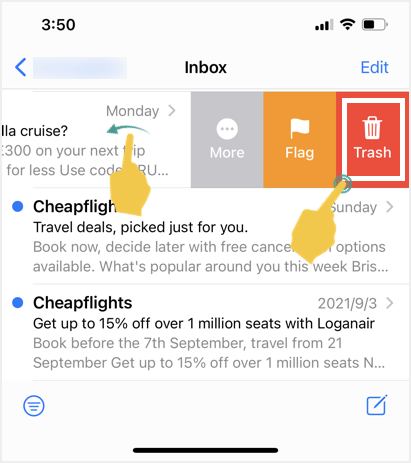
وبالمثل ، اضغط على رابط “تعديل” في الزاوية اليمنى العليا وحدد عدة رسائل بريد إلكتروني. الآن ، سترى خيار “سلة المهملات” متاحًا في الأسفل. اضغط عليها لإرسال جميع رسائل البريد الإلكتروني المحددة إلى مجلد المهملات بكميات كبيرة.

تحديد مجلد العناصر المحذوفة
كما ذكرنا ، سيتم إرسال جميع العناصر المحذوفة إلى مجلد “المهملات” في خادم Gmail الخاص بك. إذا كنت ترغب في تغيير هذا السلوك ، فانقر على خيار “صندوق البريد المحذوف” ضمن قسم “سلوكيات صندوق البريد”. حدد خيار “سلة المهملات” “على هاتفي” للاحتفاظ برسائل البريد الإلكتروني المحذوفة في مجلد سلة المهملات بهاتفك بدلاً من الخادم.
كان هذا كل شيء حول كيفية إضافة سلة المهملات لـ Gmail في تطبيق iPhone Mail؟
.
مواضيع ذات صلة : كيفية المسح الضوئي في Notes على iPhone أو iPad (iOS) ، كيفية تنزيل تحديثات iOS 15.1 و iPadOS 15.1 ؟
