تشرح هذه المقالة كيفية نقل التطبيقات إلى بطاقة SD الخاصة بك بسهولة على أي إصدار من أندرويد لتحرير بعض مساحة التخزين الحيوية.
ألا تكره ذلك عندما تحاول تثبيت تطبيق جديد على جهاز Android الخاص بك وينبثق التحذير “Not Enough Space”؟ هذا يعني أن كل هذه الألعاب والصور ومقاطع الفيديو بدقة 4K قد أثرت في النهاية.
إذا كان هاتفك يحتوي على فتحة لبطاقة الذاكرة ، فالحل سهل. تعد بطاقة microSD طريقة رخيصة لتوسيع مساحة تخزين هاتفك. يمكنك نقل التطبيقات إلى بطاقة SD لإخلاء بعض المساحة ، بدلاً من إزالة التطبيقات من جهاز Android الخاص بك.
تعتمد طريقة القيام بذلك على إصدار Android الذي تستخدمه. سنلقي نظرة على جميع طرق نقل تطبيقات Android إلى بطاقة SD في هذا الدليل.
استخدام بطاقة SD على Android: الأساسيات
قبل أن تبدأ ، ضع في اعتبارك بعض النقاط.
تعد بطاقات الذاكرة أبطأ من التخزين الداخلي ، لذلك قد تلاحظ أداءً أسوأ قليلاً للتطبيقات كثيفة الاستخدام للموارد. عند اختيار بطاقة ، اختر أسرع بطاقة ذاكرة بأكبر سعة يمكن أن يدعمها هاتفك — تحقق من مواصفات هاتفك لمعرفة البطاقات المتوافقة معها.
تأكد أيضًا من معرفة كيفية اكتشاف بطاقة microSD المزيفة لتجنب التعرض للخداع.
لا يمكن نقل التطبيقات المثبتة مسبقًا بدون عمل روت ، وحتى بعض تطبيقات الجهات الخارجية قد لا تدعمها. أيضًا ، في الإصدارات القديمة من Android ، قد لا تتمكن من استخدام التطبيقات المصغرة المرتبطة بالتطبيقات التي قمت بنقلها إلى بطاقة الذاكرة الخاصة بك.
مع وضع كل هذا في الاعتبار ، دعنا نرى كيفية نقل التطبيقات إلى بطاقة SD.
استخدم بطاقة SD كوحدة تخزين داخلية
أدخل Android Marshmallow تغييرات على طريقة تعامل هواتف Android مع بطاقات الذاكرة ، واستمرت هذه التغييرات في الإصدارات الأحدث من Android.
يمكنك الآن تعيين بطاقات microSD لتعمل كوحدة تخزين داخلية. بدلاً من وجود مساحة تخزين داخلية وخارجية كمساحات منفصلة ، ينظر Android إلى البطاقة على أنها امتداد لمساحتك المدمجة.
يمكن للبيانات والتطبيقات الكتابة إلى أي منهما حسب الحاجة ، وكل ذلك يحدث بسلاسة. نتيجة لذلك ، لا داعي للقلق بشأن مكان تخزين تطبيقاتك.
يجب عليك إعداد هذا أولاً. سيتم مسح بطاقتك في هذه العملية ، لذا تأكد من الاحتفاظ بنسخة احتياطية من أي بيانات تحتاجها:
- أدخل البطاقة في هاتفك. عندما يظهر إشعار بطاقة SD الجديدة ، انقر فوق إعداد .
- بعد ذلك ، تحتاج إلى اختيار الطريقة التي يجب أن يستخدم بها هاتفك البطاقة. حدد مساحة تخزين الهاتف على Android 9 ، أو استخدمها كوحدة تخزين داخلية في الإصدارات الأقدم. بدلاً من ذلك ، انتقل إلى الإعدادات> التخزين ، وحدد البطاقة ، وانقر فوق زر القائمة ، وحدد إعدادات التخزين . انقر فوق تنسيق داخلي .
- في الشاشة التالية ، انقر فوق تنسيق بطاقة SD ، أو مسح وتنسيق . هذا سوف يمسح بطاقتك.
- في Android 9 والإصدارات الأحدث ، تُتاح لك فرصة نقل المحتوى الخاص بك – بما في ذلك التطبيقات – إلى البطاقة. كما يوضح لك مقدار المساحة التي ستوفرها. ضرب نقل المحتوى لإكمال.
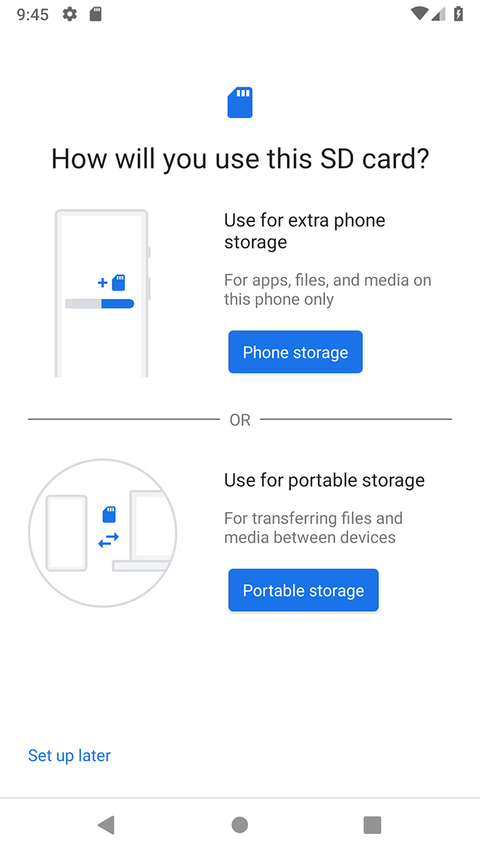
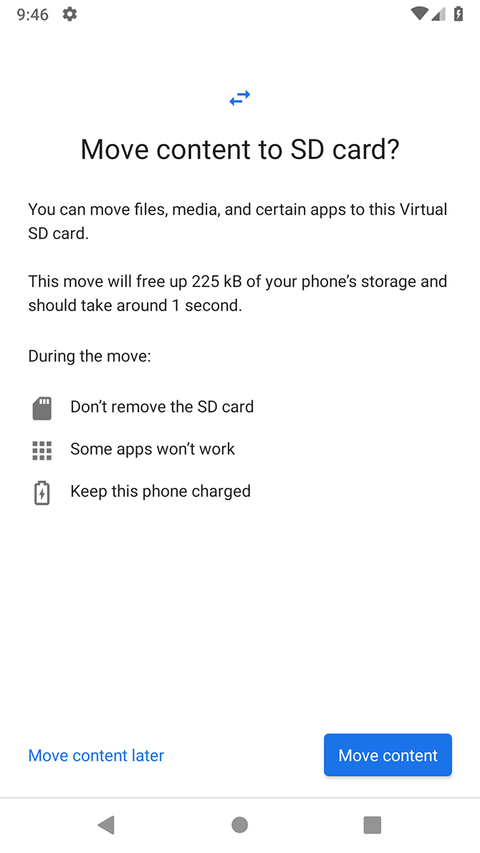
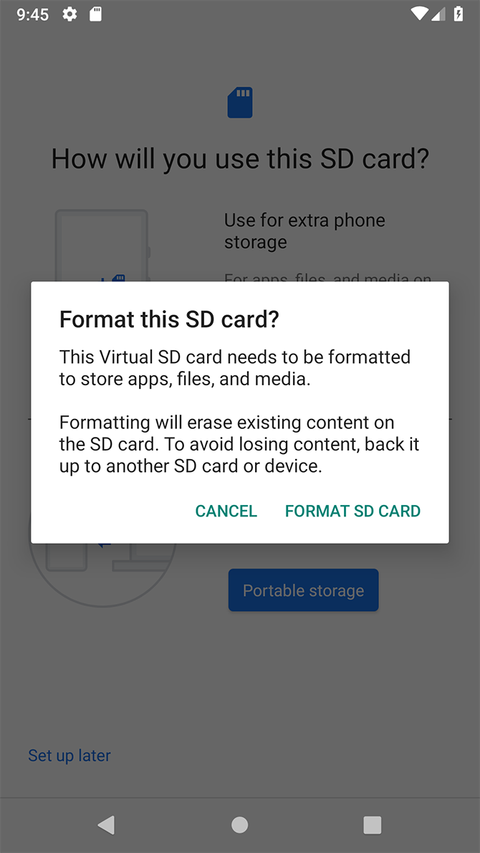
تسمى هذه الميزة التخزين القابل للتبني ، وتتطلب منك الاحتفاظ ببطاقتك في هاتفك بشكل دائم. يتم تشفير البطاقة أيضًا ، لذا لا يمكنك وضعها في جهاز آخر لنسخ البيانات.
يتمثل الجانب السلبي الكبير للتخزين القابل للتبني في أن جميع هواتف Android مختلفة ، لذلك تختار بعض الشركات المصنعة عدم عرضها على أجهزتهم. إذا لم يكن لديك ، فسيتعين عليك نقل تطبيقاتك إلى بطاقة SD يدويًا.
كيفية نقل التطبيقات إلى بطاقة SD على نظام Android 9 Pie وما فوق
لا يزال بإمكانك نقل التطبيقات إلى بطاقة SD على Android 9 والإصدارات الأحدث يدويًا ، حتى إذا كان هاتفك لا يدعم التخزين القابل للتبني. فقط تذكر أنه لا يمكنك القيام بذلك مع كل تطبيق ، وليس على الإطلاق للتطبيقات المثبتة مسبقًا:
- انتقل إلى الإعدادات> التطبيقات والإشعارات> معلومات التطبيق .
- ابحث عن التطبيق الذي تريد نقله في القائمة واضغط عليه.
- حدد التخزين . إذا كان التطبيق يدعم الانتقال إلى بطاقة ، فسترى زرًا هنا يسمى تغيير . اضغط على هذا.
- حدد بطاقة SD في مربع حوار تغيير التخزين . هذا يعرض شاشة التأكيد. انقر فوق نقل للبدء.
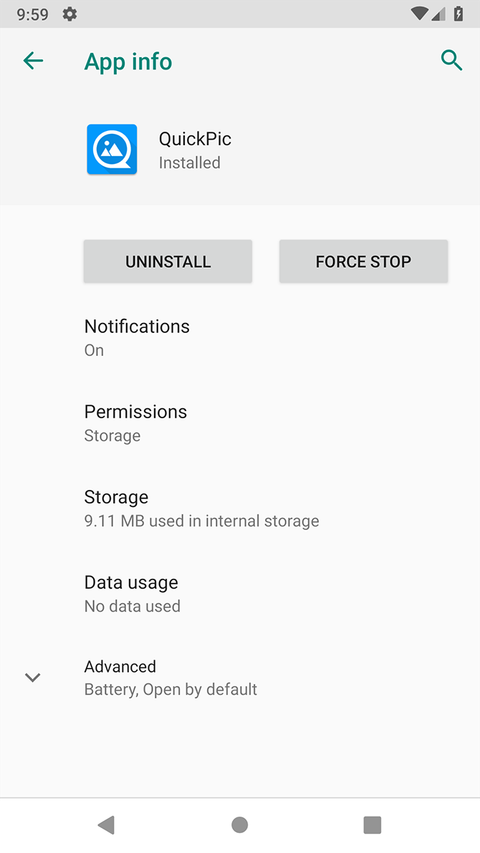
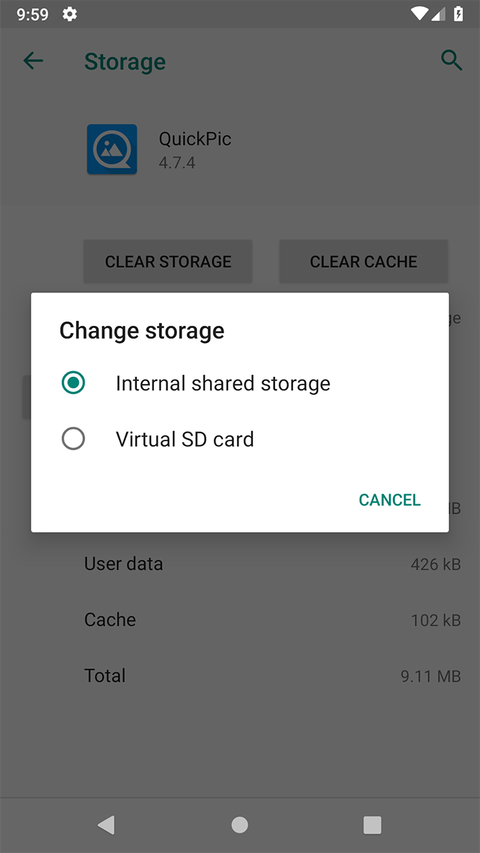
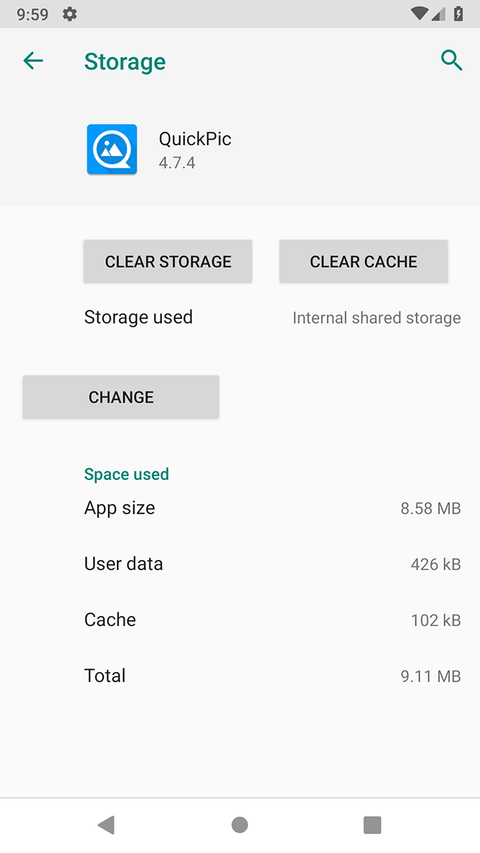
لإعادة التطبيق إلى وحدة التخزين الداخلية ، كرر الخطوات المذكورة أعلاه ولكن حدد وحدة التخزين الداخلية المشتركة في الخطوة الأخيرة. يجب عليك دائمًا القيام بذلك عندما تريد تغيير بطاقة الذاكرة أو إزالتها.
كيفية نقل التطبيقات إلى بطاقة SD على Android 8 Oreo
عملية نقل أحد التطبيقات إلى بطاقة SD على نظام Android 8 هي في الأساس نفس عملية Android 9:
- انتقل إلى الإعدادات> التطبيقات والإشعارات> معلومات التطبيق .
- قم بالتمرير لأسفل للعثور على التطبيق الذي تريد نقله إلى البطاقة واضغط عليه.
- حدد التخزين . إذا كان التطبيق يدعم النقل إلى بطاقة ، فسترى قسمًا يسمى التخزين المستخدم . اضغط على الزر الذي يحمل علامة تغيير .
- حدد البطاقة التي تريد نقل التطبيق إليها ، متبوعًا بالنقل .
كيفية نقل التطبيقات إلى بطاقة SD على Android 7 Nougat
يمكنك نقل التطبيقات إلى بطاقة ذاكرة على Android 7 Nougat من خلال الإعدادات . ومع ذلك ، لا يمكنك نقل جميع التطبيقات. إذا لم يدعموها ، فلن ترى زر التغيير في الخطوة 3:
- اذهب إلى الإعدادات> التطبيقات .
- حدد موقع التطبيق الذي تريد نقله إلى بطاقة microSD الخاصة بك واضغط عليه.
- انتقل إلى التخزين> تغيير واختر بطاقتك من مربع المطالبة الذي يفتح.
- اضغط على نقل لإكمال العملية.
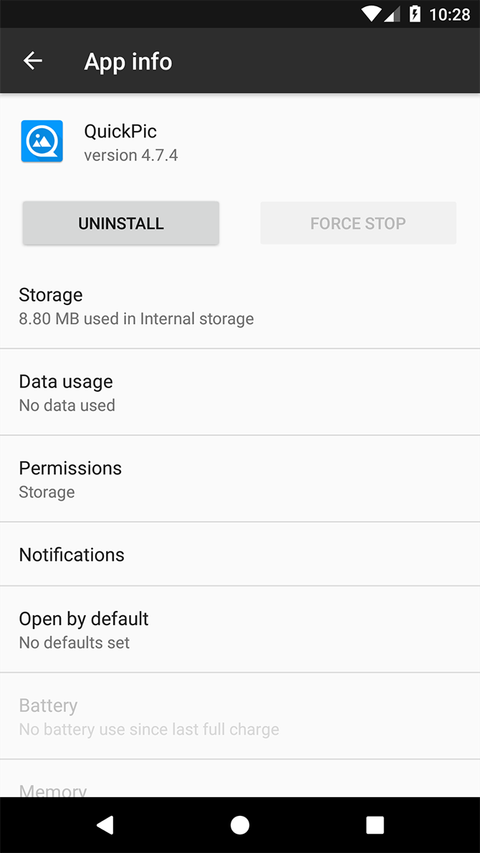
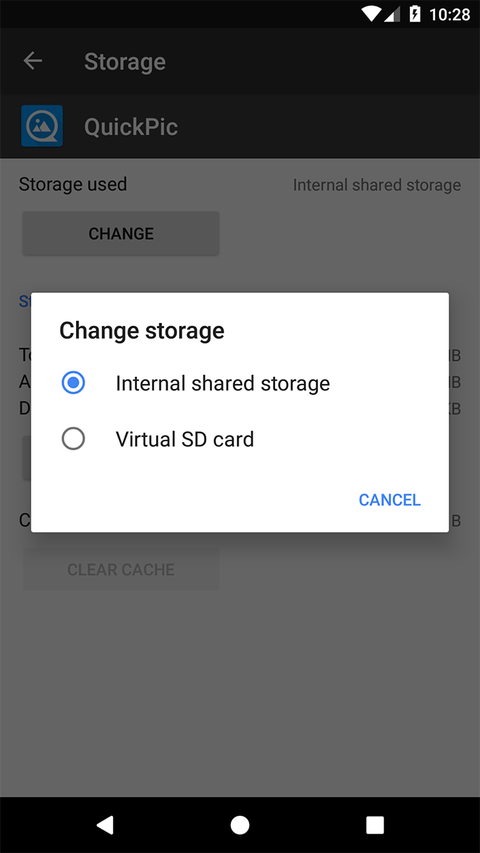
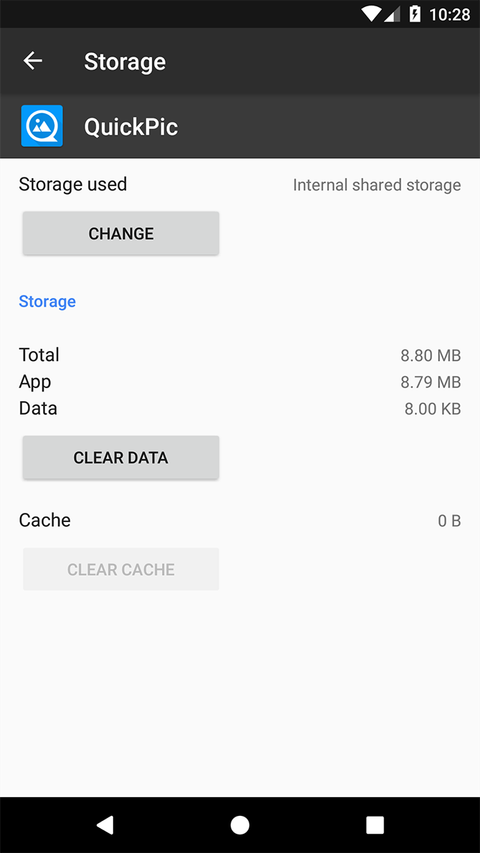
اعتمادًا على حجم التطبيق ، قد يستغرق الأمر بضع دقائق حتى يكتمل (خاصة في حالة الألعاب الكبيرة) ، لذلك لا تلمس هاتفك حتى ينتهي. لإعادة التطبيق ، كرر الخطوات واختر التخزين الداخلي المشترك في الخطوة 3.
كيفية نقل التطبيقات إلى بطاقة SD على Android 6 Marshmallow
نقل التطبيقات إلى بطاقة microSD هو نفسه في Marshmallow كما هو الحال في Nougat:
- اذهب إلى الإعدادات> التطبيقات ، ثم اضغط على التطبيق الذي اخترته.
- اضغط على التخزين> تغيير ، ثم اختر البطاقة عندما يُطلب منك ذلك.
- اضغط على Move لإكمال العملية.
كيفية نقل التطبيقات إلى بطاقة SD على Android 5 Lollipop
تتمتع Lollipop بدعم أقل قوة لبطاقات الذاكرة من الإصدارات الأحدث من Android ، ولكن لا يزال بإمكانك نقل التطبيقات من داخل الإعدادات .
أنت مقيد بالتطبيقات التي يمكنك وضعها على وحدة التخزين الخارجية ؛ يعتمد ذلك على المطور الذي يدعم الخيار. أيضًا ، لا ينتقل التطبيق بأكمله إلى البطاقة أيضًا – فقط جزء منه يعمل.
يمكنك معرفة التطبيقات الموجودة على بطاقتك عن طريق التمرير إلى علامة التبويب اليمنى في شاشة التطبيق ، المسمى على بطاقة SD . هذا يجعل من السهل تحديد أي شيء قد ترغب في التراجع عنه في المستقبل.
لنقل التطبيقات:
- انتقل إلى الإعدادات> التطبيقات وانقر على التطبيق الذي تريد نقله إلى بطاقة SD الخاصة بك.
- بعد ذلك ، ضمن قسم التخزين ، انقر فوق نقل إلى بطاقة SD . سيتحول الزر إلى اللون الرمادي أثناء تحرك التطبيق ، لذا لا تتدخل حتى ينتهي.
- إذا لم يكن هناك خيار نقل إلى بطاقة SD ، فلا يمكن نقل التطبيق.
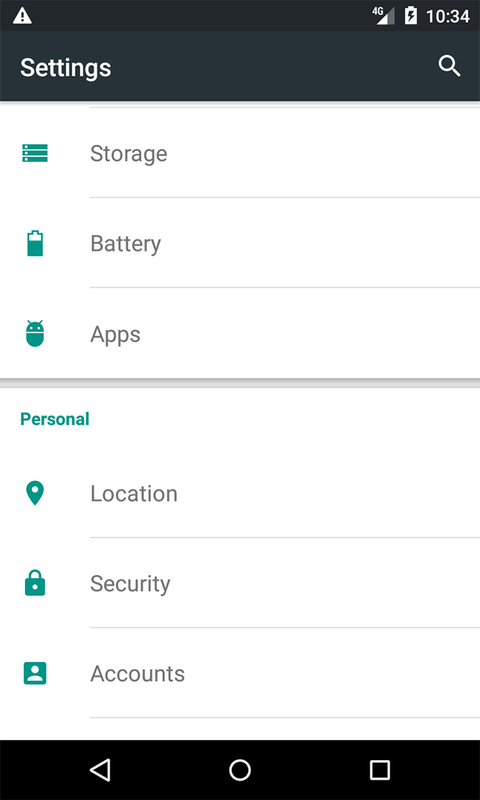
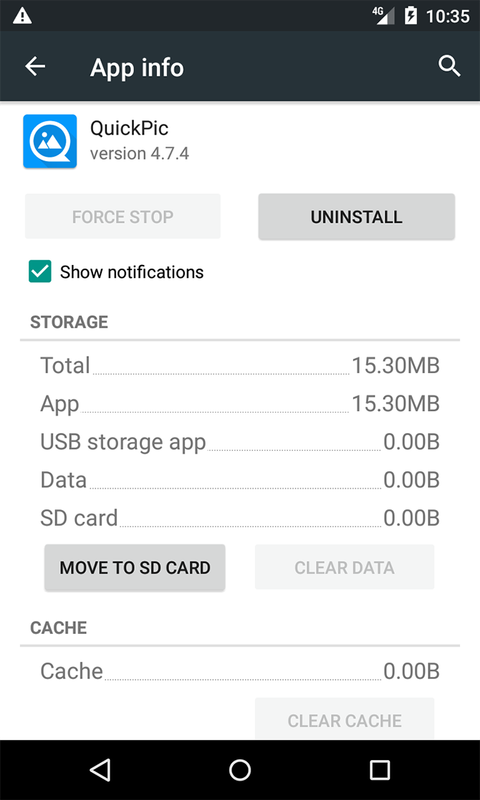
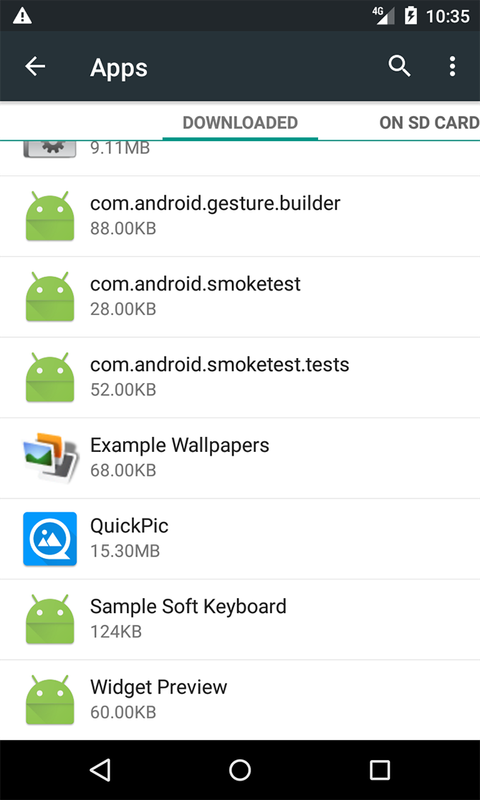
بمجرد الانتهاء من ذلك ، سيتم تحديث قسم التخزين لإظهار مقدار التطبيق المخزن الآن على البطاقة (والمقدار الذي لا يزال في وحدة التخزين الداخلية). سيقرأ الزر ” نقل ” الآن ” نقل إلى الهاتف ” أو “نقل إلى مساحة تخزين الجهاز ” .
يتيح لك النقر فوق هذا إزالة التطبيق من البطاقة.
كيفية نقل التطبيقات إلى بطاقة SD على نظام Android 4.x والإصدارات الأقدم
كان دعم بطاقات microSD محدودًا للغاية في جميع إصدارات Android 4.x (بما في ذلك KitKat و Jelly Bean و Ice Cream Sandwich). لم يدعم Stock Android القدرة على نقل التطبيقات إلى بطاقة خارجية على الإطلاق ، حيث بدت Google عازمة على التخلص التدريجي من البطاقات تمامًا.
ومع ذلك ، اختارت بعض الشركات المصنعة تضمين الميزة في إصداراتها الخاصة من نظام التشغيل. إذا كان جهازك الأقدم يدعمها ، فستكون العملية مباشرة:
- اذهب إلى الإعدادات> التطبيقات .
- بعد ذلك ، حدد وانقر فوق التطبيق الذي تريد نقله إلى البطاقة.
- حدد نقل إلى بطاقة SD . إذا لم يكن هذا الزر متاحًا ، فلا يمكنك نقل التطبيق (أو أن هاتفك لا يدعم القيام بذلك).
معرض الصور (3 صور)
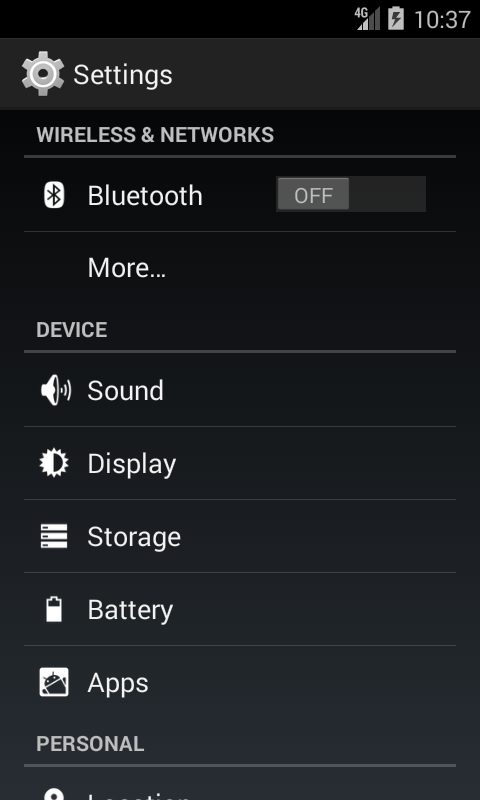
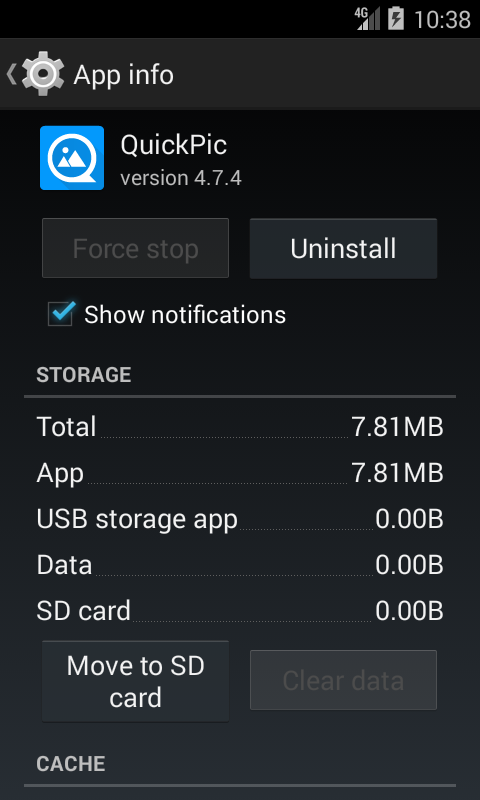
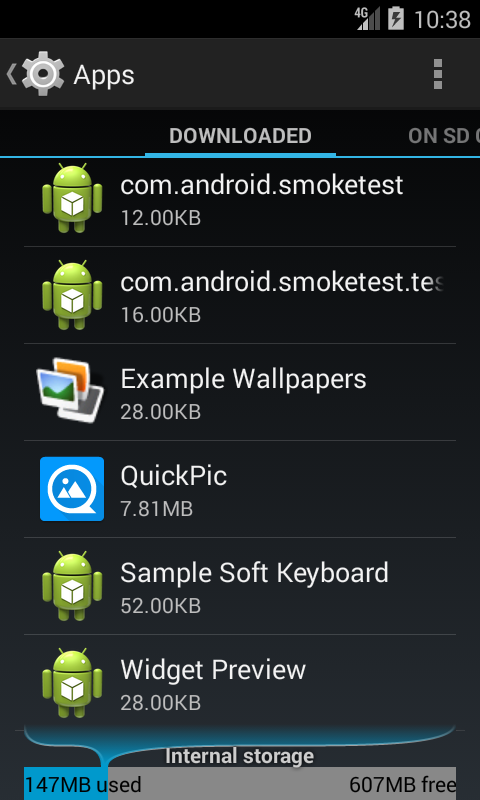
في حالة استمرار استخدام جهاز Android 2.x ، وهو أمر بعيد الاحتمال ، فإن هذه الخطوات هي نفسها تقريبًا التي ستواجهها. أدوات الشاشة الرئيسية غير مدعومة في هذه الإصدارات القديمة – ستحتاج إلى الاحتفاظ بالتطبيق على وحدة التخزين الداخلية إذا كنت تريد استخدام عنصر واجهة مستخدم.
إذا لم يكن لديك الخيار على هاتفك ، فستحتاج إلى البحث في تطبيق تابع لجهة خارجية.
كيفية نقل التطبيقات إلى بطاقة SD باستخدام Link2SD
إذا كان هاتفك لا يدعم نقل التطبيقات إلى بطاقة SD ، أو إذا كنت تريد نقل تطبيق لا يدعمه بشكل فردي ، فهناك عدد قليل من تطبيقات الجهات الخارجية القديمة التي يمكن أن تساعدك. Apps2SD هو خيار شائع ، مثله مثل FolderMount . كلاهما يتطلب هاتف Android متجذرًا .
سننظر في خيار آخر ، Link2SD ، يحتوي على ميزات جذرية وغير جذرية. يمكنك استخدامه لنقل التطبيقات إلى بطاقتك بشكل مجمّع ، ولإجبار التطبيقات التي لا تسمح بذلك عادةً ، ولإلغاء تحميل مجلدات البيانات للتطبيقات والألعاب الأكبر حجمًا إلى وحدة التخزين الخارجية.معرض الصور (3 صور)
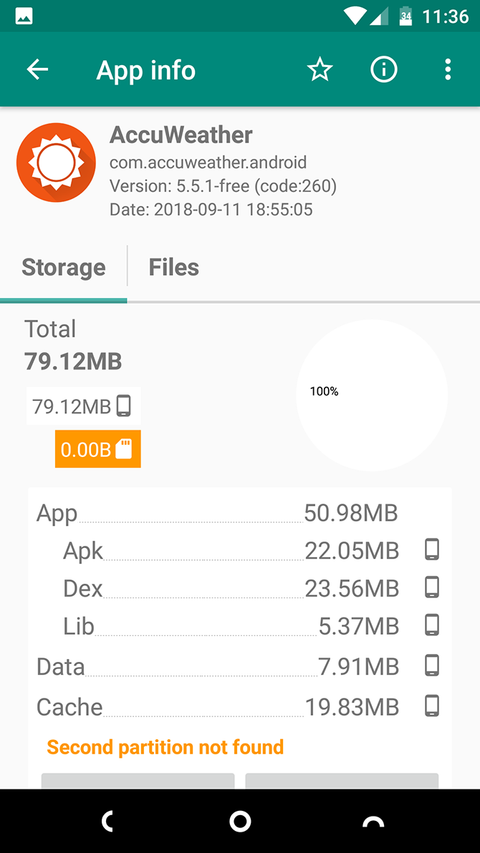
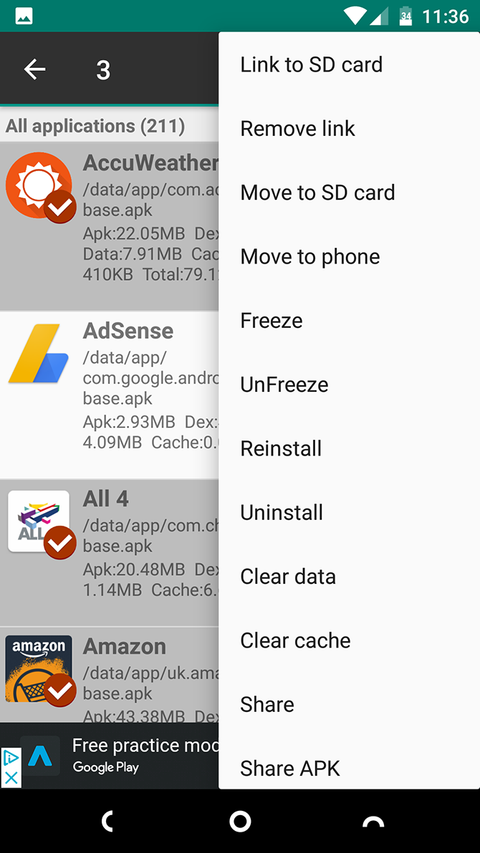
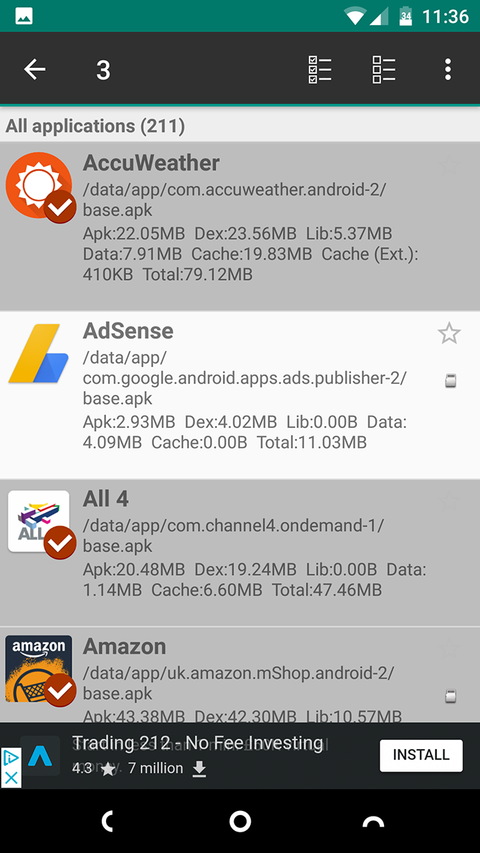
أولاً ، قم بتشغيل التطبيق ومنح أذونات الجذر إذا كان هاتفك متجذرًا. ثم اضغط على التطبيق الذي تريد نقله وحدد خيارًا:
- الارتباط ببطاقة SD: يتطلب هذا الوصول إلى الجذر وينقل التطبيق بالكامل وبياناته إلى بطاقتك.
- الانتقال إلى بطاقة SD: هذا لا يتطلب جذرًا ويعمل فقط إذا كان هاتفك يدعم نقل التطبيقات إلى وحدة تخزين خارجية. إذا كان لديك بالفعل جذر ، فيمكنك أيضًا نقل التطبيقات التي لا تدعمه بالقوة.
- الارتباط ببطاقة SD (البيانات وذاكرة التخزين المؤقت): ينقل ملفات البيانات ، ويتطلب الجذر.
لنقل أكثر من تطبيق واحد في وقت واحد ، انقر فوق زر القائمة في الزاوية اليمنى العليا واختر تحديد متعدد . الآن انقر فوق جميع التطبيقات التي تريد نقلها ، واضغط على زر القائمة مرة أخرى ، واختر إما Link to SD card أو Move to SD card . هذه هي نفس الخيارات كما هو موضح أعلاه.
Link2SD مجاني ، مع ترقية مدفوعة. لم يتم تحديثه لبعض الوقت ، لكنه لا يزال يعمل على Android 2.3 والإصدارات الأحدث.
تنزيل: Link2SD (مجاني) | Link2SD Plus (2 دولار)
كيفية نقل التطبيقات إلى بطاقة SD على نظام Android
تعتمد أفضل طريقة لنقل التطبيقات إلى بطاقة SD الخاصة بك على إصدار Android الذي تستخدمه ، وما إذا كانت الشركة المصنعة لهاتفك قد نفذت جميع الميزات ، والتطبيق الذي تريد نقله.
باختصار:
- على الهواتف التي تدعم التخزين القابل للتبني ، هذا هو الخيار الأفضل. يزيل أي حاجة لإدارة بطاقتك يدويًا.
- بالنسبة للهواتف التي تدعم فقط نقل التطبيقات إلى البطاقة يدويًا ، فهذه الطريقة هي الأفضل والأنظف.
- إذا كان هاتفك لا يدعم أيًا من هذا ، أو إذا كان لديك متطلبات محددة ، ففكر في عمل روت واستخدام Link2SD.
- لا تتغاضى عن العيوب العرضية لاستخدام بطاقة SD على Android .
إذا كانت تطبيقاتك تشغل مساحة كبيرة ، فهناك حل جيد آخر وهو استخدام إصدارات لايت من التطبيقات الشائعة. فهي ليست فقط أصغر حجمًا وتستهلك مساحة أقل ، ولكنها تعمل بشكل أسرع على الهواتف القديمة أو الأقل قوة أيضًا.
كانت هذه المقالة حول كيفية نقل التطبيقات إلى بطاقة SD على جهاز أندرويد الخاص بك .
مقالات ذات صلة :
- كيفية إيقاف تشغيل اهتزاز لوحة المفاتيح
- كيفية تغيير اللغة في هاتف سامسونج
