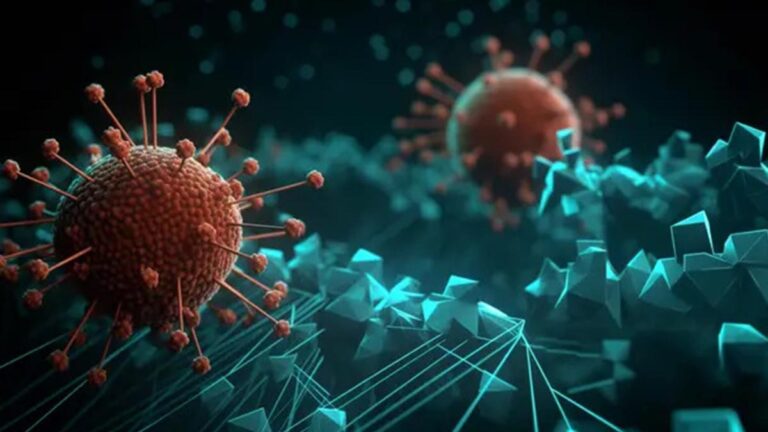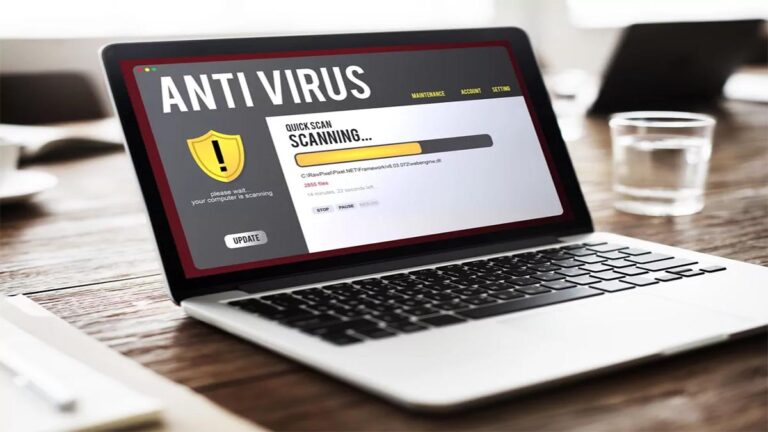من المهم جدا في مؤتمرات الفيديو إختبار كاميرا الويب الخاصة بك للتأكد من أنها تعمل وإختيار أفضل برامج تصفية كاميرا الويب للبث قبل بدء الاجتماع. لا يوجد سبب للوقوع في مشكلات فيديو غير متوقعة ومزعجة في منتصف اجتماع مهم قمت فقط بإختبار كاميرا الويب الخاصة بك وإصلاح هذه المشكلات مسبقًا.
في هذا الدليل ، سنوضح لك كيفية إختبار كاميرا الويب الخاصة بك باستخدام مجموعة متنوعة من خيارات الإختبار عبر الإنترنت وسطح المكتب. في معظم الحالات ، لن تحتاج إلى تنزيل أي شيء خاص لاستخدام هذه الخيارات حيث من المحتمل أنك قمت بالفعل بتثبيتها على جهازك. ويمكن الوصول بسهولة إلى خيارات الويب المفضلة لدينا عبر متصفح واتصال إنترنت لائق.
إختبار كاميرا الويب الخاصة بك باستخدام تطبيق Windows 10 Camera

إذا كان جهاز الكمبيوتر الخاص بك يعمل بنظام التشغيل Windows 10 ، فيجب أن يكون لديك حق الوصول إلى تطبيق الكاميرا الأصلي لنظام التشغيل. فيما يلي كيفية استخدامه لإختبار كاميرا الويب الخاصة بك:
الخطوة 1: في مربع البحث على يمين ملف يبدأ زر القائمة ، اكتب العبارة الة تصوير. ثم حدد التطبيق الذي يظهر في نتائج البحث.
الخطوة 2: قم بتشغيل كاميرا الويب الخاصة بك. يجب أن يظهر الفيديو الخاص بك تلقائيًا في منتصف التطبيق.
الخطوه 3: يمكنك إختبار جودة الفيديو والميكروفون باستخدام تطبيق الكاميرا لتسجيل مقطع فيديو قصير وتشغيله مرة أخرى. للقيام بذلك: حدد رمز كاميرا الفيديو على الجانب الأيمن من الشاشة.
الخطوة الرابعة: ثم حدد ملف اتخاذ الفيديو أيقونة (تبدو كدائرة بيضاء كبيرة بها أيقونة كاميرا فيديو في منتصفها). سجل إختبار مقطع الفيديو الخاص بك.
الخطوة الخامسة: انقر فوق رمز إيقاف التسجيل الأحمر لإنهاء التسجيل. ثم انقر فوق الصورة المصغرة لمقطع الفيديو المسجل ، في الزاوية اليمنى السفلية من الشاشة. انقر على يلعب زر لتشغيل مقطع الفيديو المسجل.
إختبار كاميرا الويب الخاصة بك مع Microsoft Teams

إذا كنت تخطط أنت وفريقك لاستخدام Microsoft Teams لمكالمة الفيديو الخاصة بك ، فيمكنك بالفعل استخدام نفس التطبيق لإختبار كاميرا الويب الخاصة بك قبل ذلك الاجتماع. إليك الطريقة:
الخطوة 1: افتح تطبيق Microsoft Teams لسطح المكتب.
الخطوة 2: في أعلى الجانب الأيمن من الشاشة ، انقر فوق ملف الإعدادات والمزيد رمز يشبه ثلاث نقاط. ثم حدد إعدادات من القائمة المنسدلة التي تظهر.
الخطوه 3: في ال إعدادات القائمة ، حدد الأجهزة. ثم قم بتشغيل كاميرا الويب الخاصة بك.
الخطوة الرابعة: من الأجهزة ، انقر فوق قم بإجراء مكالمة إختبار زر.
الخطوة الخامسة: سيرشدك روبوت الدردشة Teams Echo خلال تسجيل رسالة قصيرة حتى تتمكن من إختبار الميكروفون ومكبرات الصوت. سترى في البداية تغذية كاميرا الويب الخاصة بك تظهر في وسط الشاشة ، ولكن أثناء تسجيل رسالتك الصوتية ، ستنتقل خلاصتك إلى الزاوية اليمنى السفلية من شاشتك. يمكنك مراقبة فيديو كاميرا الويب الخاص بك هناك.
إختبار كاميرا الويب الخاصة بك باستخدام Zoom

يوفر Zoom أيضًا طريقته الخاصة لإختبار كاميرا الويب الخاصة بك قبل اجتماعاتك. فيما يلي كيفية إختبار كاميرا الويب الخاصة بك باستخدام تطبيق Zoom لسطح المكتب:
الخطوة 1: افتح تطبيق Zoom لسطح المكتب.
الخطوة 2: في الشاشة الرئيسية ، انقر فوق ملف إعدادات رمز الترس في الزاوية اليمنى العليا.
الخطوه 3: انقر فوق فيديو.
الخطوة الرابعة: قم بتشغيل كاميرا الويب الخاصة بك. يجب أن تظهر معاينة فيديو كاميرا الويب تلقائيًا في الجزء العلوي من الشاشة.
إختبار كاميرا الويب الخاصة بك باستخدام Skype

Skype هو تطبيق آخر أصلي لنظام Windows 10. إنه تطبيق مكالمات فيديو ومراسلة ، لذا يمكنك استخدامه للاجتماعات أو المكالمات أيضًا. يحتوي Skype أيضًا على ميزة إختبار كاميرا الويب. إليك كيفية استخدامه:
الخطوة 1: افتح تطبيق Skype لسطح المكتب.
الخطوة 2: في أعلى الجانب الأيسر من شاشتك وعلى يمين اسمك ، انقر فوق أكثر أيقونة. (ستبدو على شكل ثلاث نقاط.) ثم اختر إعدادات من القائمة التي تظهر.
الخطوه 3: قم بتشغيل كاميرا الويب الخاصة بك. ثم من إعدادات حدد القائمة الصوت والفيديو.
الخطوة الرابعة: في ال فيديو قسم تحت الة تصوير، يجب أن تظهر معاينة للفيديو الخاص بك بالفعل.
الخطوة الخامسة: إذا كنت تريد ضبط جودة الفيديو أو إعدادات الفيديو الأخرى ، فحدد إعدادات كاميرا الويب.
إختبار كاميرا الويب الخاصة بجهاز Mac باستخدام Photo Booth

إذا كان لديك جهاز Mac ، فإن أسهل طريقة لإختبار كاميرا الويب الخاصة بك هي استخدام Photo Booth. باستخدام هذا التطبيق ، يمكنك التقاط الصور وتسجيل مقاطع الفيديو باستخدام كاميرا الويب. لإختبار كاميرا الويب الخاصة بك بهذه الطريقة ، ما عليك سوى اتباع التعليمات التالية:
الخطوة 1: افتح ال منصة الإطلاق واختر كشك تصوير. بدلا من ذلك ، ابحث عنها عن طريق الضرب Command + Space وكتابة الاسم.
الخطوة 2: في شريط القائمة ، حدد الة تصوير وتأكد من تحديد كاميرا الويب التي تريدها. إذا كنت تستخدم كاميرا الويب الداخلية ، فيجب تحديدها تلقائيًا.
الخطوه 3: في الركن الأيمن السفلي من التطبيق ، حدد رمز الفيديو ثم اضغط على زر التسجيل الأحمر.
الخطوة الرابعة: قم بإنشاء مقطع فيديو قصير ، مع التأكد من التنقل وإصدار بعض الأصوات لإختبار أن الصوت يعمل بشكل صحيح.
إختبار كاميرا الويب الخاصة بك باستخدام Google Meet

تظهر ميزة إختبار كاميرا الويب في Google Meet فقط عندما تكون على وشك الانضمام إلى اجتماع ، ولكن لا يجب أن يكون اجتماعًا حقيقيًا حتى يعمل من أجلك. يمكنك إنشاء اجتماع فقط لاستخدام ميزة الإختبار. فيما يلي كيفية استخدام ميزة إختبار كاميرا الويب في Meet سواء كنت تنضم إلى اجتماع حقيقي أو تنشئ واحدًا لاستخدام الأداة فقط:
الخطوة 1: قم بتسجيل الدخول إلى حساب Google الخاص بك إذا لم تكن قد قمت بتسجيل الدخول بالفعل. ثم انتقل إلى Meet.google.com. إذا كان لديك اجتماع تحتاج إلى الانضمام إليه بعد الإختبار ، فانتقل إلى الخطوة 4.
الخطوة 2: انقر فوق اجتماع جديد واختر قم بإنشاء اجتماع في وقت لاحق.
الخطوه 3: انسخ الرابط الذي تم إنشاؤه تلقائيًا إلى اجتماعك ، ثم افتح علامة تبويب جديدة. الصق هذا الارتباط في شريط العناوين أعلى متصفحك. بمجرد فتح رابط الاجتماع ، سيتم نقلك إلى ملف جاهز للانضمام؟ شاشة.
الخطوة الرابعة: على ال جاهز للانضمام؟ الشاشة ، سترى معاينة لفيديو كاميرا الويب الخاص بك ، إذا كانت كاميرا الويب الخاصة بك قيد التشغيل. يمكنك أيضًا إختبار كاميرا الويب والصوت بالنقر فوق تحقق من الصوت والفيديو زر.
الخطوة الخامسة: في الشاشة التالية ، حدد التقاط وتشخيص، لتسجيل وتشغيل مقطع فيديو إختباري لك باستخدام كاميرا الويب الخاصة بك.
الخطوة السادسة: سجل مقطعك. سيتوقف تلقائيًا عن التسجيل وينقلك إلى شاشة نتائج التشغيل والإختبار بعد ذلك. انقر على يلعب زر على مقطع الفيديو الخاص بك لرؤية جودة الفيديو والصوت. على الجانب الأيمن من الشاشة ، سترى نتائج الإختبار الخاصة بـ Google Meet والتي ستشير إلى ما إذا كان جهازك أو اتصال الإنترنت يعملان بشكل جيد بما يكفي لدعم مكالمة فيديو أم لا.
إختبار كاميرا الويب الخاصة بك باستخدام Webcam Test

Webcam Test الويب هو مجرد إختبار سريع عبر الإنترنت يمكنك استخدامه لإختبار كاميرا الويب الخاصة بك. إليك كيفية استخدامه:
الخطوة 1: افتح متصفح الويب الذي تريده. (يحتوي إختبار كاميرا الويب على قائمة طويلة من المستعرضات المدعومة التي لا تتضمن Internet Explorer.)
الخطوة 2: اذهب إلى موقع ويب إختبار كاميرا الويب.
الخطوه 3: بمجرد اكتشاف موقع الويب لكاميرا الويب الخاصة بك ، انقر فوق إختبار كاميرتي زر.
الخطوة الرابعة: سيظهر إشعار متصفح يسألك عما إذا كنت تمنح إذنًا للموقع للوصول إلى كاميرا الويب الخاصة بك. انقر السماح.
الخطوة الخامسة: يجب أن يظهر فيديو كاميرا الويب الخاص بك على الفور على موقع الويب حتى تتمكن من رؤية الشكل الذي سيبدو عليه الفيديو الخاص بك. سيستغرق موقع Webcam Test على الويب بضع دقائق للانتهاء من إختبار كاميرا الويب الخاصة بك لجمع تفاصيل الأداء حول كاميرا الويب الخاصة بك. بمجرد انتهاء الموقع من الإختبار ، يمكنك رؤية جميع تفاصيل الأداء التي جمعها على الجانب الأيمن من شاشتك تحتها معلومات كاميرا الويب. هناك ، يمكنك رؤية معلومات مثل معدل إطارات الكاميرا والسطوع والدقة.
الخطوة السادسة: إذا كنت تريد مشاهدة إصدار ملء الشاشة لفيديو كاميرا الويب الخاص بك ، فانقر فوق شاشة كاملة زر أسفل معاينة فيديو كاميرا الويب.
الخطوة السابعة: إذا انتهيت من إختبار كاميرا الويب الخاصة بك ، فانقر فوق أوقف كاميرا الويب زر تحت الفيديو الخاص بك.
مواضيع ذات صلة :
كيفية تعريب ويندوز 11 | تغيير للغة ويندوز 11 الى العربية
كيفية تسجيل شاشة الكمبيوتر الخاص بك