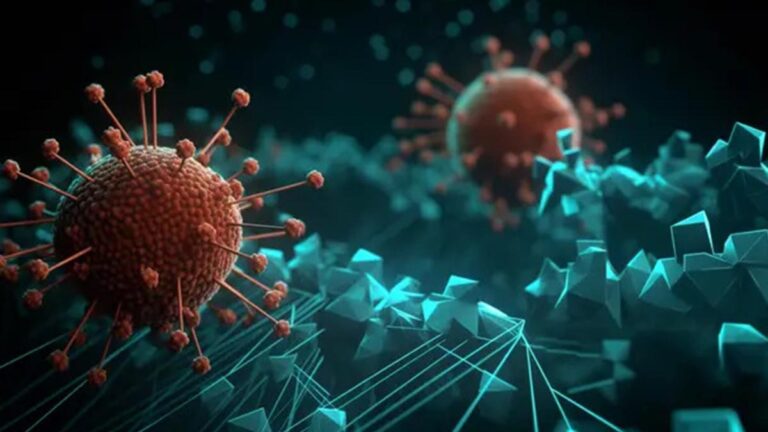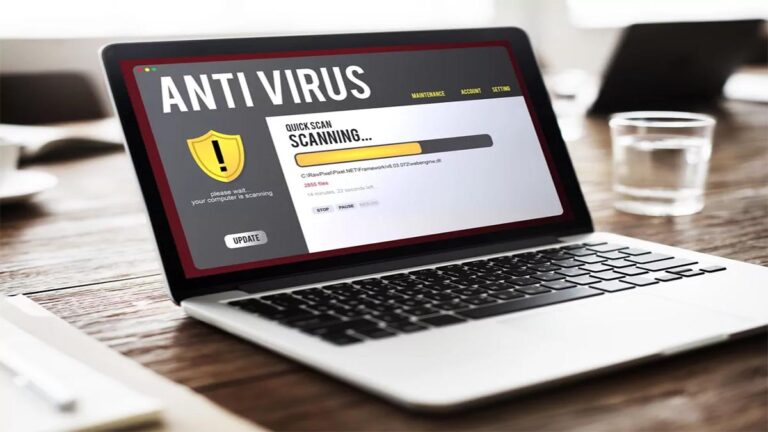اكتشف كيفية إلغاء المطالبة بتغيير كلمة المرور في ويندوز 11 بدقة مع دليلنا الشامل. تعلم الخطوات بسهولة واكتسب فهمًا عميقًا حول كيفية تعزيز أمان حسابك دون التضحية براحتك. اقرأ الآن لتحقيق توازن مثلى بين الأمان والسهولة في استخدام ويندوز 11.
في عالم التكنولوجيا المتطور، يعتبر نظام التشغيل ويندوز 11 من مايكروسوفت واحدًا من أحدث الإصدارات التي تقدم تجربة استخدام متطورة وميزات متقدمة. يعد أمان النظام جزءًا هامًا من تصميم ويندوز 11، ومن بين الإجراءات الأمانية المطبقة هو تغيير كلمة المرور في ويندوز 11 بانتظام. ومع ذلك، يمكن أن يكون هذا الأمر مزعجًا بالنسبة للبعض، خاصة إذا كانوا يفضلون استخدام كلمة مرور ثابتة. في هذا الدليل الشامل، سنلقي نظرة على كيفية إلغاء المطالبة بتغيير كلمة المرور في ويندوز 11 والتحكم في إعدادات الأمان بشكل أفضل.
لماذا تمثل المطالبة بتغيير كلمة المرور في ويندوز 11 تحديًا؟
قد يشعر الكثيرون بالإزعاج عندما يطلب منهم تغيير كلمة المرور بانتظام. تعتبر هذه المطالبة جزءًا من استراتيجيات الأمان لمنع وصول الأفراد غير المرغوب فيهم إلى حسابات المستخدمين. ومع أن هذا يعتبر إجراءً جيدًا من الناحية الأمانية، إلا أنه يمكن أن يكون مزعجًا للأفراد الذين يجدون صعوبة في تذكر كلمات المرور الجديدة بانتظام.
كيفية إلغاء المطالبة بتغيير كلمة المرور في ويندوز 11
إلغاء المطالبة بتغيير كلمة المرور في ويندوز 11 يتطلب بضع خطوات بسيطة. فيما يلي دليل تفصيلي لكيفية القيام بذلك:
الخطوة 1: فتح إعدادات الأمان
قبل أي شيء آخر، يجب عليك فتح إعدادات الأمان في ويندوز 11. يمكن الوصول إليها بسهولة عن طريق النقر على أيقونة “إعدادات” في قائمة “ابدأ”، ثم اختيار “أمان”.
الخطوة 2: التنقل إلى إعدادات كلمة المرور
بعد فتح إعدادات الأمان، ابحث عن قسم يتعلق بكلمة المرور. يمكن أن يكون هذا القسم مدرجًا تحت عنوان “إدارة كلمة المرور” أو شيء مشابه.
الخطوة 3: إلغاء المطالبة بتغيير كلمة المرور في ويندوز 11
- بمجرد الوصول إلى قسم إدارة كلمة المرور، ستجد إعدادات تتعلق بتغيير كلمة المرور بانتظام. قد تكون هناك خيارات مثل “فترة صلاحية كلمة المرور” أو “تغيير كلمة المرور كل شهر”. قم بإلغاء تفعيل هذه الخيارات لمنع المطالبة بتغيير كلمة المرور.
- قد تكون هناك خيارات إضافية تسمح لك بتخصيص إعدادات كلمة المرور بحسب تفضيلاتك الشخصية. قم بفحص هذه الإعدادات وتعديلها حسب احتياجاتك.
- بعد إجراء التغييرات، احفظ الإعدادات وأغلق نافذة الإعدادات. ستكون قد نجحت في إلغاء المطالبة بتغيير كلمة المرور في ويندوز 11.
الميزات الأمنية البديلة في ويندوز 11
إلى جانب إلغاء المطالبة بتغيير كلمة المرور، يوفر ويندوز 11 العديد من الميزات الأمنية البديلة التي يمكن أن تحسن تجربة الحماية لديك.
استخدام ميزة Windows Hello
يمكنك استخدام ميزة Windows Hello للتحقق من هويتك باستخدام الوجه أو بصمة الإصبع. لتفعيل هذه الميزة:
- افتح إعدادات الأمان كما تم شرحه في الخطوات السابقة.
- ابحث عن خيار “Windows Hello” وقم بتفعيله.
- قم بإعداد الوجه أو بصمة الإصبع الخاصة بك واتبع التعليمات التي تظهر على الشاشة.
تفعيل تسجيل الدخول برمز PIN
يمكنك أيضًا استخدام رمز PIN لتسجيل الدخول بسرعة وأمان. لتفعيل هذه الميزة:
- افتح إعدادات الأمان.
- انتقل إلى قسم “إعدادات تسجيل الدخول” وحدد “تعيين رمز PIN”.
- اتبع الخطوات لإعداد رمز PIN الخاص بك.
نصائح للحفاظ على أمان حسابك في ويندوز 11
إلى جانب إلغاء مطالبة بتغيير كلمة المرور، يجب أن تتخذ بعض الإجراءات الإضافية للحفاظ على أمان حسابك:
استخدام كلمات مرور قوية
تأكد من استخدام كلمة مرور قوية تتضمن أحرف كبيرة وصغيرة وأرقام ورموز. تجنب استخدام معلومات شخصية سهلة الاختراق.
التحقق من هوية الحساب بانتظام
قم بتفعيل خيارات التحقق الثنائي مثل الرسائل النصية أو التطبيقات الخاصة بالمصادقة. هذا يعزز أمان حسابك.
تحديث البرامج الأمانية بانتظام
تأكد من تحديث برامج الحماية الخاصة بك بانتظام. البرامج المحدثة تقدم حماية أفضل ضد التهديدات الأمنية.
ختام: تحقيق التوازن بين الأمان والراحة
في النهاية، يتعين عليك أن تجد التوازن المثلى بين الأمان والراحة. إلغاء المطالبة بتغيير كلمة المرور في ويندوز 11 يمكن أن يكون إحدى الخطوات لتحسين تجربتك، ولكن يجب أن تتبع أيضًا إجراءات أمان إضافية لضمان حماية حسابك بشكل كامل. اكتشف الميزات التي تناسب احتياجاتك الشخصية واستمتع بتجربة استخدام ويندوز 11 بأمان.
كيفية تغيير كلمة المرور في ويندوز 11 بشكل يدوي:
على الرغم من إلغاء المطالبة بتغيير كلمة المرور في ويندوز 11، قد تقرر في وقت لاحق تغييرها يدويًا. في هذا القسم، سنقدم لك خطوات تغيير كلمة المرور في ويندوز 11:
- افتح إعدادات الأمان:
- اتبع الخطوات السابقة لفتح إعدادات الأمان.
- انتقل إلى قسم “تغيير كلمة المرور”:
- بعد الوصول إلى إعدادات الأمان، ابحث عن الخيار الذي يسمح لك بتغيير كلمة المرور. قد يكون هذا الخيار في قسم “إدارة كلمة المرور” أو “تغيير كلمة المرور”.
- تحقق من هويتك:
- قبل تغيير كلمة المرور، قد يتعين عليك التحقق من هويتك. قد يطلب منك إدخال كلمة المرور الحالية أو استخدام وسيلة تحقق ثنائية.
- تغيير كلمة المرور:
- قم بإدخال كلمة المرور الجديدة وتأكيدها. يفضل استخدام كلمة مرور قوية ومتنوعة لضمان الأمان.
- حفظ التغييرات:
- بعد تغيير كلمة المرور، لا تنسى حفظ التغييرات. يمكن أن يكون هناك زر أو خيار لحفظ التعديلات التي قمت بها.
تلميحات إضافية لتحسين أمان كلمة المرور:
- تغيير كلمة المرور بانتظام:
- حتى إذا قررت إلغاء المطالبة بتغيير كلمة المرور في ويندوز 11، فإن تغييرها بانتظام يساعد في تعزيز الأمان. اختر فترة زمنية تلائمك لتغيير كلمة المرور.
- استخدام إدارة كلمات المرور:
- قدمت ويندوز 11 أدوات لإدارة كلمات المرور، مثل “مدير كلمات المرور”. استفد من هذه الأدوات لتوليد وتخزين كلمات المرور بشكل آمن.
- تفعيل إشعارات الأمان:
- قم بتفعيل إشعارات الأمان لتلقي تنبيهات في حالة اكتشاف أي نشاط غير عادي أو محاولة دخول غير مصرح بها.
استنتاج:
إلغاء المطالبة بتغيير كلمة المرور في ويندوز 11 يعتبر إجراءًا مفيدًا للأفراد الذين يفضلون الاستمرار باستخدام كلمات مرور ثابتة. ومع ذلك، يجب على المستخدمين أن يكونوا حذرين ويتخذوا خطوات إضافية لتعزيز أمان حساباتهم. من خلال اتباع الإرشادات المذكورة واستخدام الميزات الأمنية البديلة المتاحة في ويندوز 11، يمكن للمستخدمين تحسين مستوى الأمان والحفاظ على راحتهم أثناء استخدام النظام.
الأسئلة الشائعة حول كيفية إلغاء المطالبة بتغيير كلمة المرور في ويندوز 11 :
1. كيف يمكنني إلغاء المطالبة بتغيير كلمة المرور في ويندوز 11؟
- يمكنك إلغاء مطالبة تغيير كلمة المرور من خلال فتح إعدادات الأمان، التنقل إلى إعدادات كلمة المرور، وتعديل الإعدادات وفقًا لتفضيلاتك.
2. هل يمكنني تغيير كلمة المرور يدويًا بدلاً من إلغاء المطالبة بتغييرها؟
- نعم، يمكنك تغيير كلمة المرور يدويًا من خلال فتح إعدادات الأمان واتباع الخطوات لتغيير كلمة المرور.
3. ما هي الميزات الأمنية البديلة في ويندوز 11؟
- تشمل الميزات الأمنية البديلة استخدام Windows Hello للتحقق بوجهك أو بصمة الإصبع، وتفعيل تسجيل الدخول برمز PIN.
4. هل يمكنني تفعيل تسجيل الدخول برمز PIN بدلاً من كلمة المرور؟
- نعم، يمكنك تفعيل تسجيل الدخول برمز PIN عبر إعدادات الأمان وتخصيص رمز PIN خاص بك.
5. كيف يمكنني تحسين أمان كلمة المرور الخاصة بي؟
- استخدم كلمة مرور قوية، وفعّل خيارات التحقق الثنائي، وتأكد من تحديث برامج الحماية بانتظام.
6. هل يمكنني استخدام مدير كلمات المرور في ويندوز 11؟
- نعم، يمكنك الاستفادة من ميزات إدارة كلمات المرور مثل “مدير كلمات المرور” لتوليد وتخزين كلمات المرور بشكل آمن.
7. هل يوفر ويندوز 11 إشعارات الأمان؟
- نعم، يمكنك تفعيل إشعارات الأمان لتلقي تنبيهات في حالة اكتشاف أي نشاط غير عادي.
8. هل يمكنني تغيير كلمة المرور بانتظام دون مطالبة تغييرها؟
- نعم، يمكنك تغيير كلمة المرور بانتظام وفقًا لتفضيلاتك الشخصية دون الحاجة إلى مطالبة بتغييرها.
9. هل يمكنني استخدام نفس كلمة المرور لفترة طويلة؟
- نعم، بعد إلغاء مطالبة تغيير كلمة المرور، يمكنك استخدام نفس كلمة المرور لفترة طويلة إذا كنت تفضل ذلك.
10. هل يؤثر تغيير كلمة المرور على إعدادات الحسابات الأخرى؟
- لا، تغيير كلمة المرور لا يؤثر على إعدادات الحسابات الأخرى، ولكن قد يتعين عليك إعادة تسجيل الدخول باستخدام الكلمة الجديدة على الأجهزة الأخرى.
كانت هذه المقالة حول كيفية إلغاء المطالبة بتغيير كلمة المرور في ويندوز 11.
مقالات ذات صلة: