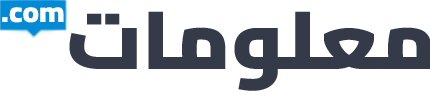إليك كيفية استعادة شريط مهام Windows 11 وقائمة “ابدأ”

نشرح في هذه المقالة كيفية استعادة شريط مهام Windows 11 وقائمة “ابدأ”
كان الإصدار التجريبي من Windows 11 مستقرًا بشكل مثير للإعجاب منذ أن أصبح الإصدار الأول متاحًا في أواخر يونيو ، لكن التحديثات الأخيرة تسبب مشاكل واسعة النطاق.
وفقًا لتقارير متعددة ، يتسبب الإصدار 22000.176 في القناة التجريبية وإصدار قناة المطورين 22449 في اختفاء شريط المهام. هذا يعني عدم إمكانية الوصول إلى قائمة “ابدأ” أو الإعدادات السريعة أو علبة الإشعارات. لا تزال هناك طريقة لتشغيل التطبيقات عبر إدارة المهام (Ctrl + Alt + Delete) ، لكنها مزعجة للغاية لمعظم الأشخاص الذين قاموا بتحديث أجهزتهم.
أقرت Microsoft بأنها مشكلة معروفة وأصدرت إصلاحًا ، على الأرجح أثناء عملها على تصحيح رسمي. ومع ذلك ، هناك حل بديل إذا كنت لا تريد إجراء تغييرات على السجل. في هذه المقالة ، سنوجهك عبر كليهما.
كيفية استعادة شريط مهام Windows 11 وقائمة “ابدأ” – الحل الرسمي
قامت Microsoft بتحديث منشورات المدونة الرسمية الخاصة بها في غضون ساعات من بدء الإصدار 22000.176 والبنية 22449 ، مشيرة إلى أنها ألغت “مشكلة النشر من جانب الخادم”. هذا يعني أن أي شخص يقوم بتنزيل التحديثات الآن لن يتأثر.
إلى جانب ذلك ، قدمت الشركة أيضًا معلومات حول كيفية إصلاح المشكلة. يتضمن إجراء تغييرات شبه دائمة على جهازك عبر السجل ، لذا تابع بحذر واتبع هذه الخطوات بعناية.
- اضغط على Ctrl + Alt + Delete وافتح مدير المهام
- انقر فوق السهم لأسفل في الجزء السفلي من النافذة للحصول على “مزيد من التفاصيل”. بمجرد الانتهاء ، ستظهر عبارة “تفاصيل أقل” بدلاً من ذلك

- من الزاوية العلوية اليسرى ، اختر ملف> تشغيل مهمة جديدة

- في النافذة المنبثقة التي تظهر ، اكتب “cmd” وانقر فوق “موافق”

- هذا هو الجزء المهم. انسخ والصق “reg delete HKCU SOFTWARE Microsoft Windows CurrentVersion IrisService / f && shutdown -r -t 0” تمامًا كما تراه هنا

- هاهنا. ستتم إعادة تشغيل جهازك ويجب حل المشكلة بمجرد إعادة تشغيله مرة أخرى
كيفية استعادة شريط مهام Windows 11 وقائمة “ابدأ” – حل مؤقت
اكتشف مستخدمو نظام التشغيل Windows هذا الحل قبل أن تصدر Microsoft إصلاحًا رسميًا. لا يزال يعمل ، لكنه يستغرق وقتًا أطول قليلاً ويعمل فقط كحل مؤقت. ومع ذلك ، إذا كنت تفضل تجنب التعامل مع السجل ، فهو بديل مفيد.
- اتبع نفس الخطوات الثلاث المذكورة أعلاه ، حتى تصل إلى النافذة المنبثقة “إنشاء مهمة جديدة”
- بدلاً من “cmd” ، أدخل “control.exe” وانقر فوق “موافق”

- سيؤدي هذا إلى فتح لوحة التحكم. انتقل إلى الساعة والمنطقة> ضبط الوقت والتاريخ

- من النافذة التي تظهر ، اختر “علامة تبويب الإنترنت” في الجزء العلوي وانقر فوق “تغيير الإعدادات …”

- قم بإلغاء تحديد “المزامنة مع زر خادم إنترنت خاص بالوقت” وانقر فوق “موافق”

- عد إلى علامة التبويب “التاريخ والوقت” وانقر على “تغيير التاريخ والوقت …”
- قم بتغيير تاريخ التقويم إلى بضعة أيام في المستقبل وانقر فوق “موافق”

- أعد تشغيل الكمبيوتر وسيتم حل المشكلة. يجب أن تكون قادرًا بعد ذلك على تغيير التاريخ إلى ما كان عليه في الأصل ، قبل إعادة تشغيل الجهاز مرة أخرى
كان هذا كل شيء حول كيفية استعادة شريط مهام Windows 11 وقائمة “ابدأ”
.
مواضيع ذات صلة : كيفية الحصول على Windows 11 الآن – لا داعي لانتظار الترقية المجانية ، ويندوز 11 بيتا لا يظهر لك؟ إليك ما يجب تجربته