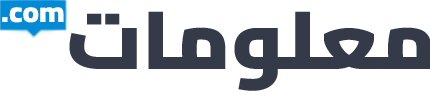إليك كيفية الحصول على Windows 11 بدون شريحة TPM 2.0

Windows 11 رسمي. أعلنت Microsoft عن نظام التشغيل الجديد الخاص بها في حدث مخصص يوم 24 يونيو ، مع إصلاح كبير في التصميم ودعم محلي لتطبيقات Android من بين أهم التغييرات.
من المتوقع على نطاق واسع أن يتم إصداره في أكتوبر ، قبل أن تصبح الترقية المجانية متاحة للأجهزة المتوافقة في أوائل عام 2022.
ومع ذلك ، فإن قائمة أجهزة الكمبيوتر التي ستحصل على Windows 11 مختلفة تمامًا عن تلك التي تعمل حاليًا بنظام Windows 10. قامت Microsoft بتحديث متطلبات الأجهزة ، لذلك يجب أن تفي الأجهزة الحالية بمجموعة جديدة من المعايير حتى تكون مؤهلة. شاهد المزيد في دليلنا المنفصل: هل يعمل جهاز الكمبيوتر الخاص بي بنظام Windows 11؟
من بينها وحدة المعالجة المركزية مع دعم وحدة TPM 2.0. هذا يستبعد الكثير من الأجهزة القديمة ، حيث تم إصدار TPM 2.0 في أكتوبر 2014.
تطبيق Microsoft Health Check من Microsoft ، متاح لفترة وجيزة على موقع ويب Windows 11، قال خطأً أن بعض أجهزة الكمبيوتر المتوافقة لا يمكنها تشغيل نظام التشغيل الجديد. في الواقع ، يلزم فقط تمكين TPM 2.0 في إعدادات BIOS. يعد الضغط باستمرار على Esc أو Del أو مفتاح وظيفي (غالبًا F2) أثناء تشغيل الجهاز الطريقة الأكثر شيوعًا للوصول إليها ، مع وصف خيار TPM عادةً باسم “PTT” أو “PSP fTPM”.
ومع ذلك ، حتى إذا لم يكن لديك معالج TPM 2.0 ، فلا تتسرع في شراء أجهزة جديدة. هناك طريقة لتجاوزها وذاكرة الوصول العشوائي بسعة 4 جيجابايت ومتطلبات التمهيد الآمن ، ولكنها تتضمن إجراء تغييرات على السجل. على هذا النحو ، لا نوصي به لجهازك الرئيسي.
كيفية الحصول على Windows 11 بدون TPM 2.0
تتضمن هذه الطريقة إنشاء بيئة شبيهة بالمختبر. ستسمح Microsoft لمصنعي الأجهزة بتعطيل متطلبات TPM في إصدار Windows 11 الخاص بهم – ستفعل الشيء نفسه هنا:
- قم بتنزيل الإصدار التجريبي من Windows 11 كما تفعل على أي جهاز
- أعد تشغيله وحاول تثبيته. إذا كان جهاز الكمبيوتر الخاص بك لا يفي بمتطلبات الأجهزة ، فسترى رسالة تقول “لا يمكن لهذا الكمبيوتر تشغيل Windows 11”
- من هذه الشاشة ، اضغط على Shift + F10 لفتح نافذة موجه الأوامر
- اكتب “رجديت” واضغط على إدخال
- سيتم فتح محرر تسجيل Windows الآن. في شريط العناوين ، اكتب “HKEY_LOCAL_MACHINE SYSTEM Setup” واضغط على Enter
- يجب أن ترى الآن مفتاح “الإعداد”. انقر بزر الماوس الأيمن فوقه واختر جديد> مفتاح
- ستتم مطالبتك الآن بتسميتها. اختر LabConfig واضغط على Enter
- انقر بزر الماوس الأيمن فوق المفتاح الجديد الذي قمت بإنشائه واختر قيمة جديدة> DWORD (32 بت)
- أعطه الاسم “BypassTPMCheck” واضبط بياناته على 1
- اتبع نفس العملية لكل من “BypassRAMCheck” و “BypassSecureBootCheck” بنفس القيمة 1
- أغلق هذه النافذة باستخدام علامة X الحمراء في الزاوية العلوية اليمنى
- أغلق نافذة موجه الأوامر عن طريق كتابة “خروج” والضغط على إدخال
- ستعود الآن إلى رسالة “لا يمكن لهذا الكمبيوتر تشغيل Windows 11”. انقر فوق زر الرجوع في الزاوية العلوية اليسرى
- يجب أن تكون الآن قادرًا على إكمال التثبيت كالمعتاد
تجدر الإشارة إلى أن اتباع هذه الخطوات قد يؤثر على أداء أو استقرار نظام التشغيل Windows 11. هذا بالإضافة إلى نظام التشغيل الجديد المتاح فقط كإصدار مبكر في الوقت الحالي ، لذلك نوصي بالقيام بذلك فقط إذا كنت تريد الإصدار الأخير من Windows 11 عندما يخرج.
كانت هذه المقالة حول كيفية الحصول على Windows 11
مقالات ذات صلة لمزيد من القراءة
- الإصدار التجريبي من Windows 11 مباشر – وإليك كيفية تنزيله الآن
- كيفية تعريب ويندوز 11 | تغيير للغة ويندوز 11 الى العربية
.