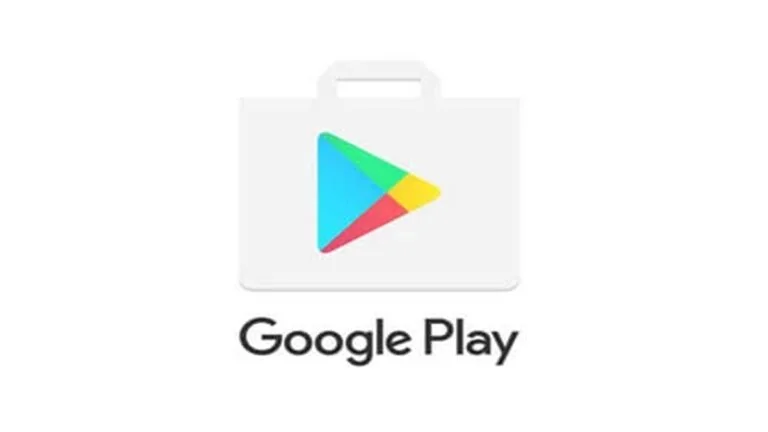إذا كنت تريد معرفة كيفية إيقاف التصحيح التلقائي في الأندرويد أو هاتف سامسونج الخاص بك ، بالإضافة إلى كيفية تشغيل التصحيح التلقائي مرة أخرى ، فاستمر في القراءة. سنتطرق أيضًا إلى بعض الإعدادات الأخرى لمساعدتك في تشغيل ميزة التصحيح التلقائي بالطريقة التي تريدها.
يمكن أن تكون ميزة التصحيح التلقائي في الأندرويد جيدة لكنها في بعض المواقف تضعنا في مواقف محرجة . دقيقة واحدة ، ستوفر عليك خطأ مطبعي محرج في رسالة إلى رئيسك في العمل أو عندما ترسل شيئًا غير مناسب تمامًا إلى أحد أفراد العائلة.
كيفية إيقاف التصحيح التلقائي في الأندرويد
بشكل افتراضي ، تأتي معظم أجهزة أندرويد مثبتة مسبقًا مع Gboard ، وهو تطبيق لوحة مفاتيح داخلي من جوجل. إذا كنت تستخدم Gboard ، فيمكنك اتباع إرشاداتنا حول إيقاف التصحيح التلقائي في الأندرويد .
ومع ذلك ، إذا كنت تستخدم بدلاً من ذلك واحدة من العديد من لوحات المفاتيح التابعة لجهات خارجية لنظام أندرويد ، فقد تختلف التعليمات قليلاً. استشر المطبوعات الرسمية لمطور لوحة المفاتيح للحصول على مزيد من المعلومات. بالإضافة إلى ذلك ، بناءً على جهازك ، قد يختلف هذا الإجراء قليلاً.
يكون مفتاح التبديل لإيقاف التصحيح التلقائي على Gboard مخفيًا في عمق قائمة الإعدادات بهاتفك.
للوصول إليه ، ستحتاج إلى فتح إعدادات Gboard. يمكنك القيام بذلك من خلال تطبيق الإعدادات بالانتقال إلى الإعدادات> النظام> اللغات والإدخال> لوحة المفاتيح الافتراضية> Gboard . للحصول على طريقة أسرع ، افتح لوحة المفاتيح واضغط مطولاً على مفتاح الفاصلة ، ثم انقر فوق رمز الترس الذي يظهر.
بمجرد الوصول إلى إعدادات Gboard بأي من الطريقتين ، حدد تصحيح النص . بعد ذلك ، تحت عنوان التصحيحات ، حرك مفتاح التبديل للتصحيح التلقائي إلى وضع إيقاف التشغيل .
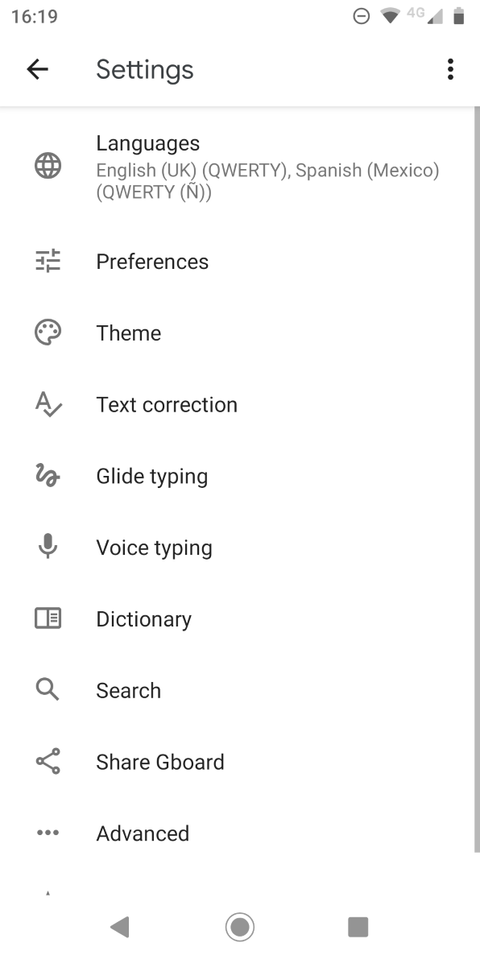
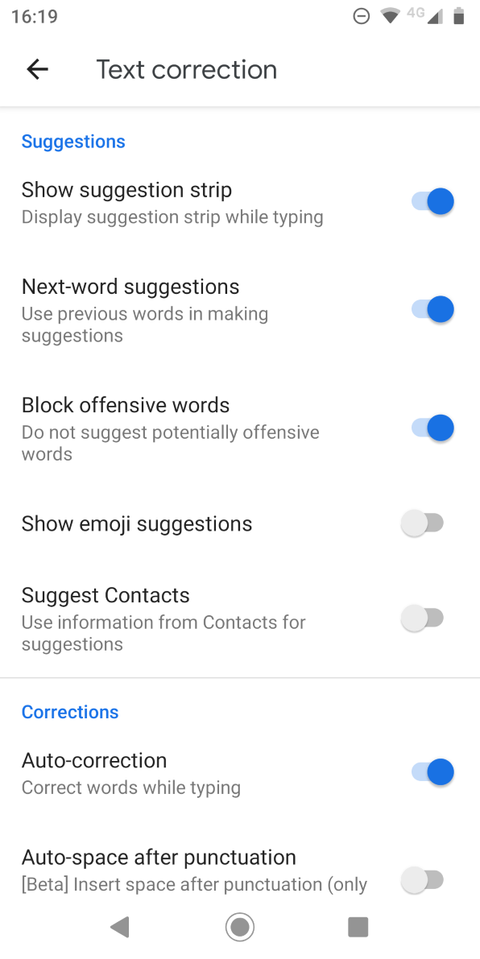
كيفية تشغيل التصحيح التلقائي في الأندرويد
إذا غيرت رأيك لاحقًا ، فيمكنك إعادة تشغيل التصحيح التلقائي في أي وقت. ما عليك سوى تنفيذ نفس التعليمات المذكورة أعلاه ، مع التغيير والتبديل في الخطوة الأخيرة :
- افتح تطبيق الإعدادات وانتقل إلى النظام> اللغات والإدخال> لوحة المفاتيح الافتراضية> Gboard. أو بدلاً من ذلك ، افتح لوحة المفاتيح ، واضغط باستمرار على مفتاح الفاصلة ، ثم انقر فوق رمز الترس .
- اختر تصحيح النص وانتقل لأسفل إلى قسم التصحيحات .
- تحديد تبديل المسمى التصحيح التلقائي وأدخلها في في الموقف.
مرة أخرى ، إذا كنت تستخدم لوحة مفاتيح أندرويد مختلفة ، فقد تجد أن التعليمات تختلف. يجب أن تظهر أي لوحة مفاتيح قمت بتثبيتها ضمن قسم لوحة المفاتيح الافتراضية في تطبيق الإعدادات . افتحها من هناك ، وبعد ذلك ستحتاج إلى البحث عن الإعداد المناسب.
SwiftKey ، على سبيل المثال ، لديه التصحيح التلقائي ضمن الكتابة> الكتابة والتصحيح التلقائي> التصحيح التلقائي .
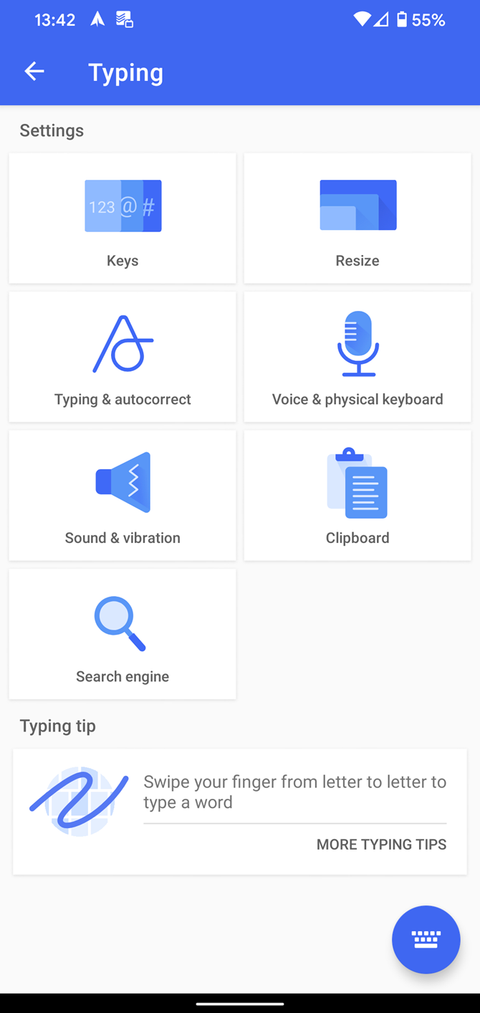
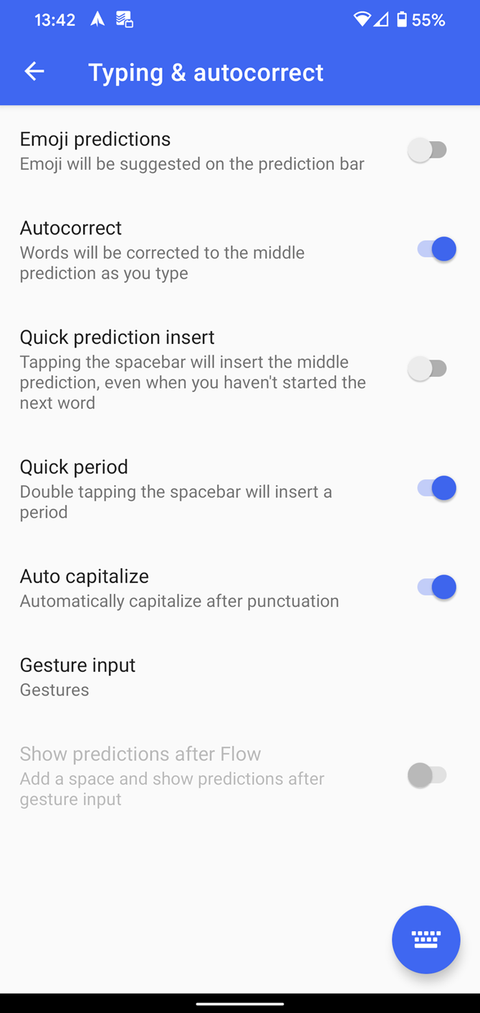
كيفية إيقاف التصحيح التلقائي على كيبورد سامسونج
إذا كنت تمتلك هاتفًا أو جهازًا لوحيًا من سامسونج من قبل ، فأنت تعلم أن الشركة لا تستخدم نظام تشغيل أندرويد للمخزون. بدلاً من ذلك ، تقوم أجهزة سامسونج بتشغيل مظهر خاص على نظام أندرويد يُعرف باسم One UI . في السابق كان يشار إليها باسم سامسونج Experience.
يختلف أندرويد و سامسونج في الكثير من النواحي ، من بينها كيفية إيقاف التصحيح التلقائي وتشغيله. فيما يلي إرشادات لتعطيل التصحيح التلقائي على أجهزة سامسونج التي تعمل بنظام أندرويد 11:
- افتح تطبيق الإعدادات .
- انتقل إلى الإدارة العامة وحدد إعدادات لوحة مفاتيح سامسونج بافتراض أنك تستخدم الحل المدمج.
- قم بإيقاف تشغيل النص التنبؤي ضمن الكتابة الذكية .

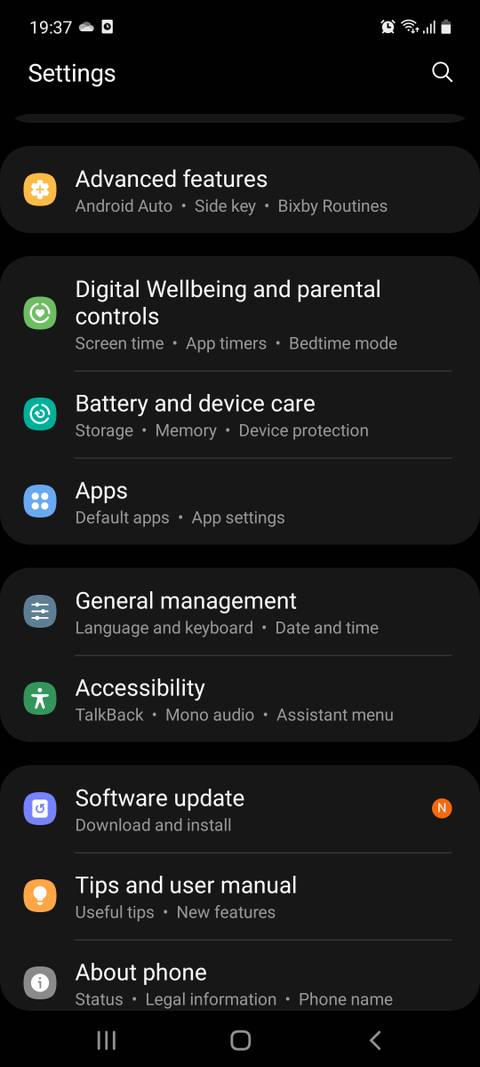
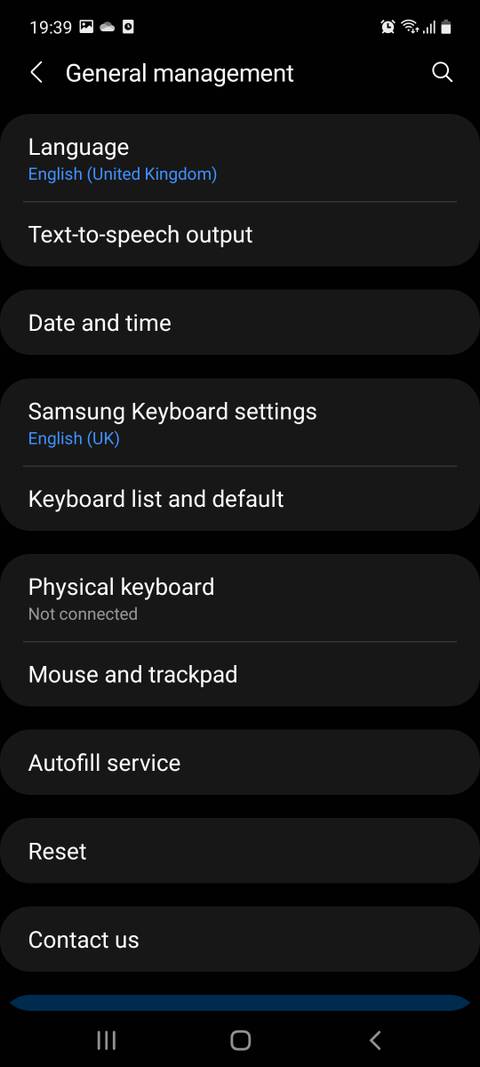
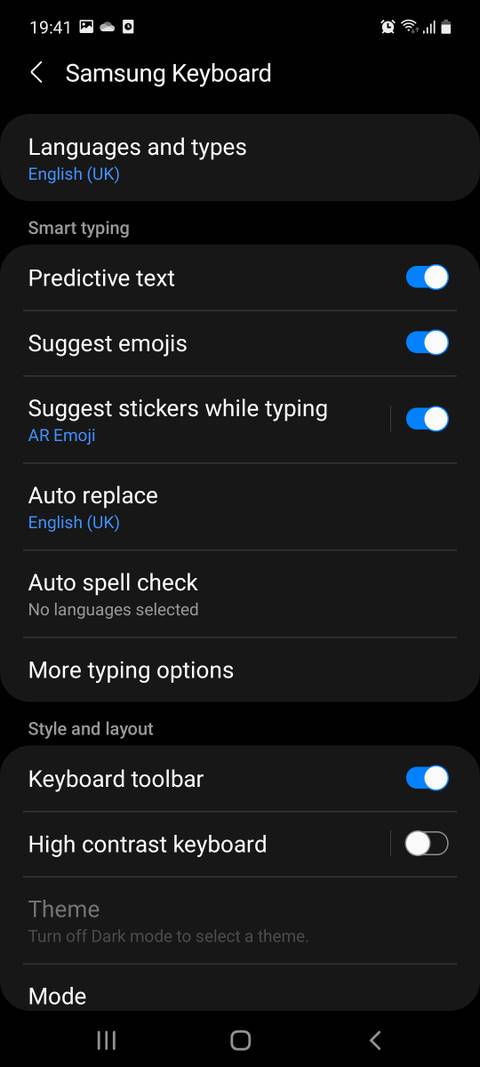
لإيقاف التصحيح التلقائي على هواتف سامسونج والأجهزة اللوحية القديمة ، تحتاج إلى استخدام هذه الإرشادات بدلاً من ذلك:
- افتح تطبيق الإعدادات من خلال التوجه إلى التطبيقات> الإعدادات .
- قم بالتمرير لأسفل إلى قسم النظام .
- اضغط على أيقونة اللغة والإدخال .
- حدد افتراضي من قائمة الخيارات المتاحة. قد يكون لهذا اسم مختلف إذا كان لديك لوحة مفاتيح مختلفة مثبتة.
- قم بالتمرير لأسفل حتى تجد عنصر قائمة الاستبدال التلقائي وحدده.
- نفض الغبار على زر التبديل في الزاوية اليمنى العليا في وضع إيقاف .
إذا كنت مهتمًا بكيفية تشغيل التصحيح التلقائي على جهاز سامسونج الخاص بك ، فاتبع نفس الإجراء ولكن قم بتعديل الخطوة الأخيرة.
( ملاحظة: إذا كان لديك عدة لغات لوحة مفاتيح مثبتة ، فيمكنك تشغيل / إيقاف التصحيح التلقائي لكل تخطيط لغة على حدة باستخدام مربعات الاختيار بجانب اللغات في هذه الصفحة.)
كيفية إيقاف التصحيح التلقائي في كيبورد Gboard
Gboard هو تطبيق لوحة المفاتيح القياسي على معظم هواتف Android والذي يوفر الكثير من الميزات التي تسمح لك بالكتابة بسرعة ومصممة خصيصًا لاحتياجاتك. ومع ذلك، إذا وجدت أن التصحيح التلقائي «يتداخل» مع الكتابة أثناء الدردشة، فسنذكر هنا الخطوات المطبقة على لوحة مفاتيح Gboard، والتي تشبه بالمناسبة أي لوحة مفاتيح افتراضية أخرى، سواء كانت SwiftKey أو لوحة مفاتيح GO أو غيرها. أولاً، انتقل إلى الإعدادات أو الإعدادات واضغط على النظام في قائمة الإعدادات > ثم حدد اللغة والإدخال الخيار أو اللغة والإدخال > الآن حدد لوحة المفاتيح الافتراضية واضغط على «Gboard» أو أي لوحة مفاتيح مثبتة على هاتفك > حدد النص الصحيح أو «تصحيح النص”> قم بالتمرير لأسفل وإيقاف التصحيح التلقائي أو التصحيح التلقائي. وهذا كل شيء! لا مزيد من التصحيحات التلقائية التي تدمر كتاباتك. فقط أخطائك الإملائية ستجعلها أكثر!
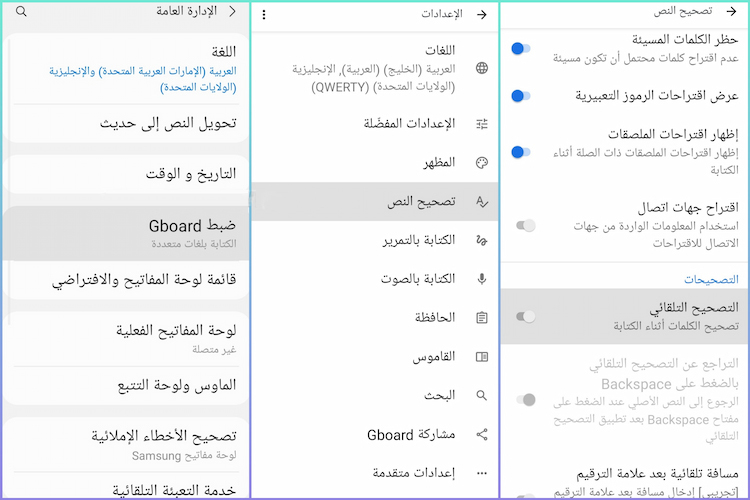
كيفية تحسين التصحيح التلقائي في الأندرويد
لقد رأينا جميعًا لقطات شاشة التصحيح التلقائي المضحكة. عندما تقرأ بعضها ، فمن المفهوم لماذا قد يكون لديك رغبة مفاجئة في إيقاف التصحيح التلقائي في الأندرويد الخاص بك .
لكن في الحقيقة ، نادرًا ما تكون هناك حاجة لمثل هذه الإجراءات الصارمة. تحتوي لوحات مفاتيح أندرويد على مجموعة من الخيارات التي تتيح لك تعديل ميزة التصحيح التلقائي وتحسينها وتحسينها ، مما يجعلها تعمل بشكل أفضل لتلبية احتياجاتك.
دعنا نلقي نظرة سريعة على بعض الإعدادات الأخرى التي تستحق التحقيق. تنطبق هذه بشكل أساسي على Gboard ، لكنك ستجد خيارات مماثلة في معظم تطبيقات لوحة المفاتيح.
الكتابة التلقائية بالأحرف الكبيرة
يمكن لنظام أندرويد إصلاح الأحرف الكبيرة تلقائيًا في بداية الجمل وعلى الأسماء المناسبة أثناء الكتابة.
في الظروف العادية ، إنها ميزة مفيدة. لكن بالنسبة لبعض الناس ، قد لا يكون مثالياً. الكثير من الكلمات عبارة عن أسماء علم وأسماء عادية (على سبيل المثال ، “تركيا” الدولة و “تركيا” الطائر). إذا وجدت نفسك تستخدم مثل هذه الكلمات بانتظام ، فقد ترغب في إيقاف تشغيل ميزة الكتابة التلقائية بالأحرف الكبيرة.
يمكنك القيام بذلك من خلال التوجه إلى الإعدادات> النظام> اللغات والإدخال> لوحة المفاتيح الافتراضية> Gboard> تصحيح النص> الكتابة التلقائية بالأحرف الكبيرة . حرك مفتاح التبديل إلى وضع إيقاف التشغيل لتعطيله.
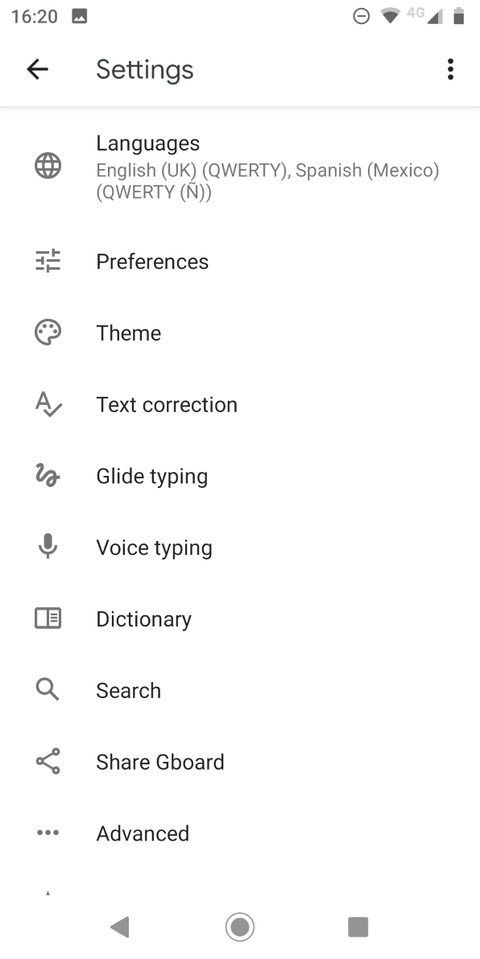
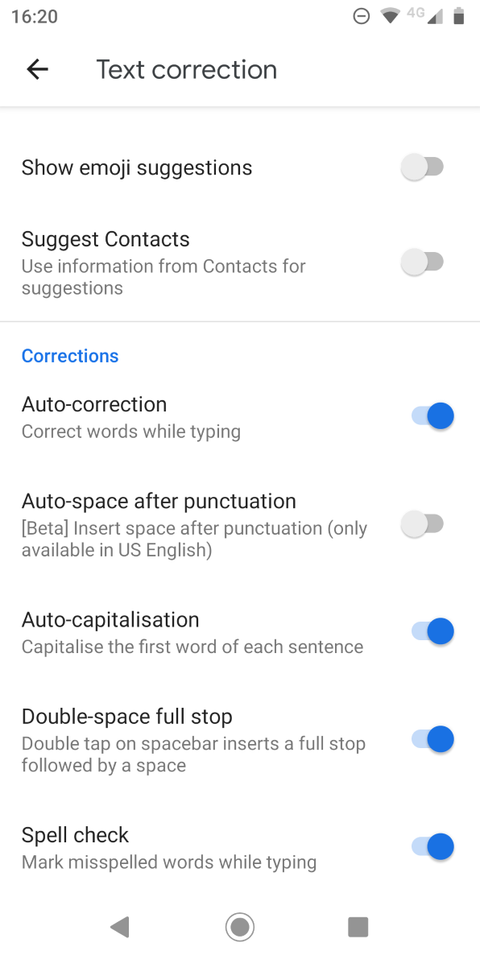
التدقيق الإملائي
بدلاً من الاعتماد على ميزة التصحيح التلقائي لإصلاح أخطائك ، يمكنك فقط استخدام ميزة التدقيق الإملائي الأصلية في أندرويد. سوف ينبهك إلى الأخطاء الإملائية والكلمات الأخرى التي بها أخطاء إملائية باستخدام تلك الخطوط الحمراء المتعرجة المألوفة أسفل النص.
لتشغيل التدقيق الإملائي أو إيقاف تشغيله على أندرويد ، تحتاج إلى الانتقال إلى الإعدادات> النظام> اللغات والإدخال> لوحة المفاتيح الافتراضية> Gboard> تصحيح النص> التدقيق الإملائي والنقر فوق زر التبديل إلى الموضع المطلوب.
( ملاحظة: إذا كنت ترغب في ذلك ، يمكنك تشغيل أدوات التدقيق الإملائي والتصحيح التلقائي في وقت واحد.)
تخصيص قاموس أندرويد
ستصادف دائمًا بعض الكلمات الشرعية التي ليست جزءًا من قاموس أندرويد المدمج. تعتبر أسماء الأماكن غير المعروفة وأسماء العلامات التجارية والمصطلحات الخاصة المرتبطة بوظيفتك من المذنبين الشائعين.
يتقدم في السن بسرعة كبيرة عندما يحاول أندرويد باستمرار التصحيح التلقائي لـ “Sonos” إلى “Sonar” أو “Logitech” إلى “منطقي”. لمنع حدوث ذلك – وتوفير بعض الضغط على نفسك أثناء العملية – يجب عليك إضافة الكلمات إلى قاموسك الشخصي.
يمكنك الوصول إلى القاموس من خلال التوجه إلى الإعدادات> النظام> اللغات والإدخال> لوحة المفاتيح الافتراضية> Gboard> القاموس> القاموس الشخصي . انقر فوق اللغة التي تريد تحرير القاموس لها ، حتى إذا كان لديك قاموس واحد فقط مثبت. ثم يمكنك استخدام زر Plus لإضافة كلمات جديدة.
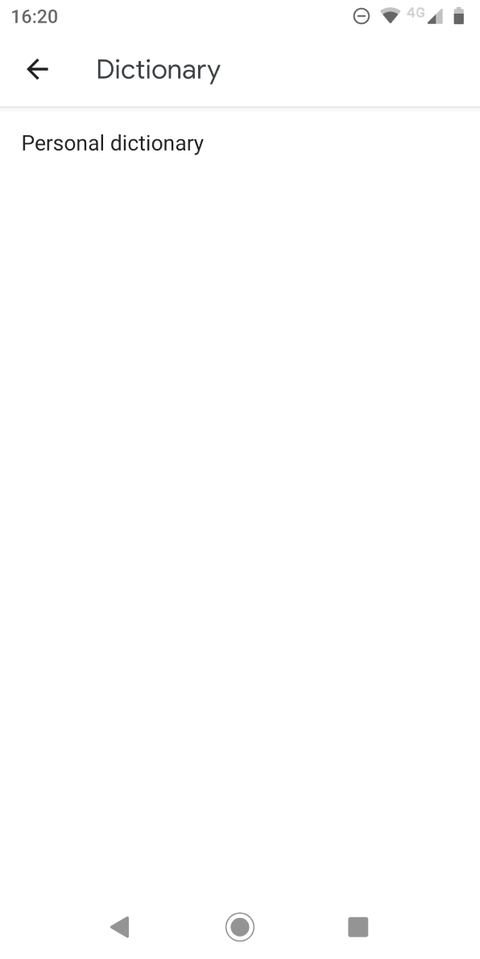
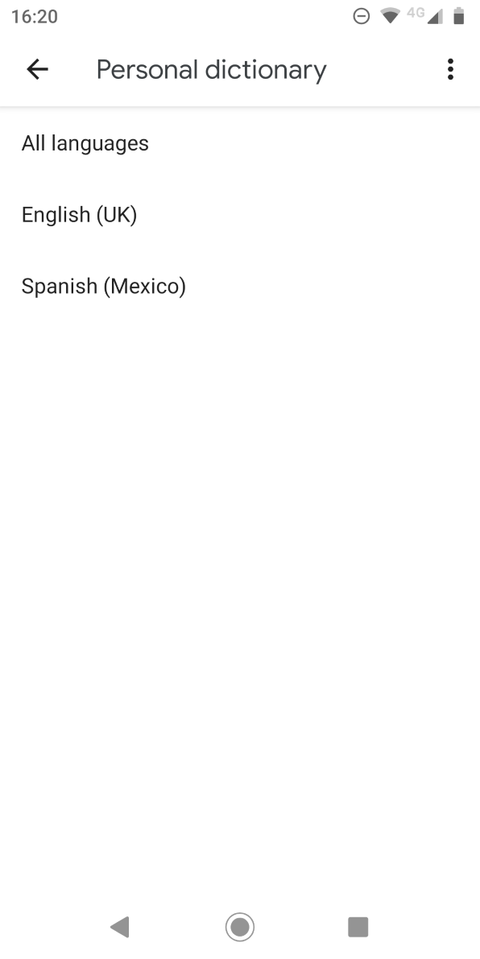
جرب الكتابة بالصوت
توفر لك بعض لوحات المفاتيح (بما في ذلك Gboard) طرقًا بديلة للكتابة على أندرويد . أحد هذه الطرق هو استخدام صوتك بدلاً من لوحة مفاتيح تعمل باللمس على الشاشة.
من وجهة نظر التصحيح التلقائي ، من غير المرجح أن تقوم بخطأ إملائي عند التحدث بدلاً من الكتابة. ومع ذلك ، سوف تقدم مسألة الكلمات التي يحتمل أن يساء فهمها.
إذا كنت ترغب في تجربة الكتابة بالصوت ، فانتقل إلى الإعدادات> النظام> اللغات والإدخال> لوحة المفاتيح الافتراضية> Gboard> الكتابة الصوتية وقم بتشغيل التبديل. ثم يمكنك النقر فوق رمز الميكروفون في أعلى يمين لوحة المفاتيح للتحدث.
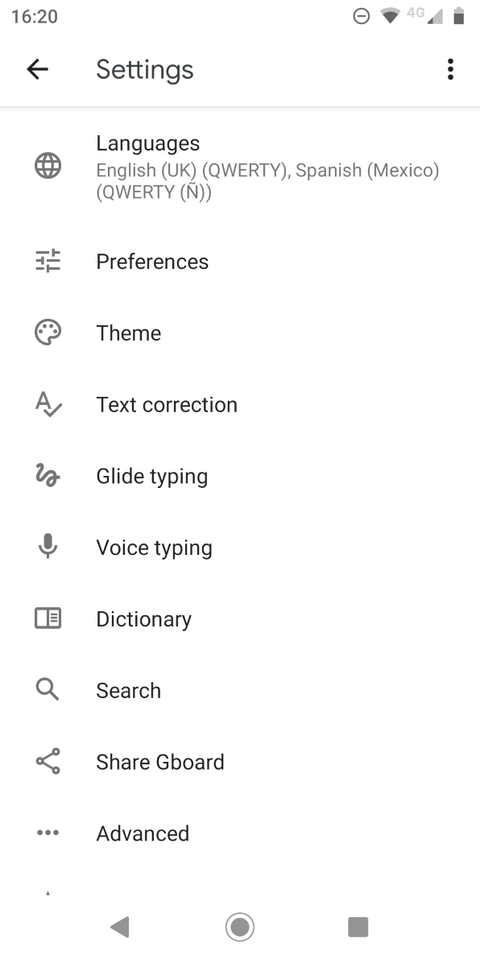
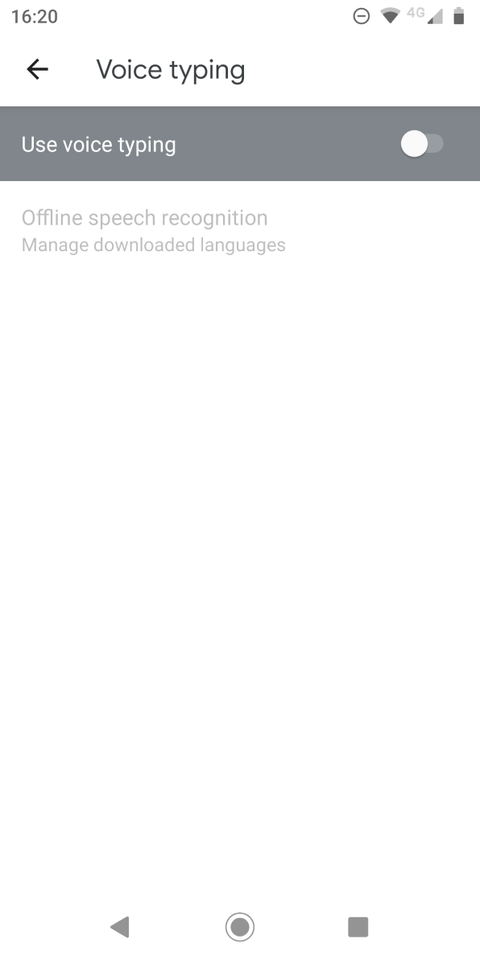
إذا كنت تستخدم لوحة مفاتيح أخرى ، فيمكنك أيضًا التبديل إلى الكتابة الصوتية من جوجل باستخدام زر تبديل لوحة المفاتيح الذي يظهر أثناء الكتابة.
تعرف على المزيد حول الكتابة على أندرويد
يعد إيقاف التصحيح التلقائي و تشغيله طريقة صغيرة واحدة فقط يمكنك من خلالها تحسين تجربة الكتابة على جهاز أندرويد الخاص بك. على سبيل المثال ، يمكنك تغيير سمة لوحة المفاتيح ، وتثبيت خيارات الجهات الخارجية ، وحتى التبديل إلى تخطيط لوحة مفاتيح غير QWERTY.
إذا كنت تريد الانتقال إلى لوحة مفاتيح جديدة ، فراجع مقالتنا حول كيفية القيام بذلك.