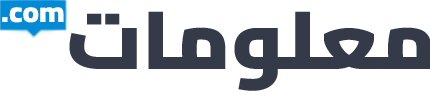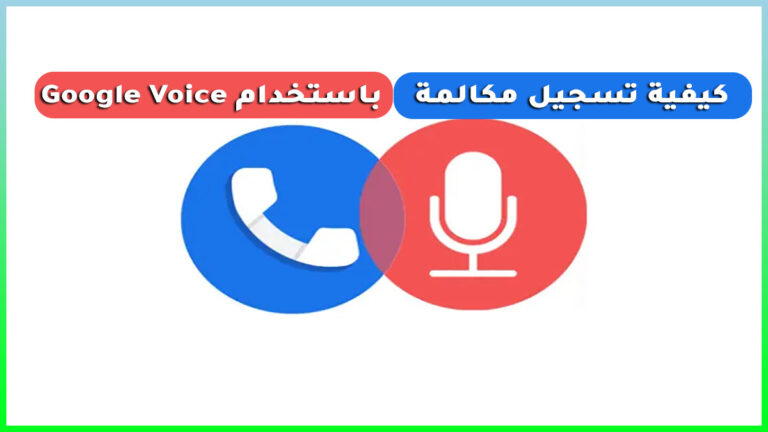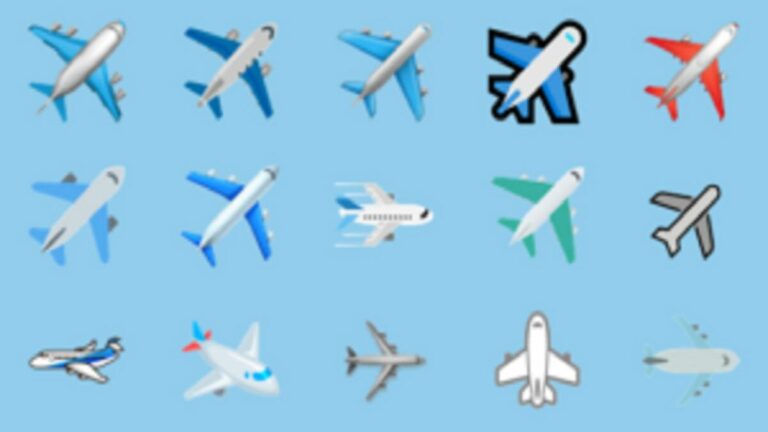الإصدار التجريبي من Windows 11 مباشر – وإليك كيفية تنزيله الآن
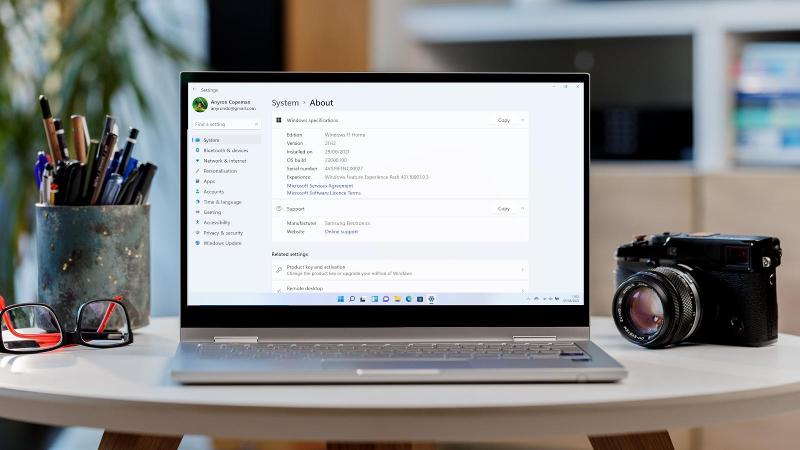
لقد انتقل Windows 11 من المفهوم المجرد إلى الإعلان الرسمي في غضون أسابيع ، والآن يمكنك تجربة نظام التشغيل الجديد بنفسك.
بعد أربعة أيام فقط من الكشف الكبير عن Windows 11 ، أصدرت Microsoft أول نسخة تجريبية عامة (أو Insider Preview ، كما تسميها) لأعضاء برنامج Windows Insider. توفر فترة الاختبار هذه فرصة حاسمة للشركة لتحسين تجربة Windows 11 بعد ملاحظات المستخدم ، قبل الإطلاق الكامل المتوقع في أكتوبر.
برنامج Windows Insider مفتوح لكل شخص لديه جهاز كمبيوتر يعمل بنظام Windows وحساب Microsoft ، مما يعني أنه يمكنك تجربة Windows 11 بنفسك الآن. ومع ذلك ، يعد هذا تصميمًا مبكرًا – قد تكون بعض الميزات مفقودة ، ومن المحتمل حدوث أخطاء. على هذا النحو ، لا نوصي بتثبيته على جهاز الكمبيوتر الرئيسي الخاص بك.
ومع ذلك ، إذا كان لديك جهاز احتياطي متاح ، فهذه فرصة رائعة لتجربة Windows 11 في وقت مبكر. بدون مزيد من اللغط ، إليك كيفية تنزيل الإصدار التجريبي من Windows 11 الآن.
تحقق من أن جهاز الكمبيوتر الخاص بك يفي بمتطلبات الأجهزة
ليس هناك فائدة من اتباع كل هذه الخطوات إذا لم يكن جهاز الكمبيوتر الخاص بك مؤهلاً في النهاية للترقية المجانية لنظام التشغيل Windows 11. بينما سيتم دعم الغالبية العظمى من أجهزة Windows 10 الحالية ، فإن هذا ليس هو الحال بالنسبة لجميع الأجهزة.
هذا لأن Microsoft قامت بتحديث متطلبات الأجهزة لنظام التشغيل Windows 11. وتشمل التغييرات الملحوظة الحاجة إلى معالج يدعم TPM 2.0 (على الرغم من وجود حل بديل) ، إلى جانب 4 جيجابايت على الأقل من ذاكرة الوصول العشوائي و 64 جيجابايت للتخزين على الجهاز.
يؤدي هذا إلى إخراج الكثير من الأجهزة القديمة ، بما في ذلك أجهزة كمبيوتر Surface من عام 2018 أو ما قبله. تعرف على المزيد واطلع على قائمة كاملة بمتطلبات الأجهزة في مقالتنا المنفصلة: هل يعمل جهاز الكمبيوتر الخاص بي بنظام Windows 11؟
لم تكن Microsoft تفرض متطلبات الأجهزة عندما كانت الإصدارات المبكرة متاحة في قناة Dev ، ولكن هذا التغيير أصبح الآن إصدارًا تجريبيًا رسميًا.
كيفية الحصول على الإصدار التجريبي من Windows 11: انضم إلى برنامج Windows Insider
يعد برنامج Windows Insider (أو البرنامج كما هو معروف في المملكة المتحدة) هو الطريقة الوحيدة للوصول إلى هذا الإصدار المبكر من Windows 11. شريطة أن يكون لديك حساب Microsoft نشط ، فإن التسجيل عملية بسيطة:
- على جهاز الكمبيوتر الذي يعمل بنظام Windows 10 ، افتح الإعدادات
- توجه إلى التحديث والأمان واختر “برنامج Windows Insider” من الجزء الأيمن
- إذا لم تكن مسجلاً بالفعل ، فانقر فوق الزر “البدء”


- من النافذة المنبثقة التي تظهر ، انقر فوق “ربط حساب”


- اختر من حساب تم تسجيل الدخول إليه بالفعل ، أو سجل الدخول بتفاصيل جديدة
- في الشاشة التالية ، اختر إما “قناة المطورين” أو “قناة بيتا” ، على الرغم من أننا نوصي باستخدامها لاحقًا إذا كان استقرار الجهاز أو الأخطاء أمرًا يثير القلق. Windows 11 غير متاح في “Release Preview Channel” حتى الآن


- اضغط على “تأكيد” في هذه الشاشة والتالية ، مما يشير إلى موافقتك على الشروط والأحكام


- لإكمال التسجيل ، ستحتاج إلى إعادة تشغيل جهاز الكمبيوتر الخاص بك. اختر ما إذا كنت تريد القيام بذلك الآن أو لاحقًا


هذا هو الجزء الصعب الذي تم إنجازه – الآن ستحتاج فقط إلى تثبيت الإصدار التجريبي كما تفعل مع أي تحديث آخر.
كيفية تثبيت الإصدار التجريبي من Windows 11: قم بتنزيل التحديث
بمجرد أن تصبح عضوًا في برنامج Insider ، لن يكون تثبيت الإصدار التجريبي من Windows 11 أسهل:
- توجه إلى الإعدادات> التحديث والأمان
- من علامة التبويب Windows Update ، اختر “التحقق من وجود تحديثات”


- بعد بضع ثوانٍ ، سيبدأ تنزيل تحديث يسمى “Windows 11 Insider Preview” تلقائيًا


- بمجرد الانتهاء ، سيُطلب منك إعادة تشغيل جهاز الكمبيوتر الخاص بك. انقر فوق “إعادة التشغيل الآن” للقيام بذلك على الفور
هذا كل شيء! بمجرد أن يقوم جهاز الكمبيوتر الخاص بك بتثبيت التحديث ، سيكون الإصدار التجريبي من Windows 11 جاهزًا للاستخدام. لا تقلق ، ستبقى جميع تطبيقاتك وملفاتك كما هي.
كيفية التبديل من قناة المطورين إلى القناة التجريبية
حتى 29 يوليو ، كانت قناة Dev هي الطريقة الوحيدة للوصول إلى إصدارات معاينة Windows 11. تقر Microsoft بأن هذه الإصدارات القديمة يمكن أن يكون لها “حواف خشنة” ، وتوصي بها “للمستخدمين ذوي التقنية العالية”.
ومع ذلك ، مع توفر أحدث إصدار الآن في القناة التجريبية الأكثر استقرارًا ، سيرغب العديد من الأشخاص في إجراء التبديل. إليك كيف يتم ذلك:
- من أي إصدار من Windows 11 ، افتح الإعدادات
- في الجزء العلوي الأيسر من النافذة التي تظهر ، اختر “Windows Update”
- ضمن “المزيد من الخيارات” ، انقر فوق “برنامج Windows Insider”


- يجب أن ترى الآن خيار “اختر إعدادات Insider”. انقر فوقه ثم حدد “قناة تجريبية (موصى بها)”


سيتم الآن تحويل جهاز الكمبيوتر الخاص بك الذي يعمل بنظام Windows 11 إلى Beta Channel. هذه عملية أبسط بكثير من المعتاد ، لكن Microsoft أشارت إلى أنها لن تكون موجودة لفترة طويلة:
نحن نسمح بذلك لفترة قصيرة من الزمن. إذا كنت تريد التبديل ، فقد حان الوقت الآن. هذا مذكور في المدونة.
– Windows Insider (ويندوزinsider)
29 يوليو 2021
كيفية إيقاف الحصول على إصدارات Windows Insider المستقبلية
إذا قمت بالتسجيل في برنامج Windows Insider فقط للحصول على الإصدار التجريبي من Windows 11 ، فربما لن ترغب في كل إصدار جديد في قناة Dev. لحسن الحظ ، هناك طريقة سهلة لإيقاف تشغيلها على الفور:
- من سطح مكتب Windows 11 الجديد ، انقر فوق رمز الإعدادات في منتصف شريط المهام


- يتم فتح هذا الآن تلقائيًا في إعدادات النظام. من الجزء الأيمن ، اختر “Windows Update”
- انقر فوق “برنامج Windows Insider” (أو البرنامج) ، أحد الخيارات الأربعة الرئيسية على الشاشة


- من الشاشة التالية ، انقر فوق “إيقاف الحصول على معاينة الإصدارات” ثم “إلغاء تسجيل هذا الجهاز على الفور”.
لكي يعمل هذا الخيار الآن ، ستحتاج إلى تنظيف تثبيت Windows 10 مرة أخرى على جهاز الكمبيوتر الخاص بك. نوصي بعدم القيام بذلك ، لذا قم بتنزيل الإصدار التجريبي من Windows 11 فقط إذا كنت تعلم أنك تريد الاحتفاظ به.
مقالات ذات صلة لمزيد من القراءة
- أخبار Windows 11
- لماذا يبدو Windows 11 يشبه إلى حد كبير تحديث ميزة Windows 10
- هل يعمل جهاز الكمبيوتر الخاص بي بنظام Windows 11؟
- يبدو أن Windows 11 سيصل في أكتوبر 2021
- كيفية الحصول على Windows 11 مجانًا
مواضيع ذات صلة : كيفية تحديث Windows 10 إلى 11 ، إليك كيفية الحصول على Windows 11 بدون شريحة TPM 2.0