تشرح هذه المقالة كيفية التقاط لقطة الشاشة الطويلة في أندرويد 12 لتصوير الصفحة بالكامل.
هل تبحث عن طرق لالتقاط لقطات شاشة أثناء التمرير للأسفل والأعلى على هاتف أندرويد الذكي الخاص بك ؟ تأكد أنك أتيت إلى المكان الصحيح! في هذه المقالة التفصيلية ، قمنا بإدراج عدة طرق يمكنك من خلالها التقاط لقطات الشاشة المتحركة أو التقاط لقطة الشاشة الطويلة على هاتف اندرويد الذكي الخاص بك في بضع خطوات بسيطة.
ما هي لقطة الشاشة الطويلة ؟
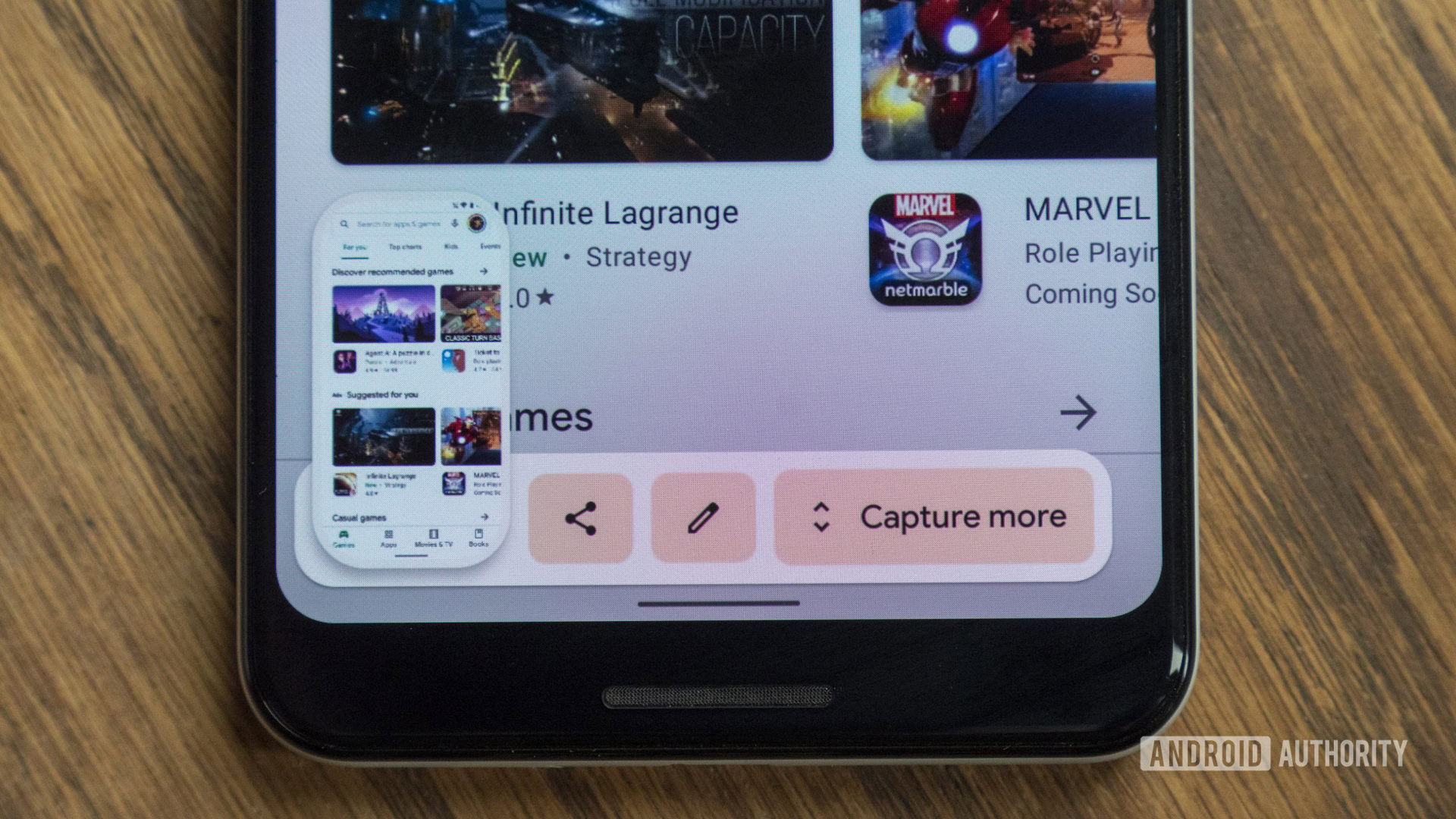
هل رغبت يومًا في التقاط لقطة شاشة لصفحة ويب أو تطبيق بأكمله ، لكن هاتفك يسمح لك فقط بالتقاط ما هو معروض على شاشتك حاليًا؟ تتيح لك لقطات الشاشة القابلة للتمرير التقاط أكبر قدر تريده من صفحة الويب أو التطبيق. تبدأ بالتقاط لقطة شاشة كما تفعل عادةً ، ثم النقر فوق الزر لالتقاط المزيد من المحتوى.
ومع ذلك ، لا يتم إنشاء جميع ميزات لقطة الشاشة للتمرير بشكل متساوٍ. يسمح لك تطبيق Google في Android 12 فقط بالتقاط لقطات شاشة للتمرير للتطبيقات ، وليس مواقع الويب التي يتم الوصول إليها عبر Chrome – وهو ما يريده معظم الناس ، من قبيل الصدفة ، في استخدام لقطات شاشة قابلة للتمرير في المقام الأول. Chrome هو المتصفح الافتراضي على هواتف Pixel ، بعد كل شيء.
في إعلانها عن هذه الميزة ، قالت Google إن تمرير لقطات الشاشة لن يعمل إلا إذا كان تطبيقك يستخدم “واجهة مستخدم قائمة على العرض” ، وهو ما لا يفعله Chrome. قالت الشركة إنها تواصل تكرار التمرير في لقطات الشاشة وستصدر تحديثات للميزة في الإصدار التجريبي 4 وإصدارات Android المستقبلية الأخرى. سنحرص على تحديث هذه المقالة بمجرد أن تقدم Google دعمًا أفضل لمزيد من التطبيقات. في الوقت الحالي ، دعونا نرى كيف تعمل.
كيفية التقاط لقطة الشاشة الطويلة في أندرويد 12
إذا كنت تعرف بالفعل كيفية التقاط لقطة شاشة بجهاز أندرويد ، فأنت بالفعل في منتصف الطريق. بالنسبة لأولئك الذين لا يعرفون ذلك ، تستغرق هذه العملية بضع ثوانٍ ، لذا ما عليك سوى اتباع هذه التعليمات.
- حدد الصورة أو التطبيق أو صفحة الويب التي ترغب في التقاط لقطة شاشة لها.
- اضغط مع الاستمرار على الطاقة و خفض مستوى الصوت أزرار لاتخاذ لقطة. يتم حفظ كل لقطة شاشة في مجلد مخصص على الجهاز.
- من خلال النافذة التي تظهر في الجزء السفلي الأيمن من الشاشة ، يمكن رؤية الصورة بملء الشاشة ، ويمكن مشاركتها عبر وسائل التواصل الاجتماعي ورسائل الوسائط المتعددة ، ويمكن تحريرها ، أو تحديد زر التقاط المزيد . سيبدأ هذا الخيار الأخير في عملية إنشاء لقطة شاشة قابلة للتمرير مما يعني التقاط لقطة الشاشة الطويلة .
- بعد تحديد خيار التقاط المزيد ، سيتم عرض الصورة الكاملة. سيشمل ذلك لقطة الشاشة الأصلية ، بالإضافة إلى أي محتوى أعلى وأسفل لقطة الشاشة الأصلية. يمكن معالجة حواف لقطة الشاشة الجديدة لعمل صورة أكبر.
- بمجرد تحديد منطقة التمرير ، يمكن إجراء تعديلات على الصورة النهائية. بعد اكتمال التعديلات ، يمكن حفظ لقطة شاشة التمرير عن طريق النقر فوق الزر حفظ في أعلى يسار الشاشة.
:max_bytes(150000):strip_icc():format(webp)/001_take-scrolling-screenshot-in-android-12-5210231-a411f64bcb2a4962874a88a440d12d52.jpg)
- بعد الحفظ ، يمكن عرض لقطة الشاشة الطويلة القابلة للتمرير في تطبيق معرض صور أندرويد 12 ، بالإضافة إلى أي تطبيقات أخرى مفضلة لعرض الصور.
إذا لم يظهر خيار “التقاط المزيد” أثناء الخطوة 3 ، فإن التطبيق أو الصورة أو صفحة الويب غير متوافقة مع لقطات الشاشة التي يتم تمريرها.
هل سيحصل هاتفي الذكي الذي يعمل بنظام أندرويد 12 على لقطة شاشة القابلة للتمرير ؟
نعم ، كأحد الميزات الرئيسية لنظام أندرويد 12 ، يجب تضمين تمرير لقطة الشاشة في كل هاتف ذكي أو جهاز. النقطة الأساسية التي يجب تذكرها هي أن جهازك يجب أن يعمل بنظام أندرويد 12.
تتطلب الإصدارات السابقة من أندرويد تطبيقًا تابعًا لجهة خارجية مثل LongShot لإنشاء لقطة شاشة قابلة للتمرير. في الواقع ، أضاف مصنعو الهواتف الذكية الآخرون وظيفة لقطة شاشة للتمرير ، فقط تحت أسماء مختلفة مثل “Scroll capture” و “scrollshot”.
يعتمد خيار إنشاء لقطة شاشة قابلة للتمرير في أندرويد 12 على عدد من العوامل ، أولها ما إذا كان الهاتف المعني يعمل بنظام أندرويد 12 أم لا. منذ أن أطلقت جوجل نظام التشغيل. على الرغم من أن Pixel 6 و Pixel 6 Pro هما الهاتفان الوحيدان في السوق اللذان تم تحميلهما مسبقًا بنظام أندرويد 12 ، فإن العديد من الهواتف الأخرى إما يمكنها الترقية حاليًا إلى نظام التشغيل الجديد أو ستتمكن في النهاية من الوصول إلى أندرويد 12.
كيف يمكنني التمرير في لقطات الشاشة الخاصة بي ؟
إذا كنت تستخدم أندرويد 12 ، فكل ما عليك فعله هو التقاط لقطة شاشة تطبيق أو صورة أو صفحة ويب مدعومة وتحديد خيار “التقط المزيد”. من هناك ، يمكن تغيير حجم لقطة الشاشة لجعلها أكبر وقابلة للتمرير.
إقرأ أيضا
- كيفية مسح ذاكرة التخزين المؤقت على أندرويد
- استرجاع الصور المحذوفة من الهاتف | أندرويد أو آيفون
كيفية التقاط لقطة الشاشة الطويلة أثناء التمرير على هواتف سامسونج

قد يبدو الأمر مفاجئًا ، لكن لا تقدم سامسونج حتى الآن سوى خيار التقاط لقطات شاشة طويلة يدويًا. لقد فاتها ميزة التمرير التلقائي المريحة للغاية.
على أي حال ، فإن خطوات التقاط لقطات شاشة قابلة للتمرير على هواتف سامسونج الذكية هي كما يلي:
- اضغط مع الاستمرار على زر “خفض الصوت” وزر “التشغيل” في نفس الوقت.
- بمجرد التقاط لقطة الشاشة ، اضغط على خيار “إلتقط المزيد” في الزاوية اليمنى السفلية.
- ستحتاج إلى تكرار الإجراء حتى تصل إلى أسفل الصفحة.
كيفية التقاط لقطة الشاشة الطويلة أثناء التمرير على هواتف شاومي
- اضغط مع الاستمرار على “خفض الصوت” و “زر التشغيل”.
- انقر فوق “خيار التمرير” في الجزء العلوي الأيمن أسفل مربع المعاينة مباشرة.
- سيتم التقاط لقطة الشاشة تلقائيًا. انقر فوق توقف عند الحاجة.
كيفية التقاط لقطة الشاشة الطويلة أثناء التمرير على هواتف أوبو (ينطبق أيضًا على هواتف Realme الذكية)
- اضغط مع الاستمرار على زري “خفض الصوت” و “التشغيل”.
- عندما تظهر معاينة لقطة الشاشة ، انقر فوق زر السهم الموجود أسفلها مباشرة.
- انقر فوق توقف عند الحاجة.
كيفية التقاط لقطة الشاشة الطويلة أثناء التمرير على هواتف LG

لاحظ أن الهواتف الذكية من LG لا تدعم حتى الآن ميزة التمرير التلقائي المريحة للغاية. ما يمكنك فعله ، مع ذلك ، هو استخدام ميزة Extended Capture لالتقاط لقطات شاشة طويلة. هنا هو ما عليك القيام به:
- افتح صفحة الويب التي تختارها.
- اسحب شريط الإشعارات لأسفل ، ثم ابحث عن Capture + وحدده.
- ارجع إلى صفحة الويب وحدد Extended في الزاوية اليمنى السفلية.
- بمجرد بدء العملية ، سيتم تمرير الشاشة. بمجرد التقاط كل شيء تريده ، يمكنك ببساطة النقر لإيقافه.
- لحفظ لقطة الشاشة ، انقر فوق علامة الاختيار في الزاوية اليسرى العليا وحدد المكان الذي تريد حفظها فيه.
كيفية التقاط لقطة الشاشة الطويلة أثناء التمرير على هواتف هواوي
- حدد الشاشة التي تريد التقاط لقطة شاشة متحركة لها
- اضغط مع الاستمرار على زري التشغيل وخفض الصوت في نفس الوقت
- بعد عدة ثوانٍ ، ستظهر رسم متحرك لإعلامك بأنك نجحت في التقاط الصورة
- قبل أن تختفي الرسوم المتحركة ، اضغط على خيار Scrollshot
- على الفور تقريبًا ، سيبدأ هاتفك في التمرير لأسفل على الشاشة والإضافة إلى لقطة الشاشة الأصلية. سيستمر في التمرير حتى تضغط على الشاشة ، مما يخبرها بالتوقف.
- ستظهر لقطة التمرير الآن على شاشتك لتقوم بفحصها. من هنا ، يمكنك مشاركة الصورة أو تحريرها أو حذفها.
الأسئلة الشائعة :
- لماذا لا تعمل لقطة الشاشة الطويلة على أندرويد 12؟
إذا لم تتمكن من التقاط لقطة شاشة على أندرويد ، فقد يكون ذلك بسبب سياسة الأمان ، أو قد يكون لجهازك مساحة تخزين محدودة. خيار التقاط المزيد لن يظهر إذا لم تسمح الشاشة بالتمرير للأسفل أو الأعلى. - كيف أقوم بتعديل لقطات الشاشة على أندرويد 12؟
لتحرير لقطة شاشة فور التقاطها ، انقر فوق رمز Pencil الذي يظهر أسفل الشاشة. يمكنك أيضًا الانتقال إلى صور جوجل واختيار صورتك والنقر فوق تحرير . يحتوي متجر جوجل بلاي على العديد من تطبيقات لقطة الشاشة إذا كنت تريد المزيد من الخيارات. - كيف أسجل لقطة الشاشة الطويلة على أندرويد 12؟
لتسجيل لقطة الشاشة الطويلة على الأندرويد 12 ، باستخدام ألعاب متجر جوجل بلاي . والحصول على دقة أعلى أو وظائف البث المباشر أو ميزات أخرى ، قم بتنزيل تطبيق مسجل شاشة تابع لجهة خارجية.
هل تستخدم وظيفة لقطة الشاشة بشكل متكرر على هاتف أندرويد الذكي الخاص بك؟ وهل شعرت يومًا بالحاجة إلى لقطات الشاشة الطويلة المذكورة أعلاه ؟ يمكن أن تخبرنا في التعليقات أدناه !
