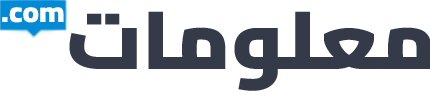تحميل OneDrive للكمبيوتر و كيفية إعداد وان درايف على ويندوز
OneDrive هي خدمة التخزين السحابي التي تقدمها Microsoft لتخزين جميع ملفاتك بأمان في مكان واحد ،
والذي يمكنك الوصول إليه بعد ذلك من أي مكان تقريبًا.
تعمل الخدمة كمحرك أقراص خارجي تقليدي ، ولكن مع اختلاف أنها متوفرة عبر الإنترنت وتوفر ميزات إضافية.
على سبيل المثال ، نظرًا لأنه يعمل عبر الأجهزة والأنظمة الأساسية ، يمكنك إنشاء ملف على أحد الأجهزة والمتابعة من حيث توقفت على جهاز آخر (كمبيوتر سطح المكتب أو الكمبيوتر المحمول أو الجهاز اللوحي أو الهاتف) دون الحاجة إلى نقل أي شيء إلى محرك أقراص USB محمول أو أرسله بالبريد الإلكتروني إلى نفسك ، والذي لا يؤدي فقط إلى إنشاء خطوات إضافية ولكنه ينشئ أيضًا نسخًا غير ضرورية. أيضًا ، يسهل OneDrive مشاركة المحتوى مع أشخاص آخرين والتعاون في الوقت الفعلي باستخدام تكامل Microsoft 365.
اذا كنت تستخدم نظام تشغيل ويندوز ، فستحصل على المزيد من الميزات. عند إعداد الخدمة باستخدام حساب Microsoft على جهاز الكمبيوتر الخاص بك ، يمكنك أيضًا مزامنة وتجوال تفضيلات النظام والعديد من الإعدادات (بما في ذلك مفاتيح استرداد BitLocker ) عبر أجهزتك.
تعد الملفات عند الطلب أيضًا ميزة رائعة أخرى تتيح لك الوصول إلى جميع ملفاتك دون تنزيلها ، مما يوفر الكثير من التخزين المحلي. ونظرًا لتخزين البيانات في السحابة ، يمكنك استخدامها كآلية لاستعادة البيانات في حالة تعطل الكمبيوتر أو سرقته.

تحميل onedrive للكمبيوتر
انتقل إلى صفحة تنزيل OneDrive . حدد موقع وحدد تنزيل OneDrive لنظام التشغيل ويندوز .
بمجرد تنزيل الملف ، افتحه واتبع الإرشادات لتثبيت OneDrive.
تم تثبيت OneDrive الآن على جهاز الكمبيوتر الخاص بك. ستتم إضافة مجلد OneDrive إلى مستكشف Windows الخاص بك. سنتحدث أكثر عن استخدام هذا المجلد في درسنا حول كيفية تنزيل الملفات والمجلدات من OneDrive إلى جهاز الكمبيوتر الخاص بك .
كيفية إنشاء حساب على OneDrive
سواء كنت تستخدم Windows 10 أو macOS أو لديك هاتف iPhone أو Android ، فستحتاج إلى حساب Microsoft لاستخدام OneDrive. إذا كان لديك عنوان بريد إلكتروني @ outlook.com أو @ live.com أو @ hotmail.com أو حساب شبكة Xbox ، فلديك بالفعل حساب Microsoft ويمكنك استخدامه للوصول إلى خدمة التخزين السحابي.
لإنشاء حساب OneDrive جديد ، عندما لا يكون لديك حساب Microsoft ، استخدم الخطوات التالية:
- افتح موقع OneDrive على الويب .
- انقر فوق الزر تسجيل الدخول .
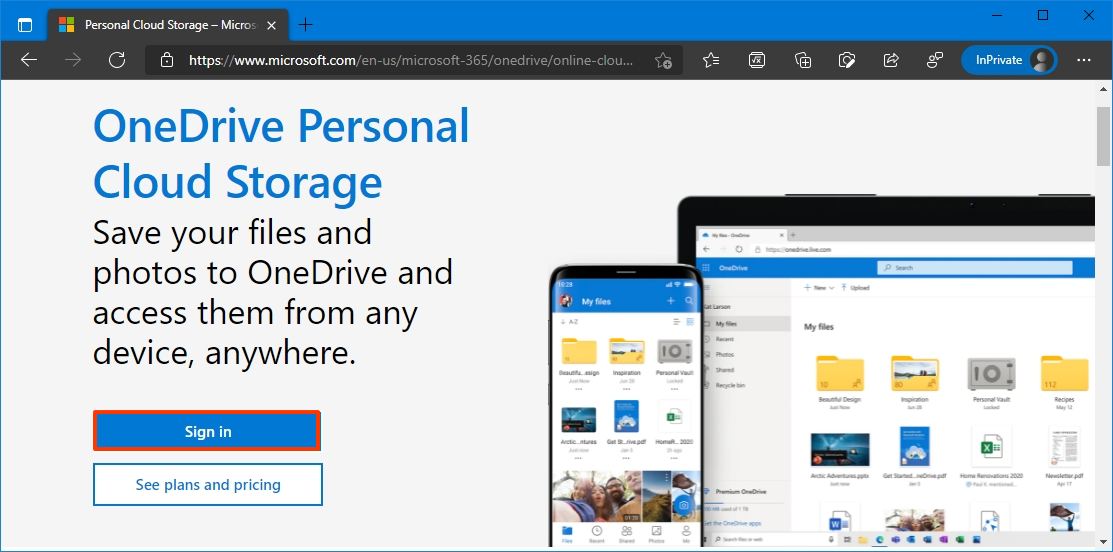
- انقر فوق إنشاء واحد .
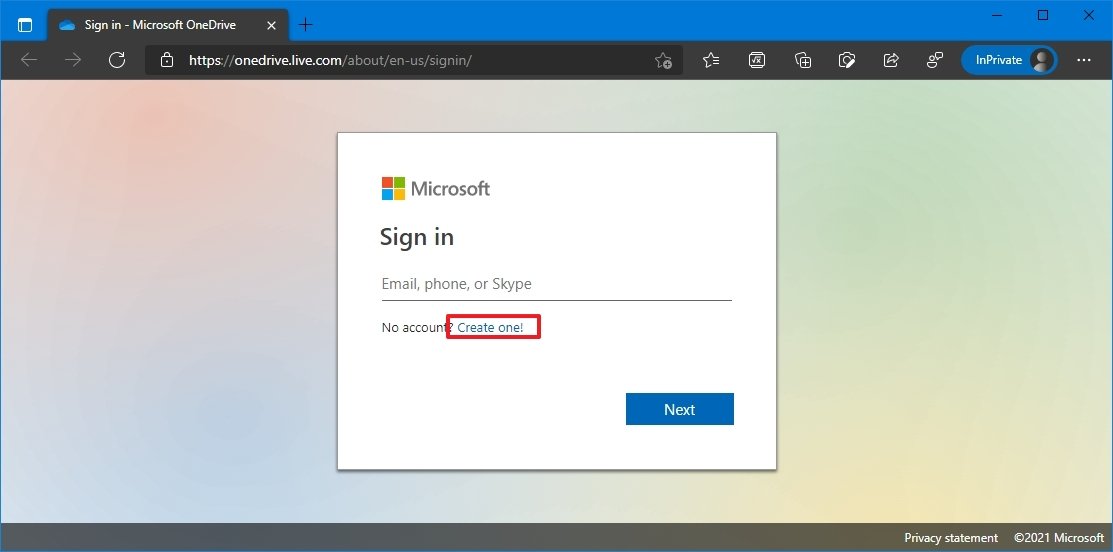
نصيحة سريعة: إذا كان لديك بريد إلكتروني من خدمة أخرى (على سبيل المثال ، Gmail) ، فيمكنك استخدامه لإنشاء حساب بدلاً من الحصول على عنوان جديد.
- قم بتأكيد عنوان بريد إلكتروني موجود من نظام آخر – على سبيل المثال ، Google Gmail.
(اختياري) انقر فوق الخيار الحصول على عنوان بريد إلكتروني جديد إذا لم يكن لديك عنوان أو تريد استخدام شيء مختلف.
- قم بإنشاء عنوان بريد إلكتروني جديد.
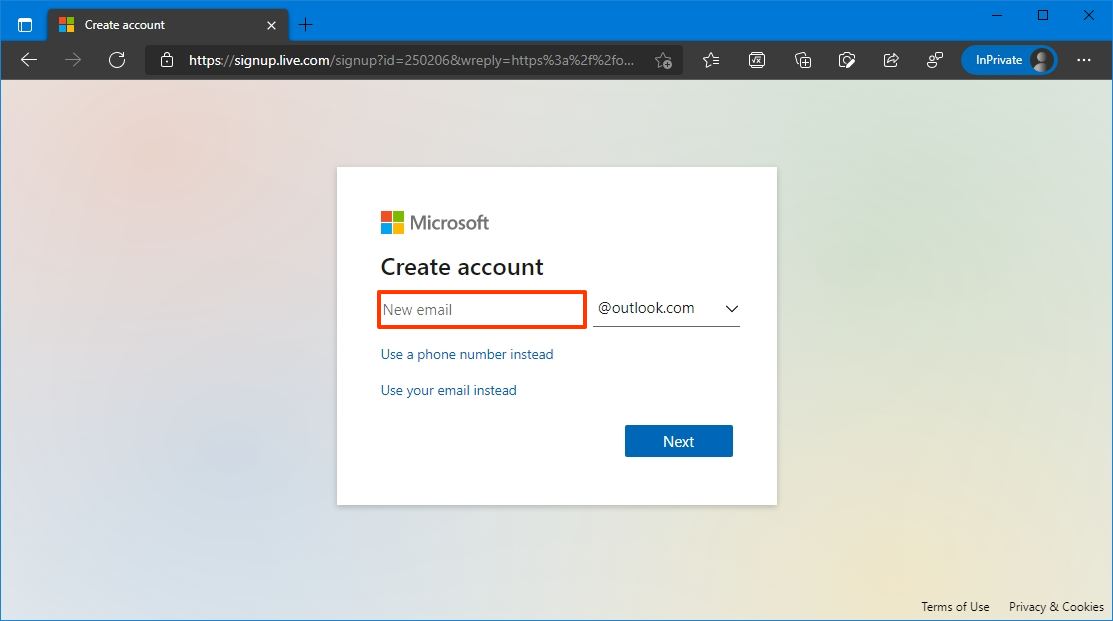
- حدد الخيار @ outlook.com .
- انقر فوق الزر ” التالي” .
- تابع التوجيهات التي تظهر على الشاشة لإكمال العملية.
بمجرد إكمال الخطوات ، يمكنك توصيل الحساب بنظام التشغيل Windows 10 والبدء في استخدام OneDrive.
كيفية إعداد OneDrive على Windows 10
في Windows 10 ، عند إعداد تثبيت جديد ، عادةً ما يتم تكوين OneDrive تلقائيًا بمجرد إضافة حساب Microsoft لإنشاء حساب نظام. ومع ذلك ، إذا لم يكن الأمر كذلك ، أو إذا كنت تقوم بإعداد الخدمة السحابية بحساب جديد ، فستحتاج إلى تكوين الخدمة يدويًا.
يعد إعداد OneDrive على جهازك عملية مباشرة. إليك الطريقة:
- افتح قائمة ابدأ .
- ابحث في OneDrive وانقر فوق أعلى نتيجة لفتح التطبيق.نصيحة سريعة: إذا لم تجد OneDrive في قائمة ابدأ ، فمن المحتمل أن العميل غير مثبت. يمكنك تنزيل برنامج التثبيت دون اتصال لعميل OneDrive من Microsoft والنقر نقرًا مزدوجًا فوق الملف لتثبيته. أيضًا ، إذا لم تظهر عملية الإعداد ، فانقر بزر الماوس الأيمن فوق رمز السحابة من منطقة الإعلام وحدد زر تسجيل الدخول .
- قم بتأكيد عنوان حساب Microsoft.
- انقر فوق الزر تسجيل الدخول .
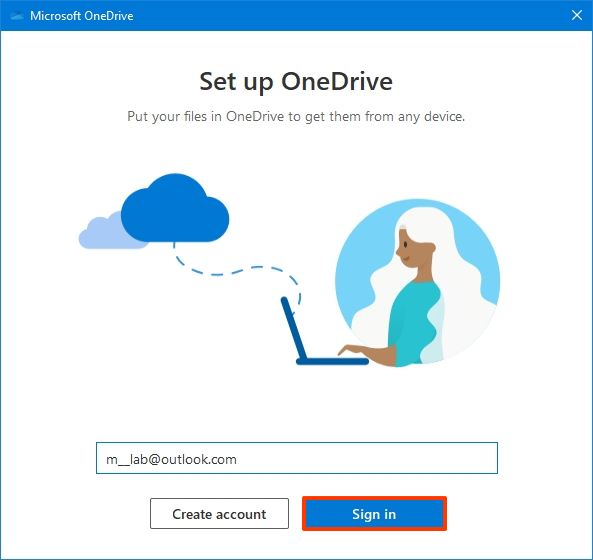
- قم بتأكيد كلمة مرور حسابك.
- انقر فوق الزر تسجيل الدخول مرة أخرى.
- (اختياري) انقر فوق خيار تغيير الموقع لتحديد مجلد مختلف لتخزين ملفات السحابة. (عادة ، يوصى بالموقع الافتراضي.)
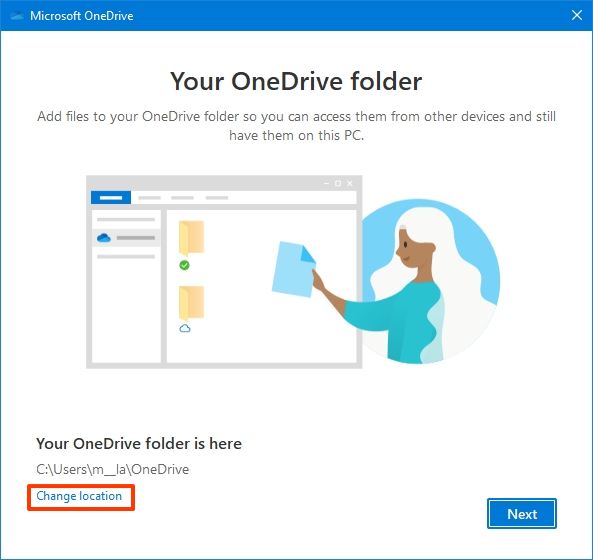
- انقر فوق الزر ” التالي” .
- (اختياري) مسح سطح المكتب ، المستندات ، و صور التحديدات.
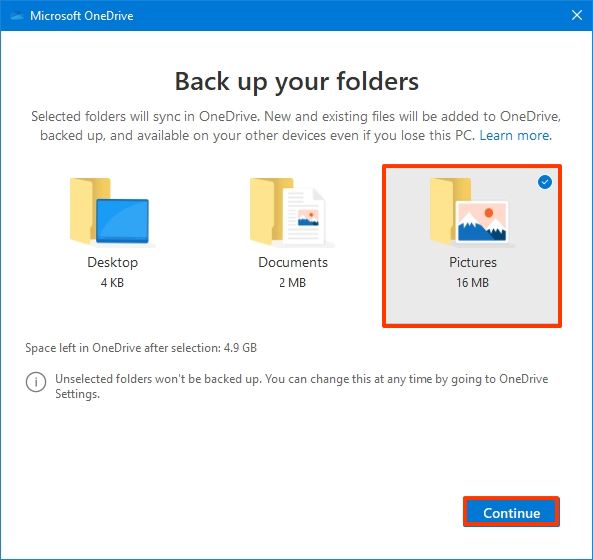
- ملاحظة سريعة: يوفر OneDrive القدرة على نسخ مجلدات ملفات تعريف النظام احتياطيًا. على الرغم من أنه يوصى باستخدام هذا الخيار ، فقد لا يكون لديك مساحة كافية لتحميل جميع ملفاتك إذا كان لديك الإصدار المجاني من الخدمة. إذا كانت هذه هي الحالة ، فتخط هذا الخيار حتى تقوم بالتسجيل للحصول على خطة اشتراك. يمكنك دائمًا الوصول إلى إعدادات النسخ الاحتياطي من علامة التبويب النسخ الاحتياطي في إعدادات OneDrive.
- انقر فوق الزر ” تخطي” (أو الزر ” متابعة” ).
- انقر فوق الزر ليس الآن .
- انقر فوق الزر ” التالي” .
- انقر فوق الزر ” التالي” مرة أخرى.
- انقر فوق الزر ” التالي” مرة أخرى.
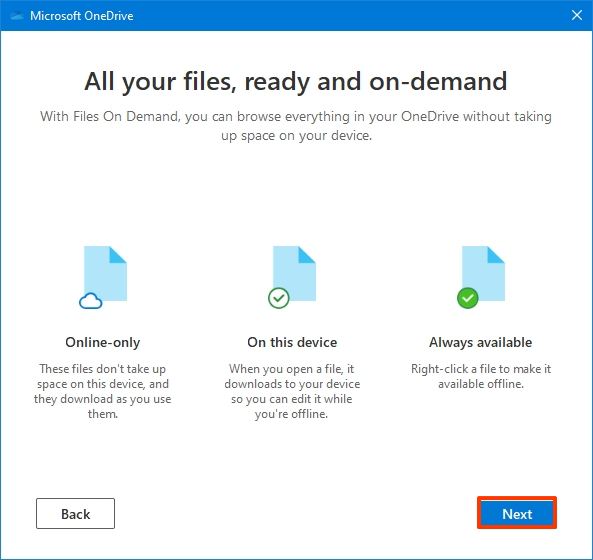
- نقر فوق الزر لاحقًا .
- انقر فوق الزر ” إغلاق” .
بعد إكمال الخطوات ، سيكون OneDrive جاهزًا لبدء تحميل الملفات.
كيفية تحميل الملفات إلى OneDrive
يتصل OneDrive بسلاسة مع مستكشف الملفات لتسهيل عملية تحميل الملفات.
لتحميل المستندات والملفات الأخرى إلى OneDrive على Windows 10 ، استخدم الخطوات التالية:
- افتح مستكشف الملفات .
- انقر فوق OneDrive من الجزء الأيمن.ملاحظة سريعة: على الأجهزة التي تحتوي على حسابات OneDrive متعددة ، قد يتم تسمية المجلدات بشكل مختلف. على سبيل المثال: “OneDrive – شخصي” لحسابك العادي ، و “OneDrive – العائلة” لحسابات الأعمال.
- المفاجئة ون درايف المجلد إلى الجانب الأيسر ( ويندوز مفتاح + السهم الأيسر ).
- افتح مثيلًا آخر من مستكشف الملفات ( مفتاح Windows + E ).
- انتقل إلى المجلد الذي يحتوي على المحتوى الذي تريد تحميله.
- التقط المجلد بالملفات المحلية إلى الجانب الأيمن ( مفتاح Windows + السهم الأيمن ).
- اسحب وأفلت كل ملف ومجلد تريد تحميله إلى مجلد OneDrive (على اليسار).
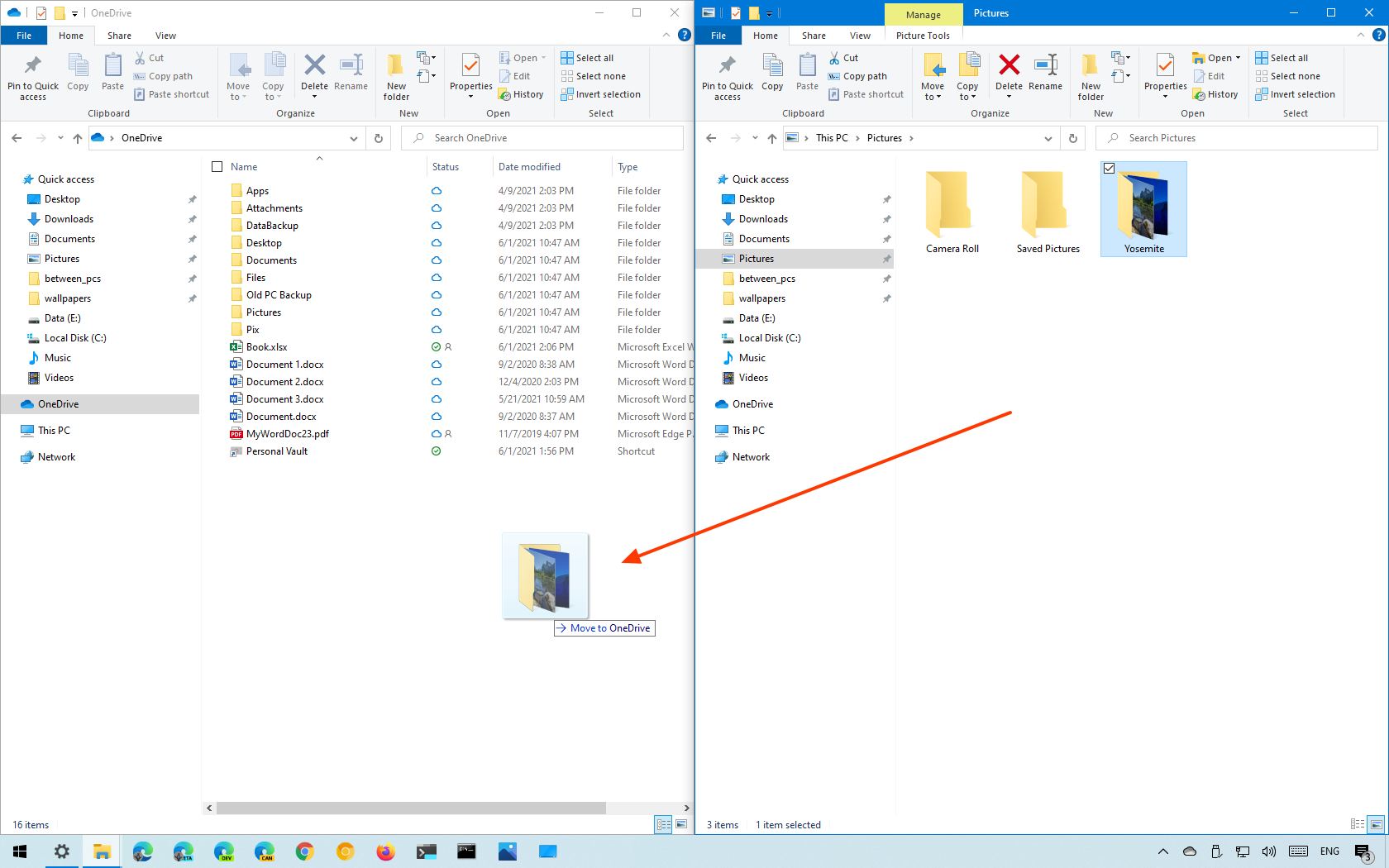
بمجرد إكمال الخطوات ، ستتم مزامنة الملفات والمجلدات الموجودة في موقع OneDrive تلقائيًا مع الخدمة السحابية في الخلفية.
بالطبع ، هذه طريقة واحدة فقط لتحميل الملفات. يمكنك دائما قطع و لصق الملفات إلى مجلد وان درايف. أو يمكنك تحديد الملفات واستخدام خيار “نقل إلى” المتاح في علامة التبويب “الصفحة الرئيسية” في مستكشف الملفات.
في المستقبل ، بدلاً من إجراء عمليات النقل يدويًا بشكل مستمر ، تذكر أنه داخل التطبيق ، يمكنك دائمًا حفظ الملفات مباشرة في مجلد OneDrive.
إذا كان لديك العديد من الملفات ، فقد لا تكون سعة التخزين 5 جيجابايت كافية مع الحساب المجاني. نتيجةً لذلك ، نوصي بالاشتراك في إحدى خطط Microsoft 365 لأنها تأتي بسعة تخزينية على OneDrive تبلغ 1000 جيجابايت وامتيازات إضافية. على سبيل المثال ، من خلال الاشتراك ، يمكنك الوصول إلى تطبيقات Office و Microsoft Family Safety و Microsoft Teams (المستهلك) وميزات أخرى مثل Microsoft Editor و PowerPoint Presenter Coach و Money in Excel والمزيد.
علاوة على ذلك ، مع الاشتراك ، يمكنك أيضًا شراء سعة تخزين إضافية تبلغ 1 تيرابايت لإجمالي 2 تيرابايت.
كيفية تحديد المجلدات المتوفرة محليًا في OneDrive
يمكنك أيضًا اختيار المجلد الذي يمكن الوصول إليه محليًا من File Explorer.
لاختيار مجلدات OneDrive المتوفرة من خلال مستكشف الملفات على نظام التشغيل Windows 10 ، استخدم الخطوات التالية:
- انقر فوق الزر OneDrive (السحابة) من منطقة الإعلام.
- انقر فوق قائمة التعليمات والإعدادات .
- حدد خيار الإعدادات .
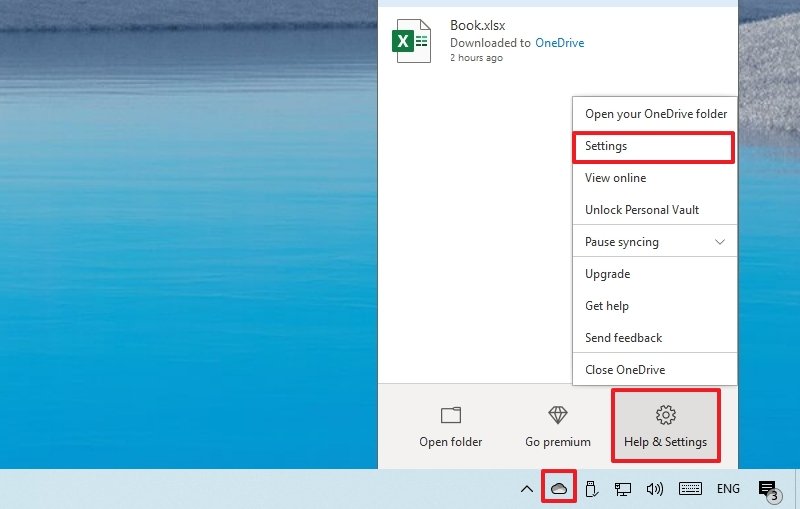
- انقر فوق علامة التبويب الحساب .
- انقر فوق الزر اختيار المجلدات .
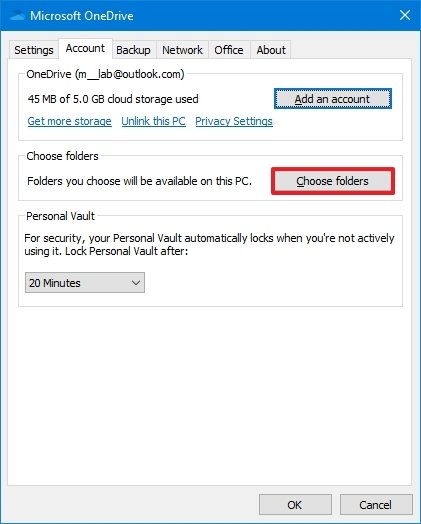
- امسح المجلدات التي لا تريد إتاحتها داخل File Explorer.
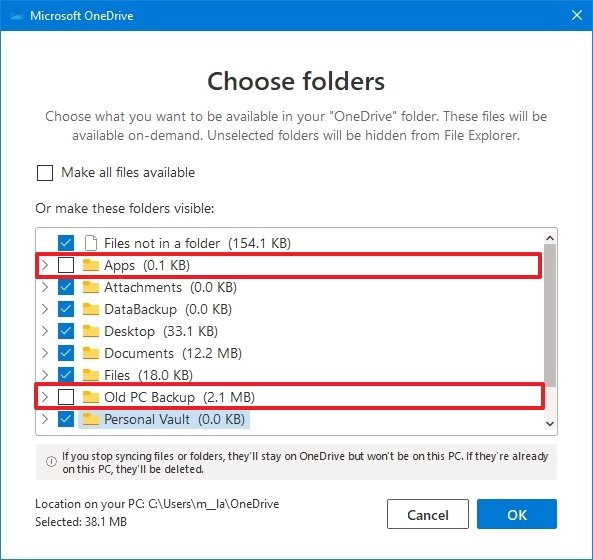
- انقر فوق الزر ” موافق” .
بمجرد إكمال الخطوات ، ستكون المجلدات التي حددتها فقط متاحة كملفات عند الطلب ، وسيتم إخفاء أي مجلد آخر من File Explorer.
إذا كنت تستخدم أيضًا خيار النسخ الاحتياطي ، فلن تتمكن من تخصيص هذه الميزة. إذا كانت هذه هي الحالة ، فستحتاج إلى إيقاف النسخ الاحتياطي على OneDrive لتلك المجلدات قبل إخفائها.
كيفية تحديد شارات حالة المزامنة في OneDrive
يستخدم OneDrive ما لا يقل عن 10 شارات مختلفة للإشارة إلى حالة التطبيق وعملية مزامنة الملفات.
حالة أيقونة OneDrive
- أيقونة سحابة بيضاء صلبة – لتأكيد أن OneDrive يعمل بدون مشاكل وأن المزامنة محدثة.
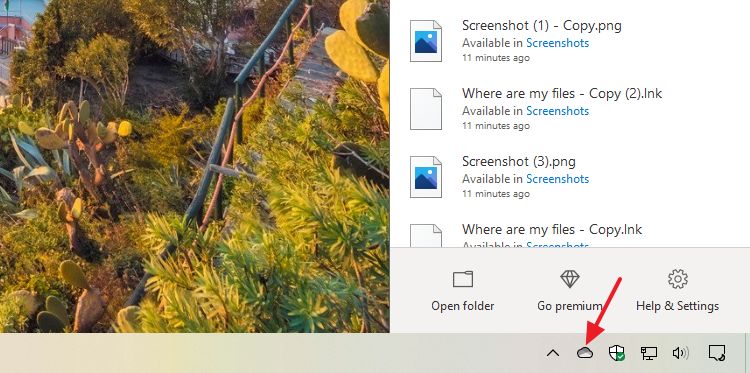
أيقونة السحابة الزرقاء الصلبة – تشير إلى تكوين حساب “OneDrive for Business”. تم تحديث المزامنة ، ولا توجد مشاكل.
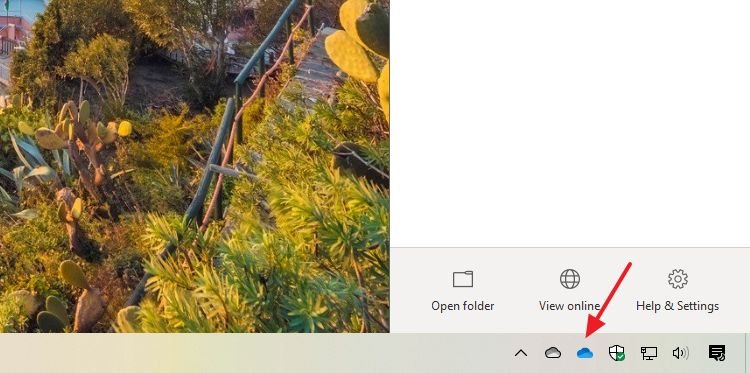
أيقونة سحابة رمادية صلبة – تتيح لك معرفة أن OneDrive قيد التشغيل ، ولكن تم تسجيل الخروج من الحساب أو عدم اتصاله بأي حساب.
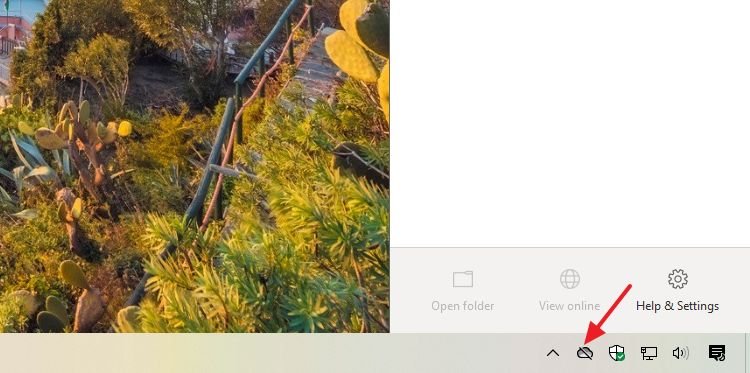
أيقونة سحابة مع أسهم تشكل دائرة – ينشط عميل المزامنة في تنزيل الملفات أو تحميلها إلى السحابة.

أحمر خالص مع أيقونة X بيضاء – يتيح لك معرفة أن OneDrive قيد التشغيل ، ولكن توجد مشكلات في المزامنة .

حالات الملفات والمجلدات
- سحابة بيضاء بأيقونة حدود زرقاء – تشير إلى أن الملف متاح فقط مع اتصال بالإنترنت ، ولا يستخدم مساحة على وحدة التخزين المحلية. ستحتاج إلى النقر نقرًا مزدوجًا فوق الملف لإنهاء التنزيل وفتحه باستخدام أحد التطبيقات.
- رمز أبيض بحدود خضراء ورمز علامة اختيار – الملف متاح بلا اتصال بالإنترنت. يمكنك فتحه بدون اتصال بالإنترنت ، ويستخدم مساحة تخزين محلية.
- أخضر ثابت مع رمز علامة اختيار بيضاء – يشير إلى أنك تستخدم خيار “الاحتفاظ دائمًا على هذا الجهاز” لضمان توفر الملفات المهمة في وضع عدم الاتصال.
- أحمر ثابت مع رمز X أبيض – يشير إلى وجود مشكلة في محاولة مزامنة مجلد أو ملف معين.
- أيقونة سحابة مع أسهم تشكل دائرة – تشير إلى أن الملف تتم مزامنته حاليًا مع الخدمة السحابية.

كيفية استخدام الملفات عند الطلب مع OneDrive
OneDrive Files On-Demand هي ميزة تمكّنك من الوصول إلى مجموعتك الكاملة من الملفات باستخدام File Explorer دون الحاجة إلى تنزيلها على جهازك.
عند تمكين الميزة ، سيقوم OneDrive بتنزيل أجزاء صغيرة فقط من المعلومات لجعل المحتوى مرئيًا على الكمبيوتر ، مما يسمح لك بمزامنة مئات الجيجابايت دون استخدام المساحة المحلية بسرعة. ومع ذلك ، ستحتاج إلى اتصال بالإنترنت لفتح الملفات التي لم تجعلها متاحة بشكل صريح في وضع عدم الاتصال أو لم تفتحها بالفعل.
يجب تمكين الملفات عند الطلب افتراضيًا ، ولكن إذا لم يتم تمكينها ، فيمكنك تمكينها من خلال الخطوات التالية:
- انقر فوق الزر OneDrive (السحابة) من منطقة الإعلام.
- انقر فوق قائمة التعليمات والإعدادات .
- حدد خيار الإعدادات .
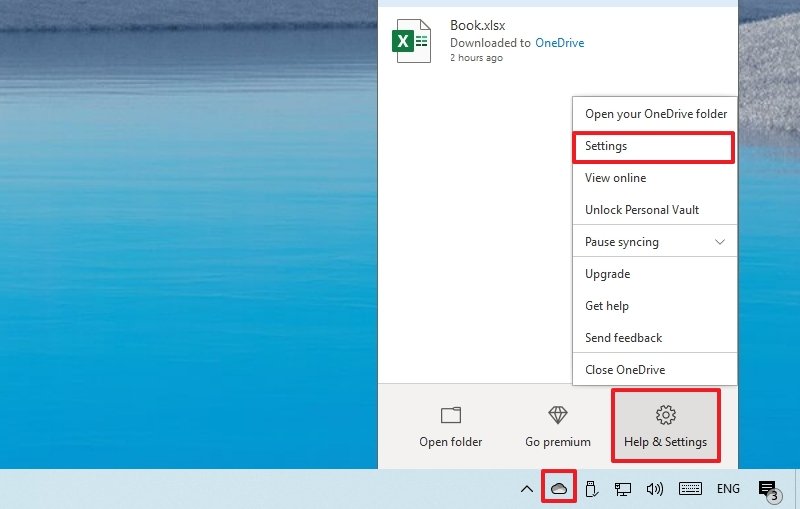
- انقر فوق علامة التبويب الإعدادات .
- ضمن قسم “الملفات عند الطلب” ، حدد خيار توفير المساحة وتنزيل الملفات أثناء استخدامها .
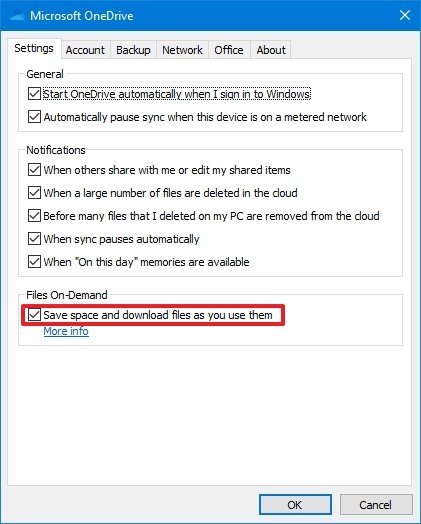
- نصيحة سريعة: بالطريقة نفسها ، إذا لم تكن الميزة مناسبة لك ، فقم بإلغاء تحديد خيار تعطيلها.
- انقر فوق الزر ” موافق” .
بمجرد إكمال الخطوات ، سيتم تمكين OneDrive Files On-Demand على الجهاز.
إدارة الملفات عند الطلب
يمكنك أيضًا إدارة ملفاتك بطرق مختلفة. إليك الطريقة:
- افتح مجلد OneDrive .
- انقر بزر الماوس الأيمن فوق الملف أو المجلد واختر أحد الخيارات:
- تفريغ مساحة : يجعل الملف متاحًا فقط من خلال اتصال بالإنترنت مع توفير مساحة على القرص الصلب.
- احتفظ به دائمًا على هذا الجهاز : يضمن أن يكون المحتوى متاحًا دائمًا في وضع عدم الاتصال ، ولكنه سيستخدم مساحة على محرك الأقراص الثابتة.
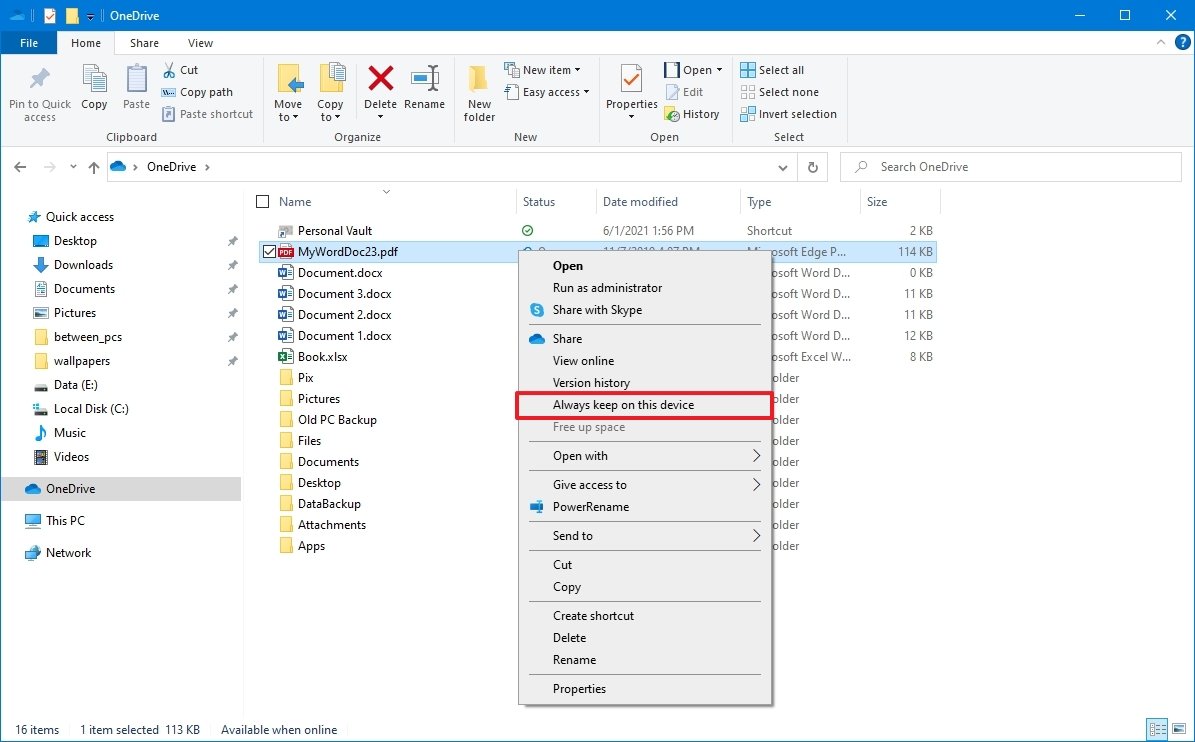
بعد إكمال الخطوات ، بناءً على اختيارك ، سيتم الاحتفاظ بالملفات دائمًا على الجهاز أو فقط من خلال اتصال بالإنترنت لتوفير مساحة التخزين.
كيفية مشاركة الملفات باستخدام OneDrive
يمكنك أيضًا استخدام OneDrive لمشاركة الملفات مع العائلة أو الأصدقاء أو الزملاء. بدلاً من نسخ الملفات باستخدام محرك أقراص USB محمول أو إرسال رسائل بريد إلكتروني ، تتيح لك خدمة التخزين السحابي مشاركة أي ملفات تقريبًا مع أي شخص. هذا ممكن عن طريق إنشاء ارتباط آمن يمكن للآخرين استخدامه للوصول إلى المحتوى ، ويمكنك إبطاله في أي وقت.
لمشاركة الملفات باستخدام OneDrive على نظام التشغيل Windows 10 ، استخدم الخطوات التالية:
- افتح مجلد OneDrive .
- انقر بزر الماوس الأيمن فوق الملف وحدد خيار المشاركة .
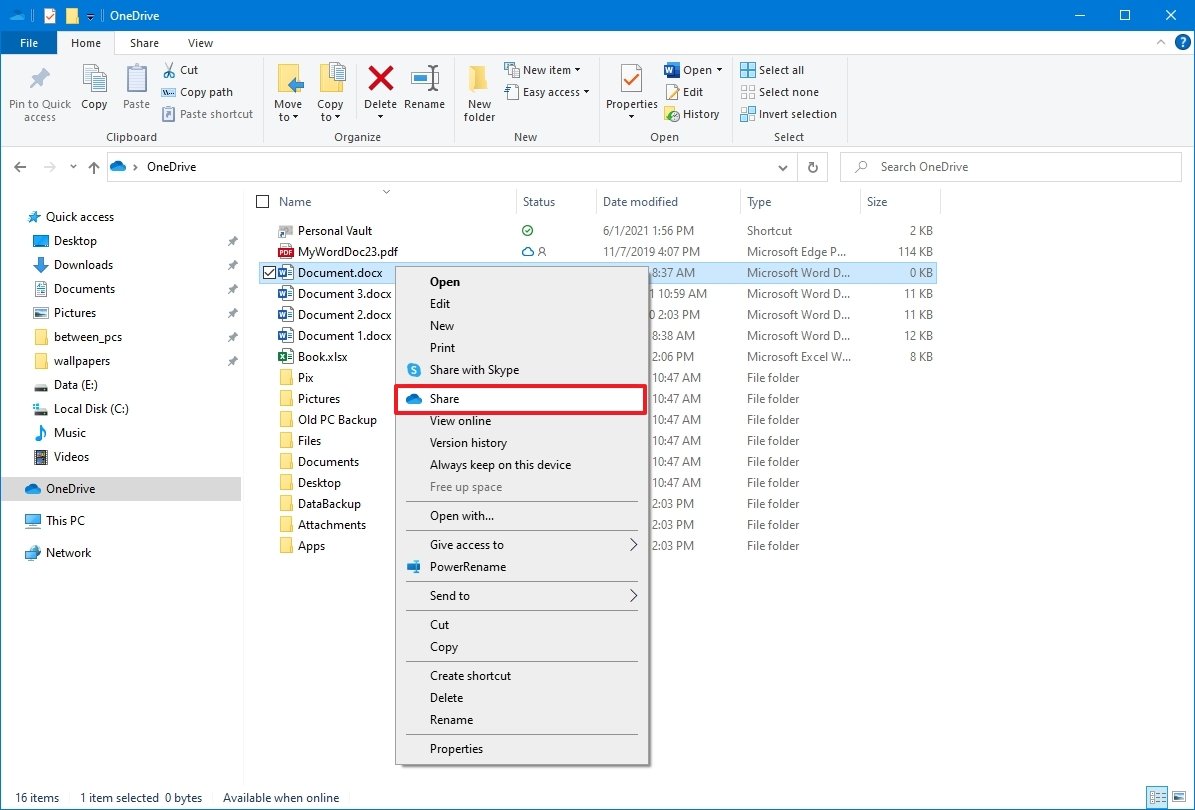
- (اختياري) انقر فوق الخيار يمكن لأي شخص لديه الرابط التعديل .
- امسح خيار السماح بالتحرير إذا كنت تريد أن يقوم شخص آخر بعرض الملف فقط.
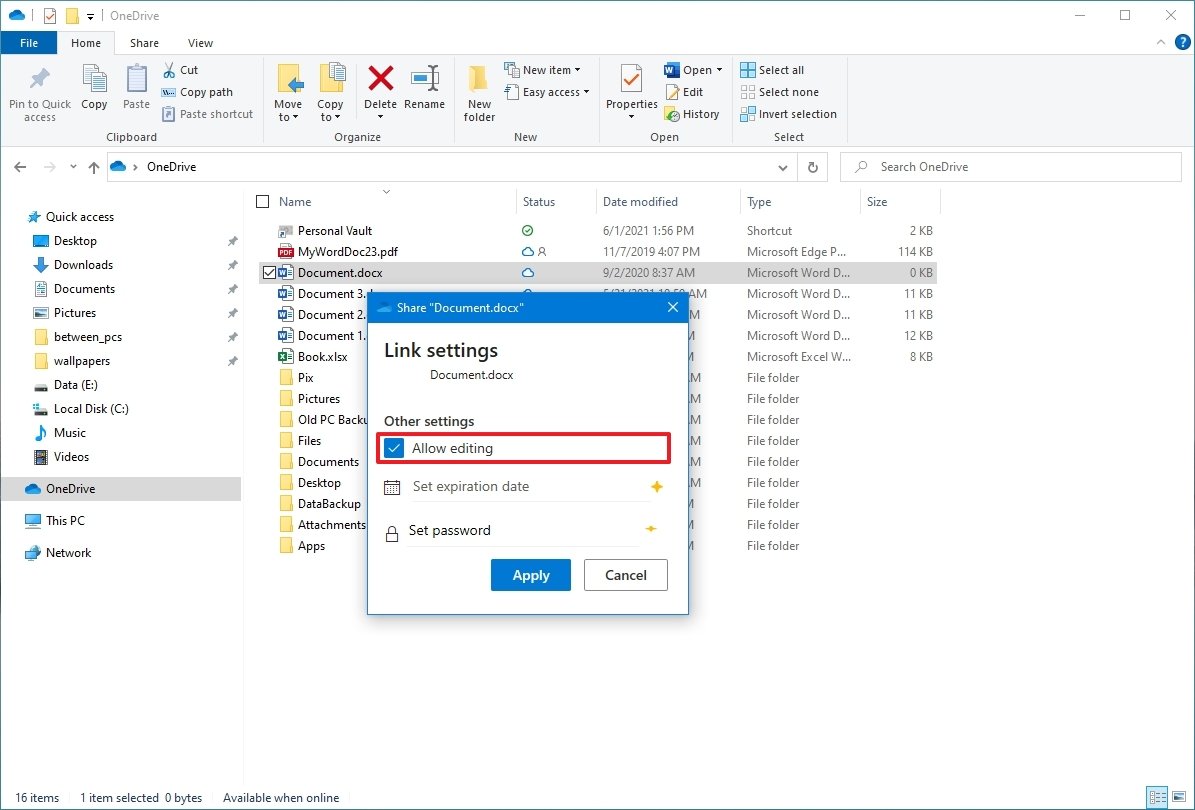
- نصيحة سريعة: إذا كان لديك اشتراك Microsoft 365 أو خطة OneDrive ، يمكنك أيضًا تعيين تاريخ انتهاء الصلاحية وكلمة المرور للملف الذي تشاركه.
- انقر فوق الزر ” تطبيق” .
- حدد عنوان البريد الإلكتروني إذا كنت سترسل الارتباط إلى شخص آخر. أو انقر على نسخ رابط الخيار لنسخ الرابط إلى الحافظة.

- انقر فوق الزر إرسال .
- انقر فوق الزر ” إغلاق” .
بعد إكمال الخطوات ، سيتلقى المستلم رابطًا للوصول إلى الملفات المشتركة. إذا قمت بنسخ الرابط ، فيمكنك لصق الرابط في رسالة بريد إلكتروني أو منشور على وسائل التواصل الاجتماعي لمشاركة المحتوى.
توقف عن مشاركة الملف في OneDrive
للتوقف عن مشاركة ملف معين مخزن في السحابة ، استخدم الخطوات التالية:
- افتح مجلد OneDrive .
- انقر بزر الماوس الأيمن فوق الملف المشترك وحدد خيار المشاركة .
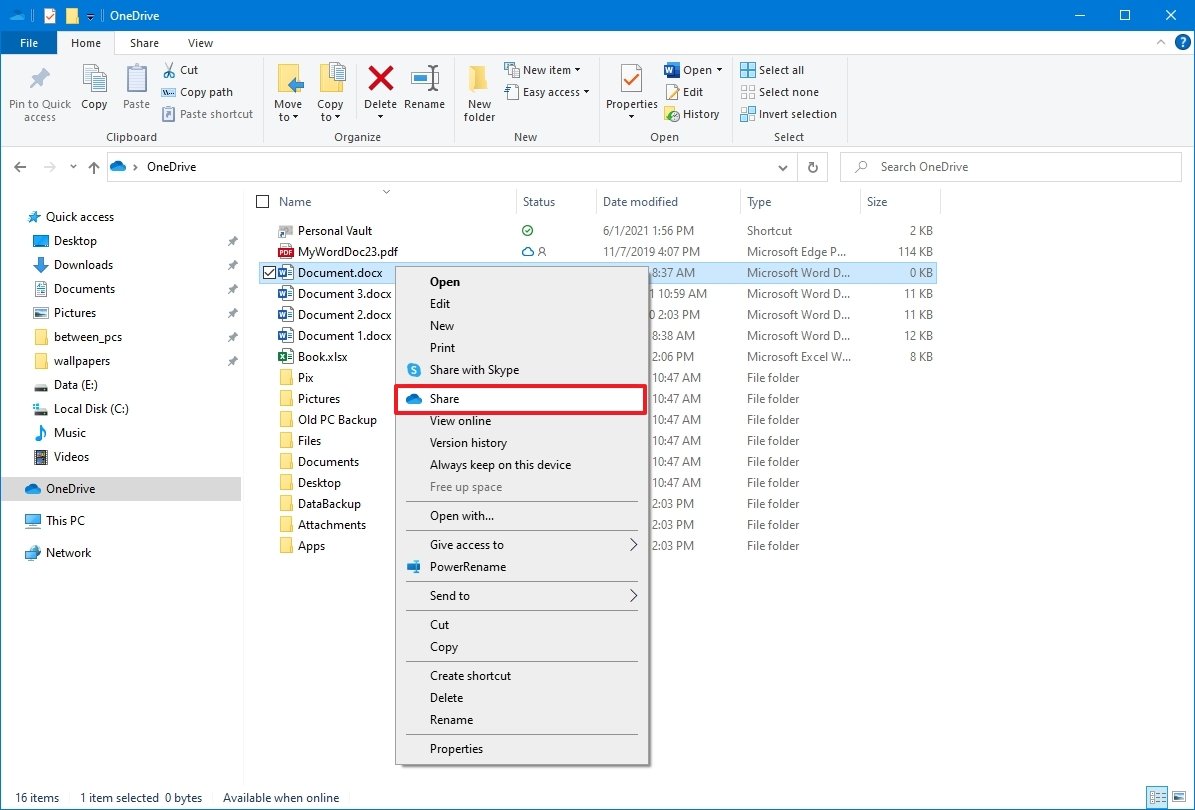
- انقر فوق الزر ثلاثي النقاط في الزاوية العلوية اليمنى.
- حدد خيار إدارة الوصول .
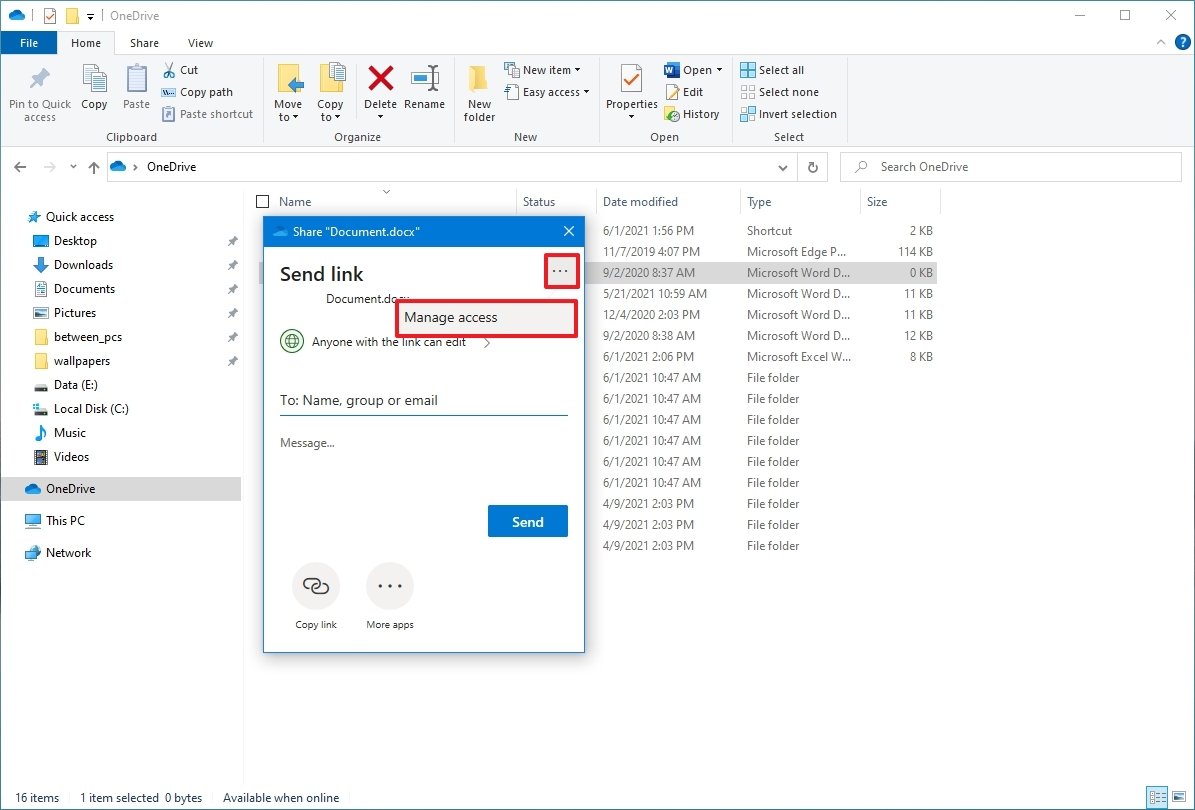
- انقر فوق الزر إزالة الارتباط (X).
- انقر فوق الزر ” تحرير ” لحساب البريد الإلكتروني الذي تريد إيقاف الوصول إليه.
- انقر فوق خيار إيقاف المشاركة .
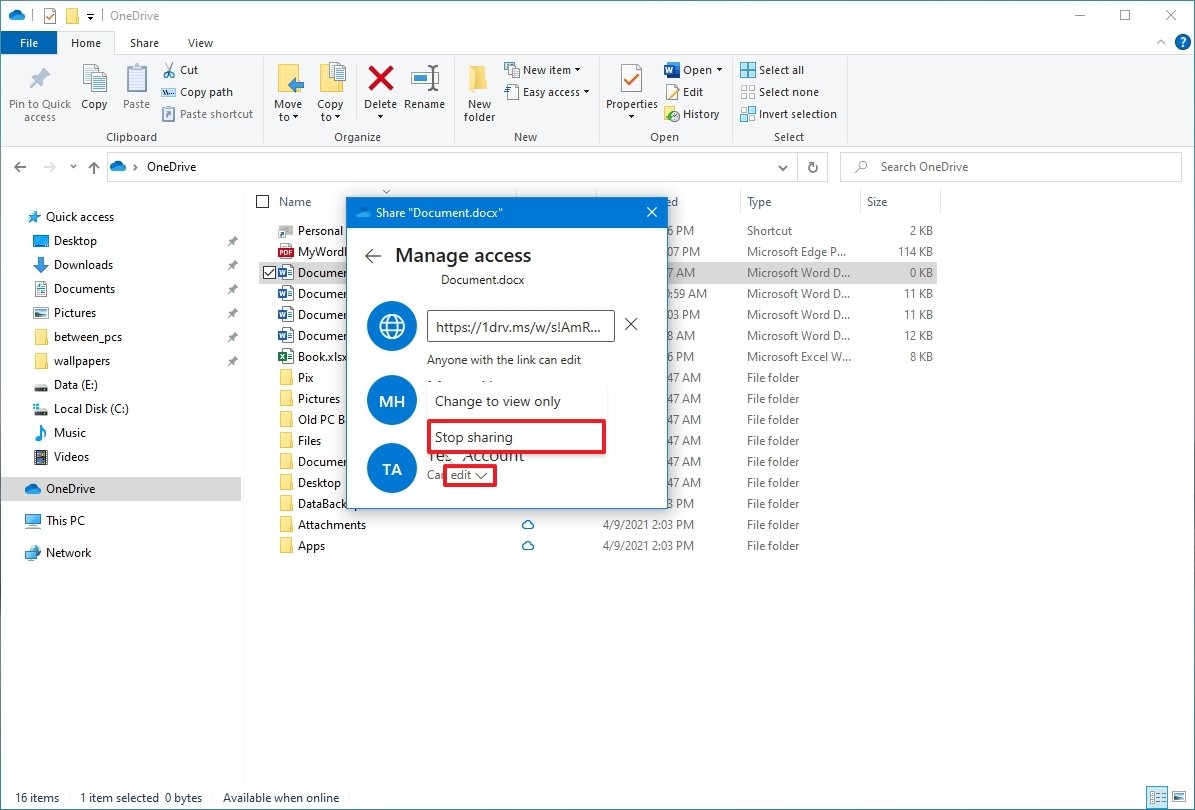
- كرر الخطوتين رقم 6 و 7 لإزالة المستخدمين الآخرين (حسب الضرورة).
بمجرد إكمال الخطوات ، لن يعود بإمكان الأشخاص الآخرين الوصول إلى الملفات.
كيفية استعادة الإصدار السابق من الملفات في OneDrive
على غرار إصدار الويب ، يتضمن تكامل OneDrive مع مستكشف الملفات “محفوظات الإصدار” ، وهي ميزة تتيح لك عرض الإصدارات القديمة من الملفات واستعادتها ، بما في ذلك مستندات Office والصور ومقاطع الفيديو وأي نوع من الملفات تقريبًا ، بما في ذلك المجلدات.
لعرض إصدار سابق من ملف واستعادته في OneDrive ، استخدم الخطوات التالية:
- افتح مجلد OneDrive .
- انقر بزر الماوس الأيمن فوق الملف المشترك وحدد خيار محفوظات الإصدار .
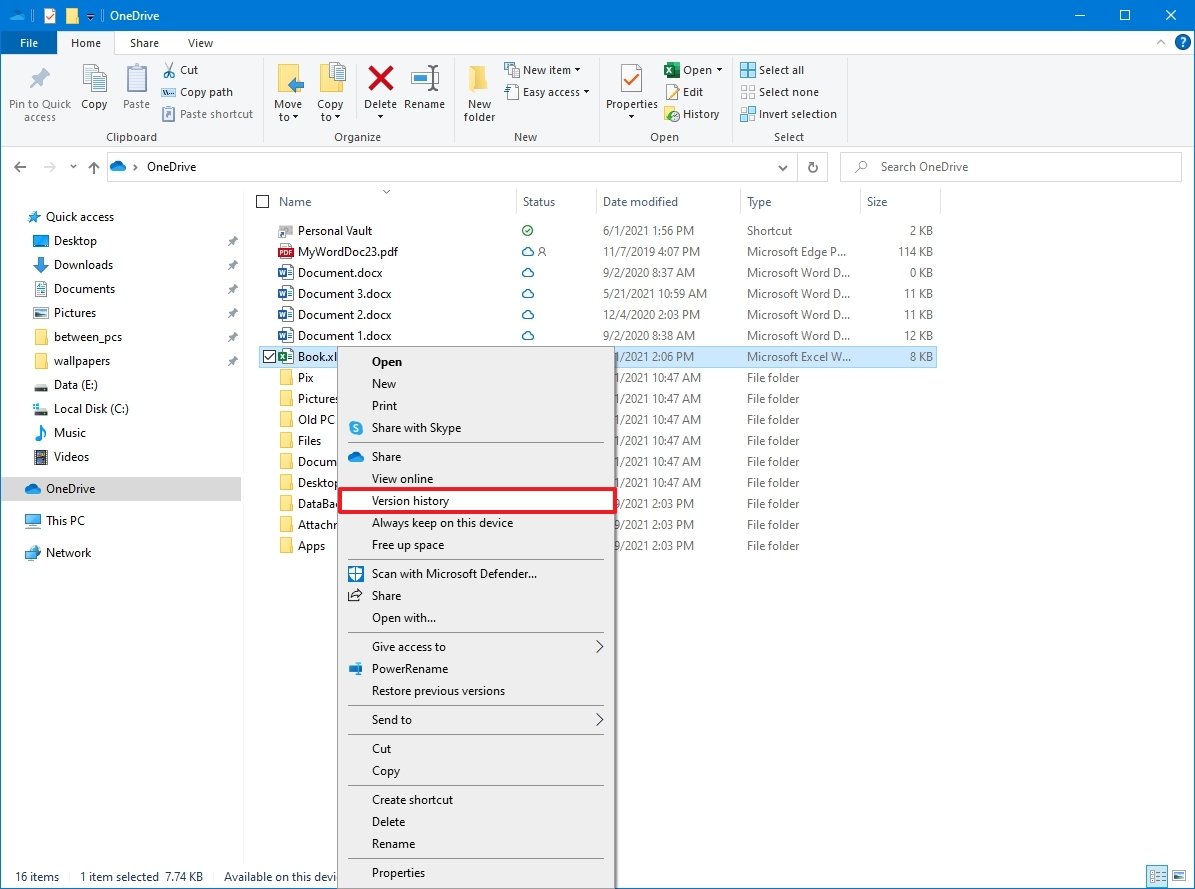
- نصيحة سريعة: إذا كان الملف مفتوحًا ، فأغلقه قبل استعادة إصدار سابق.
- اعرض كل النسخ المتوفرة من الملف.
- حدد الإصدار الذي تريد استعادته وانقر فوق الزر ثلاثي النقاط .
- انقر فوق خيار الاستعادة .
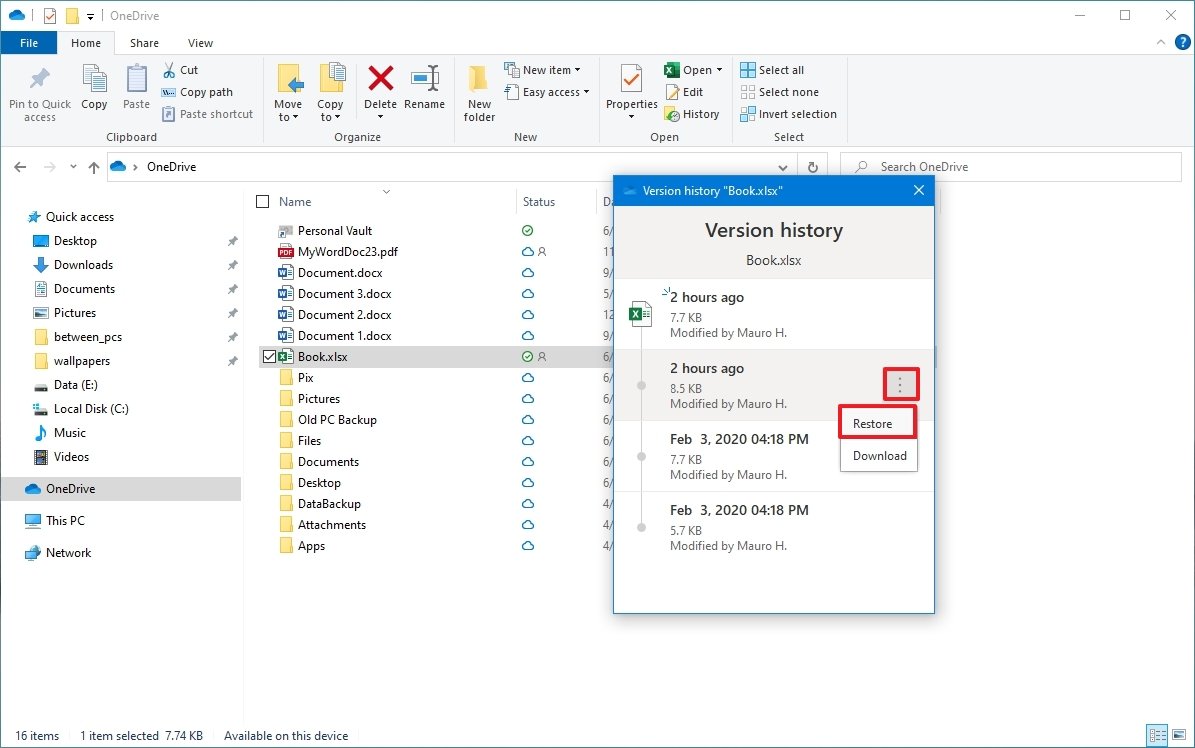
بعد إكمال الخطوات ، سيحل الإصدار الذي حددته محل الإصدار الأقدم من الملف المتاح في خدمة التخزين السحابي.
كيفية إعداد مخزن شخصي باستخدام OneDrive
المخزن الشخصي هو ميزة متاحة لمستخدمي OneDrive توفر منطقة محمية لتخزين الملفات الحساسة (مثل المستندات السرية والسجلات الشخصية والصور وما إلى ذلك) باستخدام أمان أكثر قوة مع مصادقة ثنائية مثل القياسات الحيوية ورقم التعريف الشخصي والبريد الإلكتروني أو رمز الهاتف ، بالإضافة إلى عملية تسجيل الدخول المعتادة للوصول إلى الخدمة.
لإعداد OneDrive Personal Vault ، استخدم الخطوات التالية:
- انقر فوق الزر OneDrive (السحابة) من منطقة الإعلام.
- انقر فوق قائمة التعليمات والإعدادات .
- انقر فوق قائمة Unlock Personal Vault .

- ملاحظة سريعة: قد ترى أيضًا زر البدء عند فتح تطبيق OneDrive ، والذي يمكن أن يساعدك أيضًا في إعداد الميزة.
- انقر فوق الزر ” التالي” .
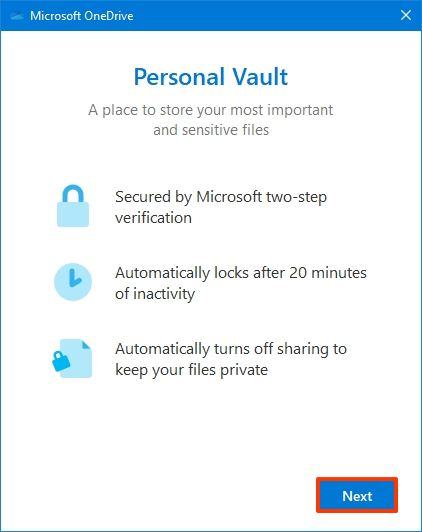
- انقر فوق الزر ” سماح” .

- تابع التوجيهات التي تظهر على الشاشة للتحقق من حسابك.
بمجرد إكمال الخطوات ، يمكنك البدء في حفظ الملفات في منطقة OneDrive الآمنة. إذا كانت لديك أجهزة إضافية ، فستحتاج إلى تكرار التعليمات في أي مكان تريد الوصول إلى الملفات.
الميزة متاحة بدون تكلفة إضافية ، ولكنك ستحتاج إلى اشتراك Microsoft 365 لتخزين أكثر من ثلاثة ملفات.
هذه الميزة جزء من العميل ، ولكن يمكنك تمكينها على حساب OneDrive الخاص بك .
إذا كنت ترغب في الوصول إلى الملفات مرة أخرى ، فيمكنك فتح Personal Vault بالنقر المزدوج فوق الرمز الموجود داخل مجلد OneDrive واتباع الإرشادات التي تظهر على الشاشة لتسجيل الدخول. سيتم إغلاق المجلد تلقائيًا في النهاية ، ولكن يمكنك قفله عن طريق اليمين- النقر فوق الرمز وتحديد خيار Lock Personal Vault .
كيفية التحقق من استخدام التخزين في OneDrive
تقدم Microsoft طبقة مجانية من OneDrive ، لكنها لا تتضمن سوى 5 غيغابايت من المساحة. إذا كنت تخطط لتخزين الكثير من البيانات (بما في ذلك الصور ومقاطع الفيديو) ، فيمكنك دائمًا ترقية حسابك إلى 100 جيجابايت عن طريق الاشتراك في اشتراك شهري بقيمة 1.99 دولارًا أمريكيًا .
إذا كنت بحاجة إلى المزيد من السعة التخزينية ، فيمكنك التبديل إلى اشتراك Microsoft 365 Personal ، والذي يتضمن 1 تيرابايت من مساحة تخزين OneDrive والوصول إلى مجموعة تطبيقات Office وغير ذلك الكثير.
لعرض استخدام التخزين الحالي لـ OneDrive ، استخدم الخطوات التالية:
- انقر فوق الزر OneDrive (السحابة) من منطقة الإعلام.
- انقر فوق قائمة التعليمات والإعدادات .
- انقر فوق الإعدادات .
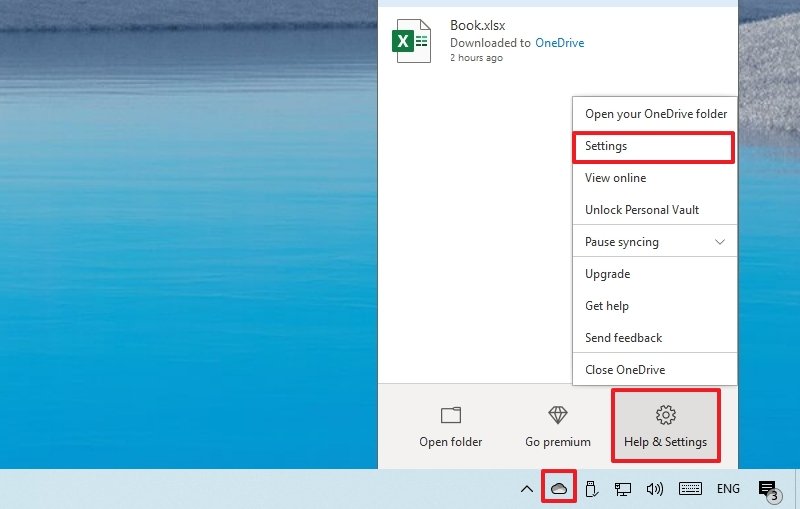
- انقر فوق علامة التبويب الحساب .
- ضمن قسم “OneDrive” ، تأكد من استخدام التخزين ومقدار المساحة المتبقية.
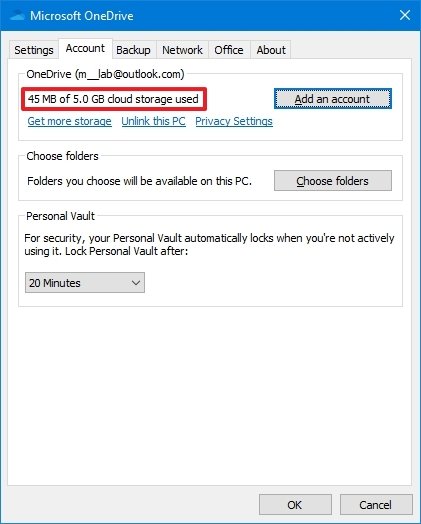
إذا أوشكت المساحة على النفاد ، فانقر فوق الحصول على مزيد من مساحة التخزين لفتح OneDrive على الويب لتحديد خطة الاشتراك التي تناسب حالتك.
مواضيع ذات صلة :
كيفية تنزيل الملفات والمجلدات من OneDrive إلى جهاز الكمبيوتر الخاص بك