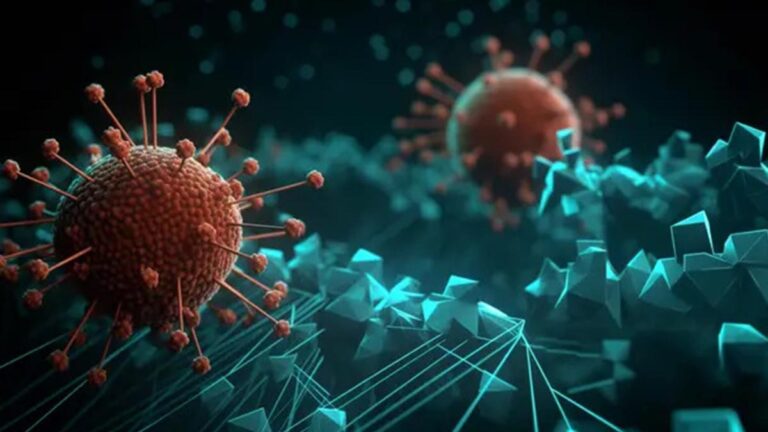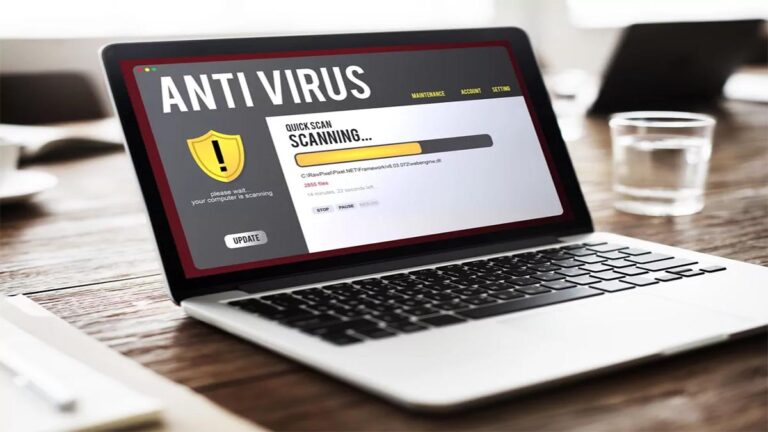تعرف على حل مشكلة الشاشة الزرقاء في ويندوز 11.
هل تواجه مشكلة الشاشة الزرقاء في ويندوز 11؟ اكتشف في هذا المقال الحلول الفعّالة والخطوات العملية للتخلص من هذه المشكلة المزعجة بسهولة وسرعة.
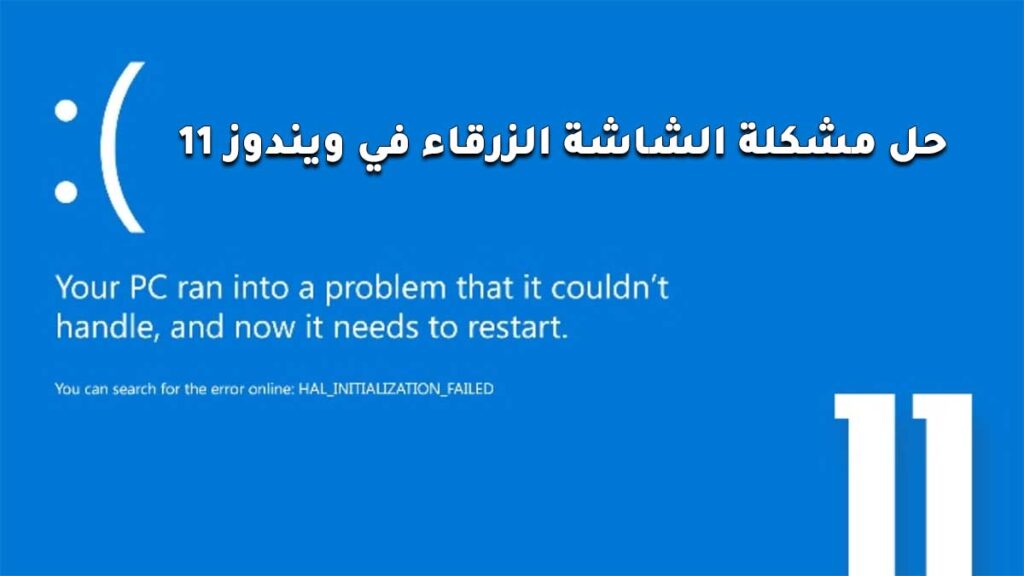
تعتبر مشكلة الشاشة الزرقاء أو ما يُعرف بـ “Blue Screen of Death” (BSOD) واحدة من أكثر المشكلات المزعجة التي قد تواجه مستخدمي ويندوز 11. تظهر هذه المشكلة بشكل مفاجئ وتتسبب في توقف النظام عن العمل، مما يؤدي إلى فقدان البيانات وتعطل المهام. في هذا المقال، سنتناول أبرز أسباب ظهور الشاشة الزرقاء في ويندوز 11 مع تقديم حلول عملية لحل هذه المشكلة نهائيًا.
أسباب ظهور الشاشة الزرقاء في ويندوز 11
1. تعارضات في تعريفات الأجهزة
غالبًا ما تحدث الشاشة الزرقاء بسبب تعريفات غير متوافقة أو قديمة للأجهزة المتصلة بالنظام.
2. مشاكل في تحديثات النظام
تحديثات ويندوز 11 أحيانًا تحتوي على أخطاء قد تؤدي إلى ظهور الشاشة الزرقاء.
3. أعطال في العتاد (Hardware)
المكونات المادية مثل الذاكرة العشوائية (RAM) أو القرص الصلب قد تتسبب في هذه المشكلة.
4. برمجيات ضارة أو فيروسات
يمكن للبرمجيات الخبيثة أن تؤثر على ملفات النظام وتؤدي إلى ظهور الشاشة الزرقاء.
5. أخطاء في إعدادات BIOS
تعديلات خاطئة أو إعدادات غير صحيحة في BIOS قد تكون أحد الأسباب.
خطوات حل مشكلة الشاشة الزرقاء في ويندوز 11
الخطوة 1: إعادة تشغيل الكمبيوتر في الوضع الآمن (Safe Mode)
الوضع الآمن يساعد في تشغيل النظام بأقل عدد من البرامج والخدمات:
- اضغط على زر Shift أثناء النقر على خيار إعادة التشغيل.
- اختر Troubleshoot ثم Advanced options ثم Startup Settings.
- اضغط على Restart، وبعدها اختر Enable Safe Mode.
الخطوة 2: تحديث تعريفات الأجهزة
تأكد من تحديث جميع تعريفات الأجهزة عبر:
- فتح Device Manager.
- النقر بزر الماوس الأيمن على الجهاز الذي ترغب في تحديثه.
- اختيار Update Driver.
الخطوة 3: إزالة التحديثات الأخيرة
إذا ظهرت المشكلة بعد تثبيت تحديث معين:
- انتقل إلى Settings > Update & Security > View Update History.
- اختر Uninstall Updates لإزالة التحديث الأخير.
الخطوة 4: فحص العتاد
- استخدم أداة Windows Memory Diagnostic لفحص الذاكرة العشوائية.
- تحقق من حالة القرص الصلب باستخدام أوامر مثل chkdsk في موجه الأوامر.
الخطوة 5: إزالة البرامج الضارة
- استخدم برامج موثوقة لمكافحة الفيروسات مثل Windows Defender أو برامج أخرى معروفة.
- قم بفحص شامل للنظام وإزالة التهديدات المكتشفة.
الخطوة 6: إعادة تعيين إعدادات BIOS
- أعد تشغيل الكمبيوتر واضغط على المفتاح المناسب للدخول إلى BIOS (عادةً F2 أو Del).
- اختر خيار Reset to Default Settings.
- احفظ التغييرات وأعد تشغيل الجهاز.
الخطوة 7: إعادة تثبيت النظام
إذا لم تُجدِ الحلول السابقة نفعًا:
- قم بإنشاء نسخة احتياطية لبياناتك المهمة.
- استخدم أداة تثبيت ويندوز 11 لإعادة تثبيت النظام.
نصائح لمنع ظهور الشاشة الزرقاء مستقبلاً
- تحديث النظام بشكل دوري: تأكد من تثبيت أحدث التحديثات من مايكروسوفت.
- استخدام برامج مكافحة الفيروسات: حافظ على نظامك محميًا من البرمجيات الضارة.
- فحص الأجهزة بشكل منتظم: تأكد من سلامة العتاد باستخدام الأدوات المناسبة.
- تجنب تثبيت برامج غير موثوقة: استخدم فقط البرامج المعروفة والمجربة.
أسئلة وأجوبة شائعة
1. ما هي الشاشة الزرقاء في ويندوز 11؟
هي شاشة تظهر عندما يتعرض النظام لخطأ فادح يمنعه من العمل بشكل طبيعي.
2. هل تؤدي الشاشة الزرقاء إلى فقدان البيانات؟
نعم، قد تؤدي إلى فقدان البيانات غير المحفوظة.
3. كيف أتعرف على سبب الشاشة الزرقاء؟
يمكنك استخدام أدوات مثل Event Viewer أو تطبيقات تحليل الأخطاء.
4. هل يمكن حل المشكلة دون إعادة تثبيت النظام؟
في معظم الحالات، نعم، يمكن حل المشكلة باتباع الخطوات المذكورة أعلاه.
5. ما أفضل أداة لفحص الذاكرة العشوائية؟
أداة Windows Memory Diagnostic.
6. هل يؤثر تحديث BIOS على المشكلة؟
نعم، تحديث BIOS قد يحل بعض المشكلات المتعلقة بالشاشة الزرقاء.
7. هل يمكن أن تسبب برامج التشغيل القديمة الشاشة الزرقاء؟
بالتأكيد، التعريفات القديمة أو غير المتوافقة من أبرز الأسباب.
8. كيف أحافظ على جهازي من البرمجيات الخبيثة؟
استخدم برامج مكافحة الفيروسات وحافظ على التحديثات الدورية.
9. هل الوضع الآمن آمن للاستخدام؟
نعم، الوضع الآمن يساعد في حل المشكلات بدون التأثير على النظام.
10. متى يجب اللجوء إلى الدعم الفني؟
إذا لم تُجدِ الحلول المذكورة نفعًا أو كنت بحاجة إلى مساعدة متقدمة.
الخلاصة:
مشكلة الشاشة الزرقاء في ويندوز 11 قد تكون مزعجة، ولكن باستخدام الخطوات المذكورة أعلاه، يمكنك التغلب عليها بسهولة. إذا وجدت المقال مفيدًا، لا تتردد في مشاركته مع الآخرين وترك تعليق أو سؤال للحصول على مزيد من المساعدة.
كان هذا كل شيء عن حل مشكلة الشاشة الزرقاء في ويندوز 11.
مواضيع ذات صلة:
حل مشكلة عدم اتصال الواي فاي في ويندوز 11