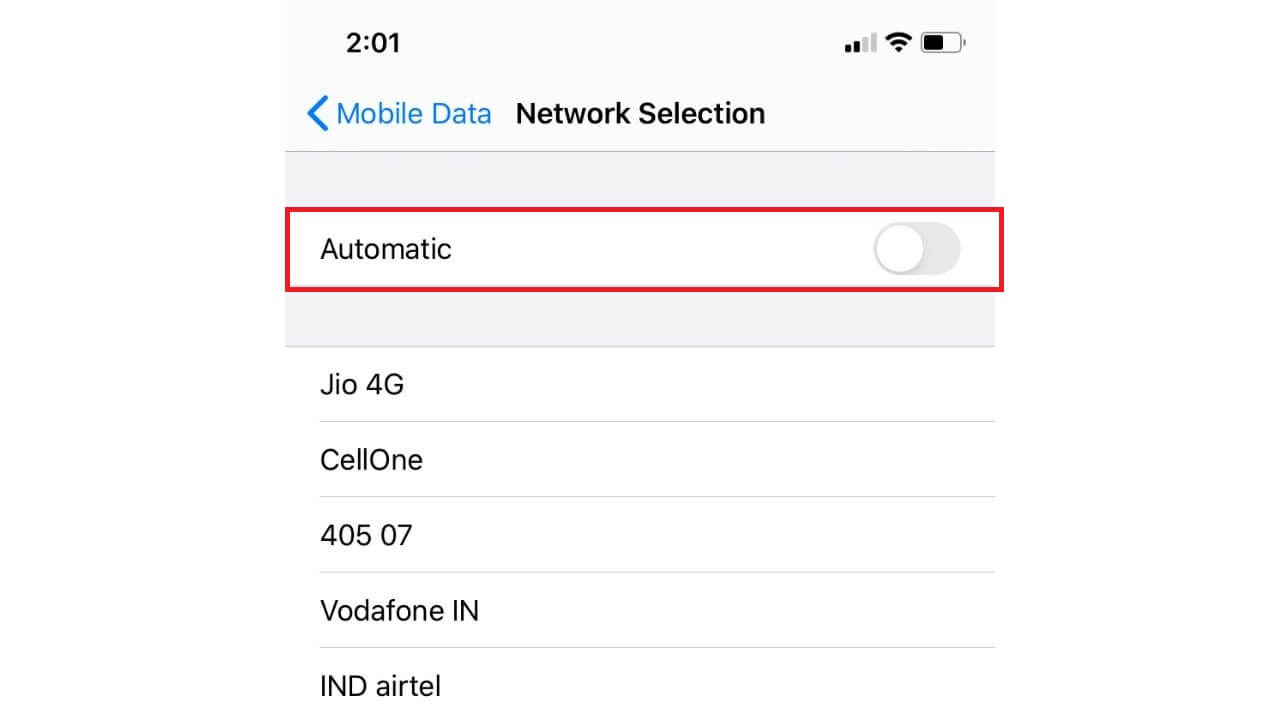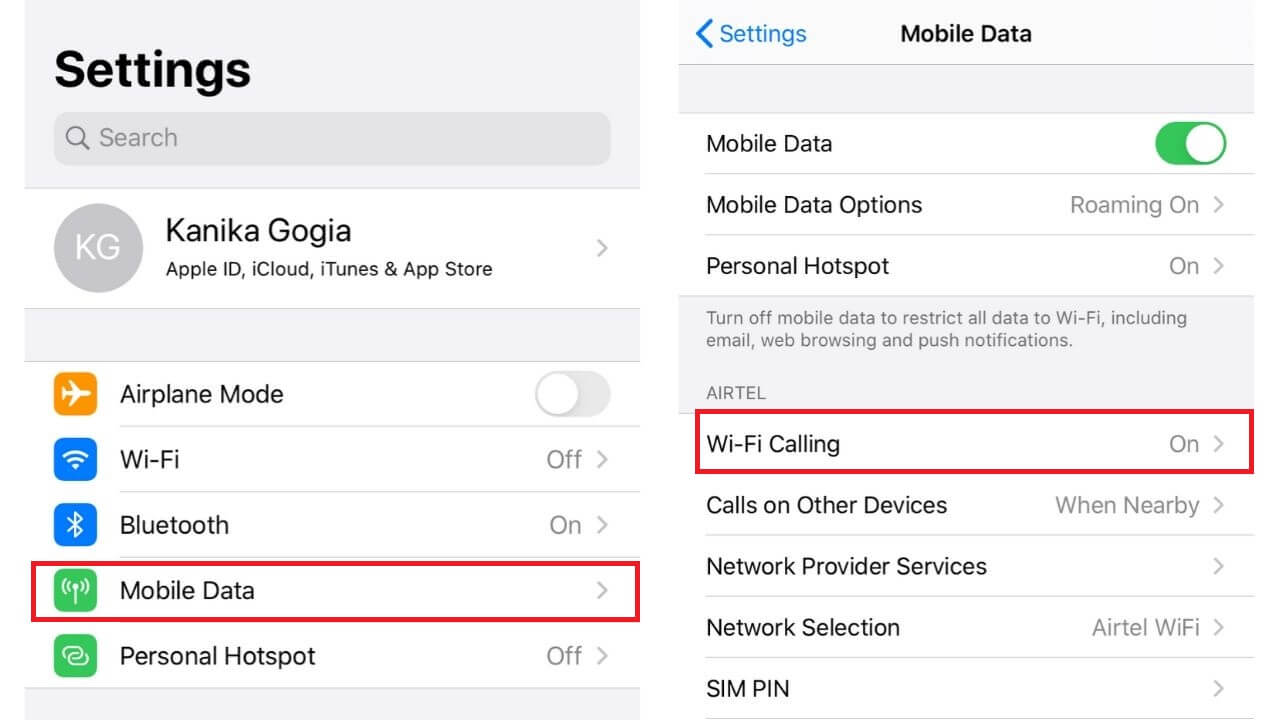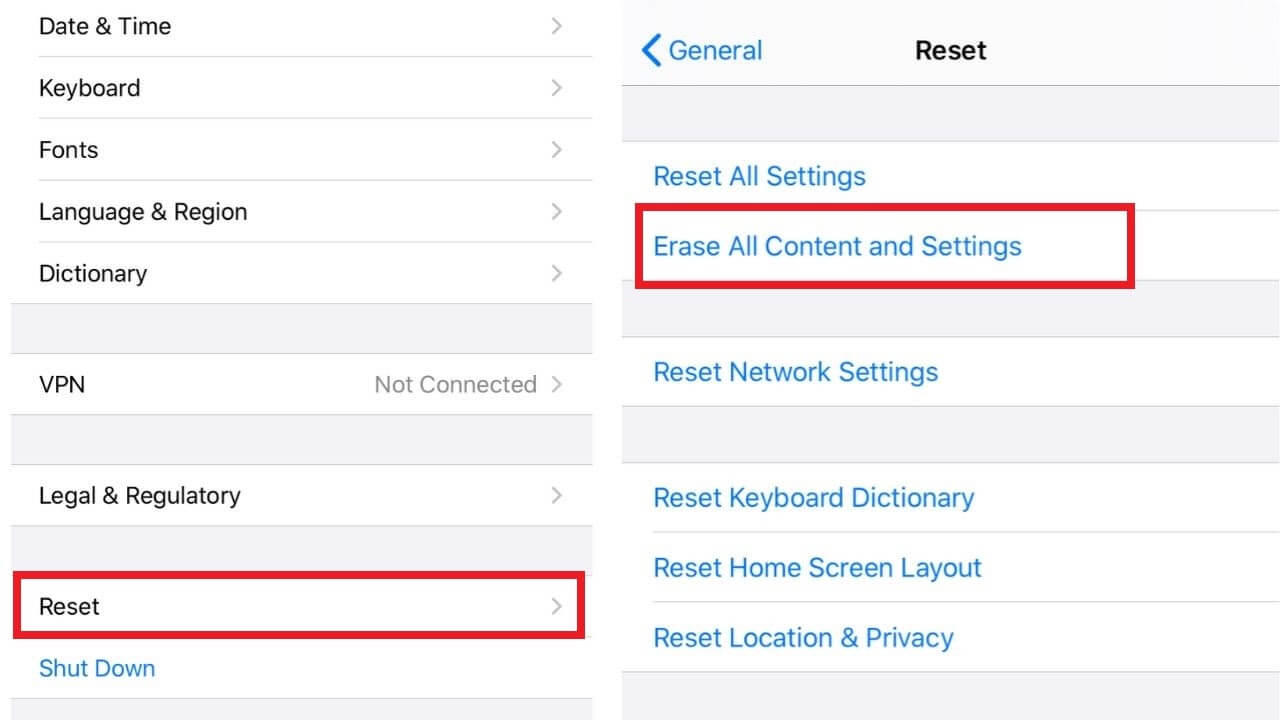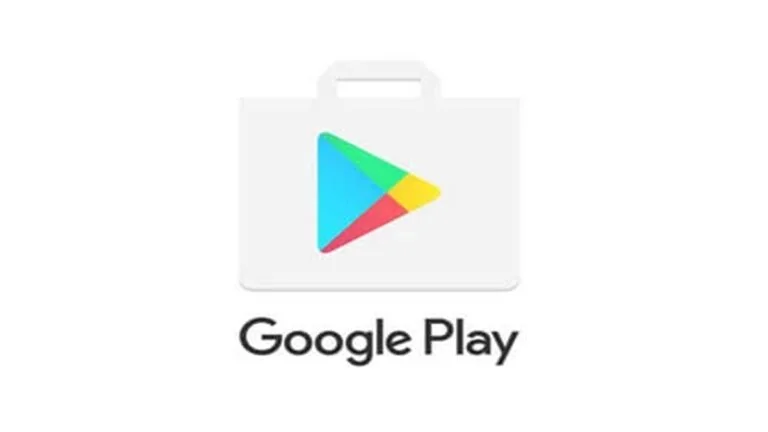نوضح في هذه المقالة أسباب مشكلة الشبكة في الايفون 11 وحلولها :
يعتبر هاتف ايفون 11 هاتف جميل وقوي بمواصفات رائعة . من الكاميرا الرائعة إلى البطارية المجنونة والأداء السريع المذهل ، تم تصميم كل شيء بذكاء لتحقيق التوازن المناسب. إنه يعمل بشكل رائع ، ولكن من الطبيعي جدًا أن تواجه خللًا أو خطأ حتى أثناء استخدام أفضل الهواتف الذكية المليئة بالميزات الرائعة. إذا لاحظت وجود مشكلة الشبكة في الايفون 11 ، فهذا يعني أنه لا يمكنك إجراء مكالمات أو إرسال رسائل نصية لأن جهازك لا يتلقى أي إشارة من الشبكة الخلوية. في مثل هذه الحالات ، تحتاج إلى إصلاح حل مشكلة ضعف الشبكة في الايفون 11 للوصول إلى الشبكة الخلوية.
لقد توصلنا إلى حل مشكلة الشبكة في الايفون 11 الخاص بك. بالإضافة إلى ذلك ، قمنا أيضًا بإدراج الأسباب الأكثر شيوعًا التي تجعل جهاز ايفون 11 الخاص بك يعرض خطأ عدم وجود شبكة.
نود أن نذكر أن كل من أجهزة ايفون الجديدة والقديمة يمكن أن تحصل على هذا الخطأ. بصرف النظر عن سلسلة ايفون 11 ، يمكنك اتباع هذا الدليل لحل أي مشاكل شبكة على أي ايفون و ايباد ، بدءًا من ايفون 7 و 7 بلس الأقدم إلى ايفون XR ، و ايفون SE 2020 و ايباد Pro 2020 اللذين تم إطلاقهما مؤخرًا .
يشير وجود مشكلة الشبكة في الايفون 11 إلى أن جهازك غير قادر على الوصول إلى خدمات الشبكة الخلوية الخاصة بك على الأرجح لأنه لا يتلقى أي إشارة من الشبكة الخلوية. هناك العديد من الأسباب المحتملة لحدوث مثل هذا الخطأ ويمكن أن تكون جوانب البرامج أو الأجهزة هي السبب الأساسي. في كثير من الحالات ، يكون الخطأ في الشبكة ناتجًا عن بعض مشكلات الشبكة المؤقتة أو انقطاع الشبكة المستمر. المشكلات المتعلقة بالحساب هي أيضًا محفزات أخرى محتملة.
ومع ذلك ، يمكن أن تستسلم الأجهزة القديمة والجديدة لهذا الخطأ. في حال صادفتك بالفعل خطأ في عدم وجود شبكة على جهاز ايفون الجديد الخاص بك ، فقد أعددت بعض الحلول البسيطة التي يمكنك تجربتها. لا تتردد في الرجوع إلى هذه الإرشادات لإصلاح مشكلة الشبكة في الايفون 11وحل مشكلة ضعف الشبكة في الايفون .
قبل المضي قدمًا ، لا تتردد في تصفح صفحات استكشاف الأخطاء وإصلاحها الخاصة بنا للعثور على حلول محتملة لمشاكل أخرى مع أجهزة ابل الأخرى. إذا كان جهاز ايباد الخاص بك مدرجًا في قائمة أجهزتنا المدعومة ، فيمكنك زيارة صفحة استكشاف الأخطاء وإصلاحها الحصرية والعثور على المشكلة التي تحتاج إلى مساعدة في التعامل معها. يمكنك الرجوع إلى الحلول والحلول المتوفرة لدينا أو استخدامها إذا لزم الأمر. في حالة رغبتك في الحصول على مساعدة مباشرة منا ، ما عليك سوى ملء استبيان مشكلات iOS الخاص بنا والضغط على إرسال للاتصال بنا.

مشكلة الشبكة في الايفون 11 :
لماذا لا توجد خدمة أو الشبكة في الايفون 11 الخاص بي ؟
1. مشاكل الشبكة المؤقتة أو مشكلة الابراج في الايفون :
أحد الأسباب المحتملة الأكثر شيوعًا لمشكلة الشبكة في الايفون 11 هي مشكلات الشبكة المؤقتة أو انقطاع صيانة نظام الشبكة. لا تتطلب مشاكل الشبكة الناتجة في مثل هذه المواقف أي استكشاف الأخطاء وإصلاحها من جانبك. بمجرد انتهاء الانقطاع ، يجب استئناف جميع خدمات الشبكة.
2. خلل في شريحة SIM
في حالة وجود شريحة SIM معيبة أو تالفة ، لن تتمكن من الوصول إلى أي خدمات الشبكة في الايفون 11 الخاص بك. لن تسمح شريحة SIM المعيبة لهاتفك بالاتصال بالشبكة الخلوية. في مثل هذه الحالات ، يكون الحل الأفضل هو التحدث إلى مزود الشبكة واستبدال شريحة SIM الخاصة بك.
3. المشاكل المتعلقة بالحساب
في كثير من الحالات ، تقوم شركات الاتصالات بإلغاء أو تعطيل حسابات عملائها مؤقتًا. تشمل الأسباب المحتملة التأخير في دفع الفاتورة أو عندما يشتبه مشغل الشبكة في بعض الأنشطة الاحتيالية من جانب المستخدم. إذا كانت هذه هي حالتك ، فتأكد من الاتصال بمشغل الشبكة والبحث عن حل. هذا هو أحد الأسباب الأكثر شيوعًا والتي يسهل إغفالها لعدم وجود خطأ في الشبكة على هواتفك.
4. المشاكل المتعلقة بالبرمجيات
يمكن أن يكون هناك بعض الأخطاء البرمجية التي تتداخل مع خدمات الشبكة في الايفون 11. قد تكون هذه هي الأخطاء في إعدادات الشبكة أو iOS. هذه هي المشكلات التي يمكن إصلاحها بسهولة عن طريق إجراء بعض التعديلات على جهاز ايفون 11 الخاص بك.
بعد أن تعرف الأسباب المحتملة التي يمكن أن تسبب خطأ الشبكة في الايفون 11 الخاص بك ، دعنا نتصفح 11 خطوة ستساعدك في إصلاح مشكلة الشبكة في الايفون 11 أو خطأ ” لا توجد خدمة “.
11 طريقة لإصلاح مشكلة الشبكة في الايفون 11
1. تحقق من منطقة التغطية الخاصة بك لحل مشكلة ضعف الشبكة في الايفون:
عندما تحدث مشكلة الشبكة في الايفون 11 الخاص بك ، فإن أول شيء تقوم به هو التأكد من أنك في منطقة ذات تغطية شبكة خلوية واسعة. إذا كنت في منزلك أو مكتبك أو أي منطقة أخرى تحصل فيها دائمًا على الشبكة ، دون أي مشاكل ، يمكنك أن تسأل شخصًا موجودًا على نفس الشبكة ، وتحقق مما إذا كان يعاني أيضًا من نفس المشكلة. في مثل هذه الحالات ، يمكن أن تكون هناك بعض مشكلات الشبكة المؤقتة ، لذلك من الأفضل الانتظار لبعض الوقت والتحقق مرة أخرى.
من ناحية أخرى ، إذا كنت في مكان بعيد أو في مكان لم تستخدم فيه هاتفك من قبل ، فيمكنك التحقق مما إذا كنت أنت وحدك أم لا أحد لديه تغطية الشبكة. هناك بعض الأماكن التي تسمى المناطق الميتة حيث لا توجد تغطية على الإطلاق. من الشائع جدًا أن تحصل على خطأ “لا شبكة” عندما تكون في الطابق السفلي أو في منطقة تحت الأرض. عندما تدخل منطقة بها اتصال شبكة ضعيف ، يستمر هاتفك في البحث عن إشارة. ويمكن أن يؤدي ذلك إلى استنزاف البطارية بسرعة فائقة وزيادة سخونة جهاز ايفون 11 الخاص بك .إذا كنت مسافرًا ، فتأكد من إعداد تجوال البيانات على جهاز ايفون 11 الخاص بك للحصول على تغطية شبكة أفضل. 1. انتقل إلى الإعدادات> بيانات الجوال وتأكد من تشغيل بيانات الجوال.
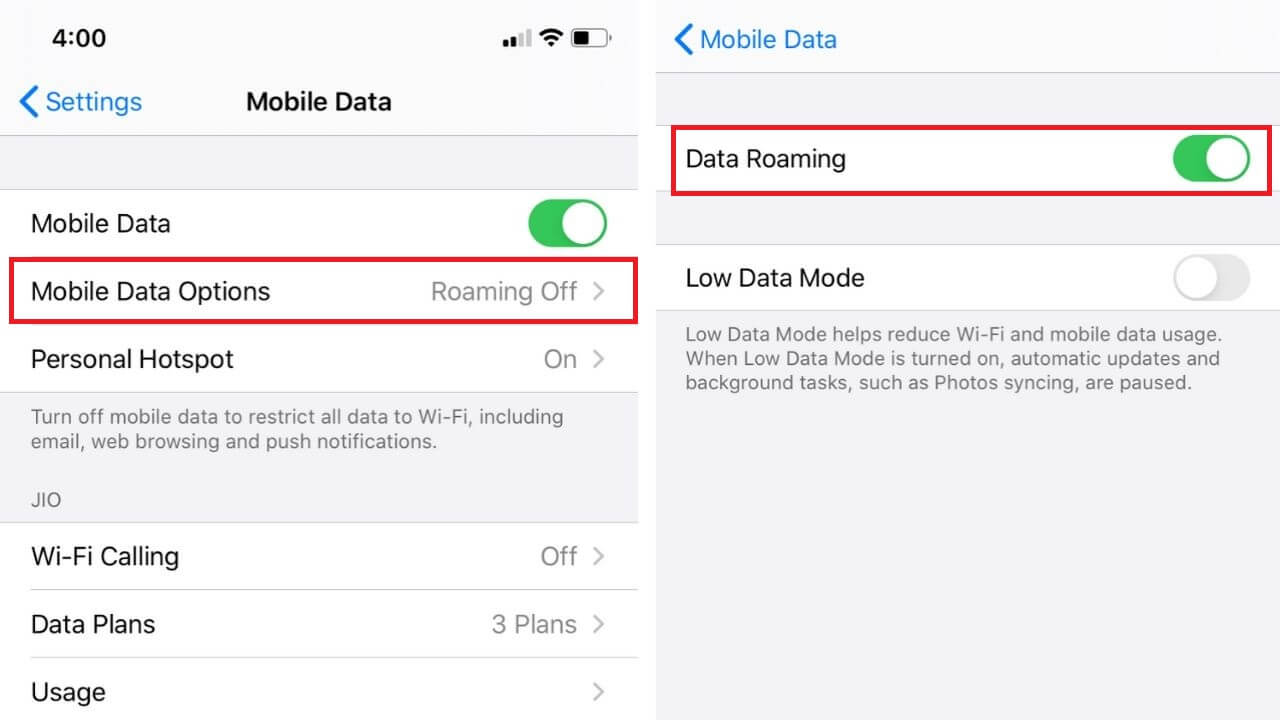
2. توجه إلى الإعدادات> بيانات الجوال> خيارات بيانات الجوال > قم بتشغيل شريط التمرير لتجوال البيانات.
2. تبديل وضع الطائرة لحل مشكلة ضعف الشبكة في الايفون:
يمكنك استخدام خدعة وضع الطائرة لإصلاح مشكلة الابراج في الايفون 11 الخاص بك. يقوم هذا الوضع بإيقاف تشغيل أي اتصالات بالشبكة بما في ذلك البلوتوث و واي فاي. لقد نجحت هذه الحيلة فائقة السهولة عدة مرات عندما لم يكتشف جهاز ايفون 11 الخاص بي أي شبكة أو لم يظهر أي شبكة . تأكد من تجربته ، قبل المتابعة إلى الخطوات الأخرى.
على جهاز ايفون أو ايباد ، يمكنك اتباع أي من هذه الخطوات لتبديل وضع الطائرة.
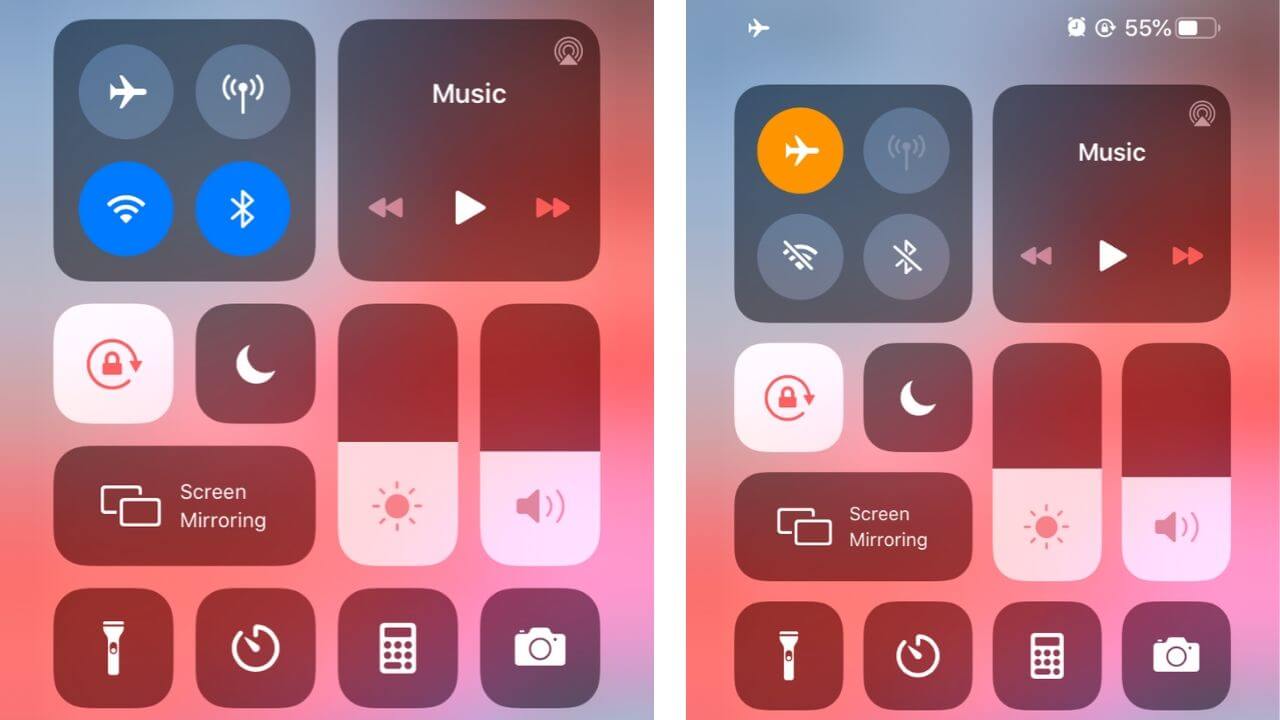
1. اسحب لأسفل من أعلى يمين الشاشة للوصول إلى مركز التحكم . الآن ، ابحث عن أيقونة وضع الطائرة وانقر عليها . انتظر لمدة 5-10 ثوانٍ ، ثم انقر فوق الرمز مرة أخرى.
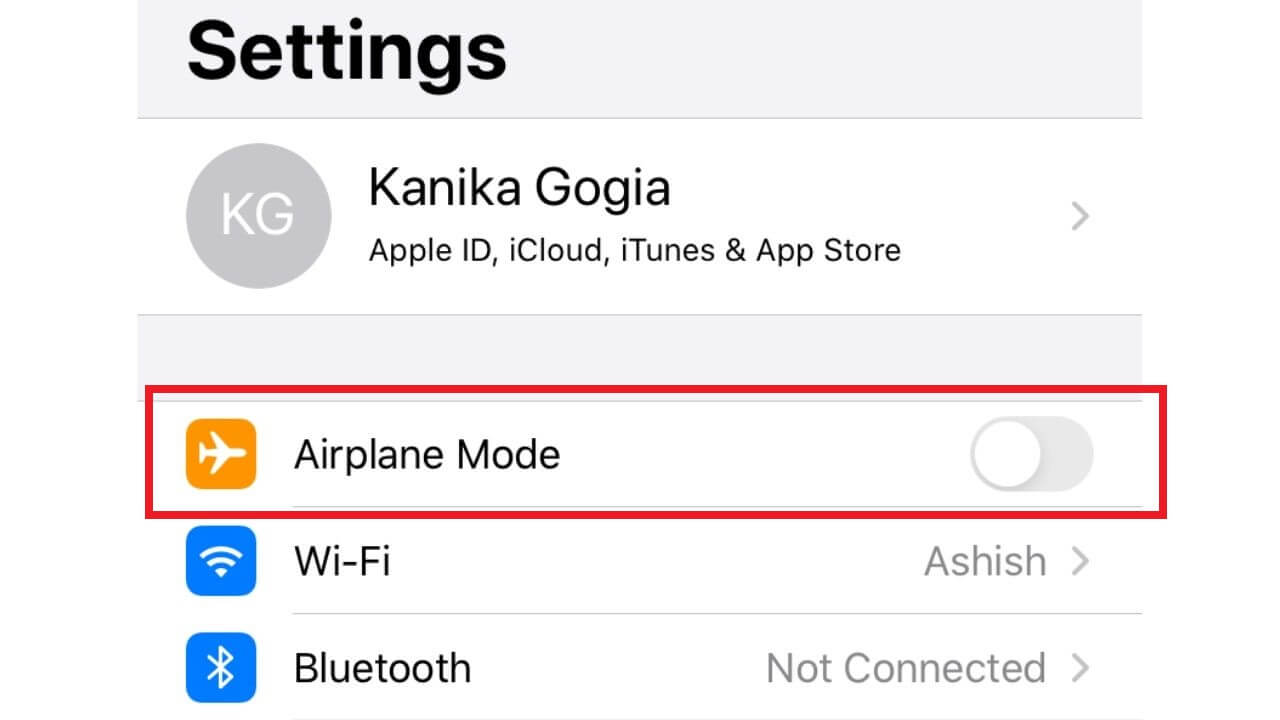
2. توجه إلى الإعدادات> وضع الطائرة (الخيار الأول للغاية) وقم بتشغيل شريط التمرير. انتظر لمدة 5 ثوانٍ ، ثم قم بإيقاف تشغيل شريط التمرير.
اسمح لجهاز ايفون 11 بإعادة إنشاء إشارة الشبكة وتحقق مما إذا كان خطأ عدم الشبكة ثابتًا أم لا.
3. إعادة تشغيل جهاز ايفون 11 الخاص بك
تأتي هذه الحيلة فائقة السهولة لإنقاذ رائع ، كلما حدث خطأ ما في هواتفنا الذكية. ونعم ، يمكن أن يساعدك هذا الاختراق البسيط في إصلاح تلك المشكلات البسيطة التي تتراكم بمرور الوقت. يساعدك على التخلص من مشكلات البرامج التي تتداخل مع خدمات الشبكة في الايفون 11 الخاص بك. من الطبيعي جدًا أن تتعرض الهواتف الذكية لبعض الأخطاء إذا لم يتم إعادة تشغيلها من حين لآخر ، لذلك يوصى بإعادة تشغيل جهاز ايفون 11 الخاص بك بين الحين والآخر لضمان الأداء السلس.
4. تحقق من تحديث إعدادات الناقل لحل مشكلة شبكة الجوال غير متاحة ايفون:
يوفر مشغل الشبكة لديك تحديثات وإعدادات ذات صلة عبر خيار تحديث إعدادات الناقل لتحسين اتصال الشبكة الخلوية وأدائها. تحتوي أيضًا على تصحيحات للتخلص من الأخطاء التي يمكن أن تتداخل مع خدمات الشبكة. تعمل هذه التحديثات أيضًا على إضافة وتحسين الدعم لتحسين تجربة الاتصال عبر VoLTE أو واي فاي.
عندما يصدر مشغل الشبكة تحديثًا إلزاميًا ، ستحصل على زر موافق لإعلامك بأن التحديث قد تم تنزيله وجاهز للتثبيت على جهازك. إذا كان تحديث إعدادات الناقل متاحًا ، فستتم مطالبتك بتثبيته.
فيما يلي كيفية التحقق يدويًا من تحديث إعدادات الناقل وتثبيته على هاتف ايفون 11 الخاص بك:
- تأكد من أن جهازك متصل بشبكة واي فاي أو شبكة بيانات الجوال
- توجه إلى الإعدادات> عام> حول. انتظر لمدة 10-20 ثانية ، إذا كان هناك تحديث متاح ، فسيُطلب منك خيار تحديث إعدادات مشغل شبكة الجوال.
5. قم بتحديث إعدادات الشبكة لإصلاح مشكلة الشبكة في الايفون 11:
يحتوي جهاز ايفون 11 الخاص بك على عدد من إعدادات البيانات الخلوية / المحمولة ، وإذا لم يتم إعدادها بشكل صحيح أو تم تغييرها عن غير قصد ، فيمكنك الحصول على خطأ ” لا توجد خدمة ” على هاتف ايفون 11 الخاص بك. ومن الجدير بالذكر أن ما يراه مستخدم ايفون في الإعدادات الخاصة به > تعتمد البيانات الخلوية أو بيانات الهاتف المحمول على مزود الشبكة.
1. تحقق مما إذا كنت قد قمت بتعطيل التحديد التلقائي للشبكة
انتقل إلى الإعدادات> بيانات الهاتف المحمول> تحديد الشبكة وقم بإيقاف تشغيل شريط التمرير للوضع التلقائي.
يمكنك إيقاف تشغيل تحديد الشبكة التلقائية وتحديد مزود الشبكة يدويًا من قائمة شركات الاتصالات المتاحة. قد يقوم جهاز ايفون 11 الخاص بك بإصلاح خطأ عدم وجود شبكة إذا قمت بتحديد مزود الشبكة يدويًا.
من الجدير بالذكر أنه عند إيقاف تشغيل التحديد التلقائي للشبكة والانتقال إلى الخيار اليدوي ، سيفقد جهازك الاتصال إذا كانت الشبكة المحددة خارج النطاق. في مثل هذه الحالات ، عد إلى وضع التحديد التلقائي للشبكة.
2. تحقق مما إذا كان مشغل الشبكة يوفر شبكة الاتصال عبر واي فاي
إذا كنت في منطقة بها تغطية شبكة خلوية قليلة أو معدومة ، لحل مشكلة ضعف الشبكة في الايفون لا يزال بإمكانك إجراء مكالمات واستقبالها إذا كان مشغل الشبكة يدعم مكالمات واي فاي ولديك حق الوصول إلى شبكة واي فاي.
كيفية تمكين اتصال واي فاي على هاتف ايفون 11 الخاص بك؟
1. توجه إلى الإعدادات> بيانات الجوال> واي فاي Calling وقم بتشغيل شريط التمرير لمكالمات واي فاي على هاتف ايفون هذا.
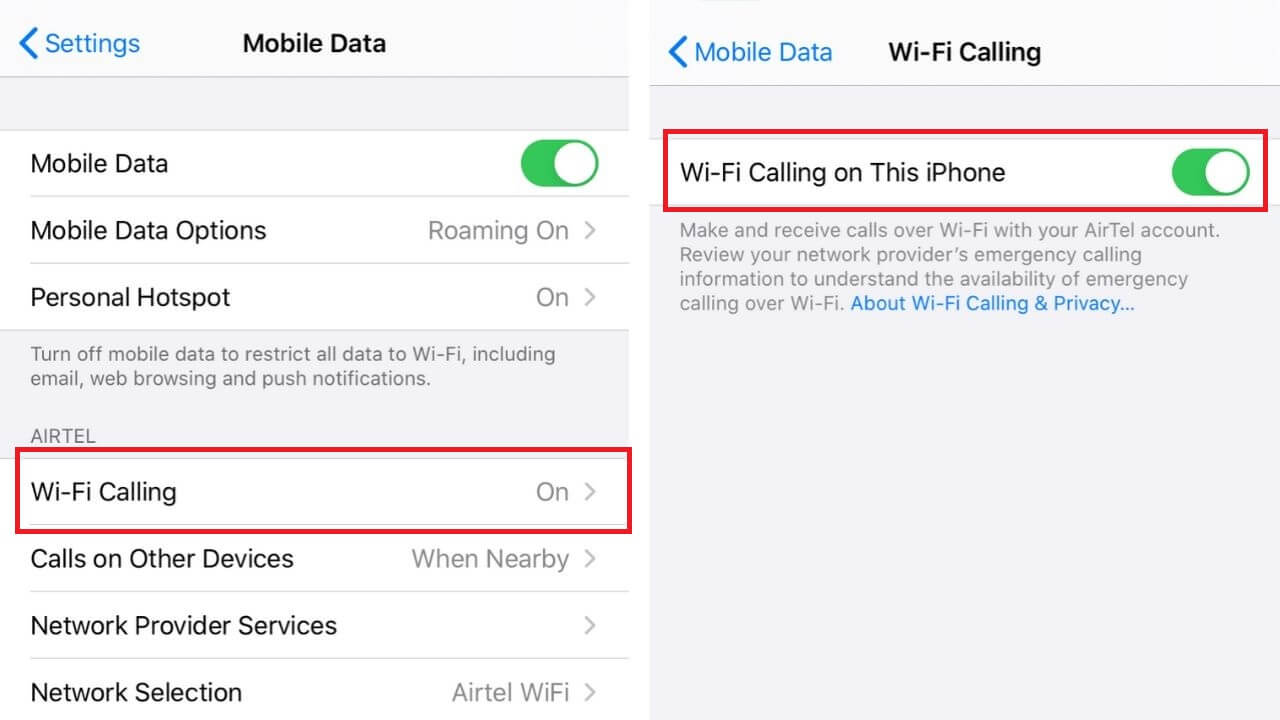
2. سترى تحذيرًا بشأن بيانات الموقع وما يجمعه مشغل الشبكة. انقر فوق ” تمكين” لتشغيل مكالمات واي فاي.
إذا كانت مكالمات واي فاي متاحة على مشغل الشبكة الخاص بك ، فسترى واي فاي بعد اسم الشبكة.

الآن ، ستتمكن من إجراء مكالمات واي فاي واستقبالها على هاتف ايفون 11 الخاص بك ، عندما تكون الشبكة الخلوية قليلة أو لا توجد على الإطلاق.
يمكنك أيضًا السماح لأجهزة ابل الأخرى التي سجلت الدخول إلى حساب iCloud الخاص بك بإجراء مكالمات واستقبالها عندما لا يكون جهاز ايفون 11 الخاص بك قريبًا.
كيفية تمكين اتصال واي فاي لأجهزة ابل الأخرى؟
1. إضافة جهاز
تأكد من تسجيل الدخول إلى iCloud و FaceTime بنفس معرف ابل الذي تستخدمه على ايفون 11 الخاص بك. تأكد أيضًا من أن جهاز ايفون أو ايباد الخاص بك يحتوي على أحدث البرامج. بعد تشغيل مكالمات واي فاي ، اتبع الخطوات المذكورة أدناه:
1. على هاتف ايفون 11 الخاص بك ، توجه إلى الإعدادات> بيانات الهاتف المحمول> اتصال واي فاي.
2. قم بتمكين إضافة مكالمات واي فاي للأجهزة الأخرى.
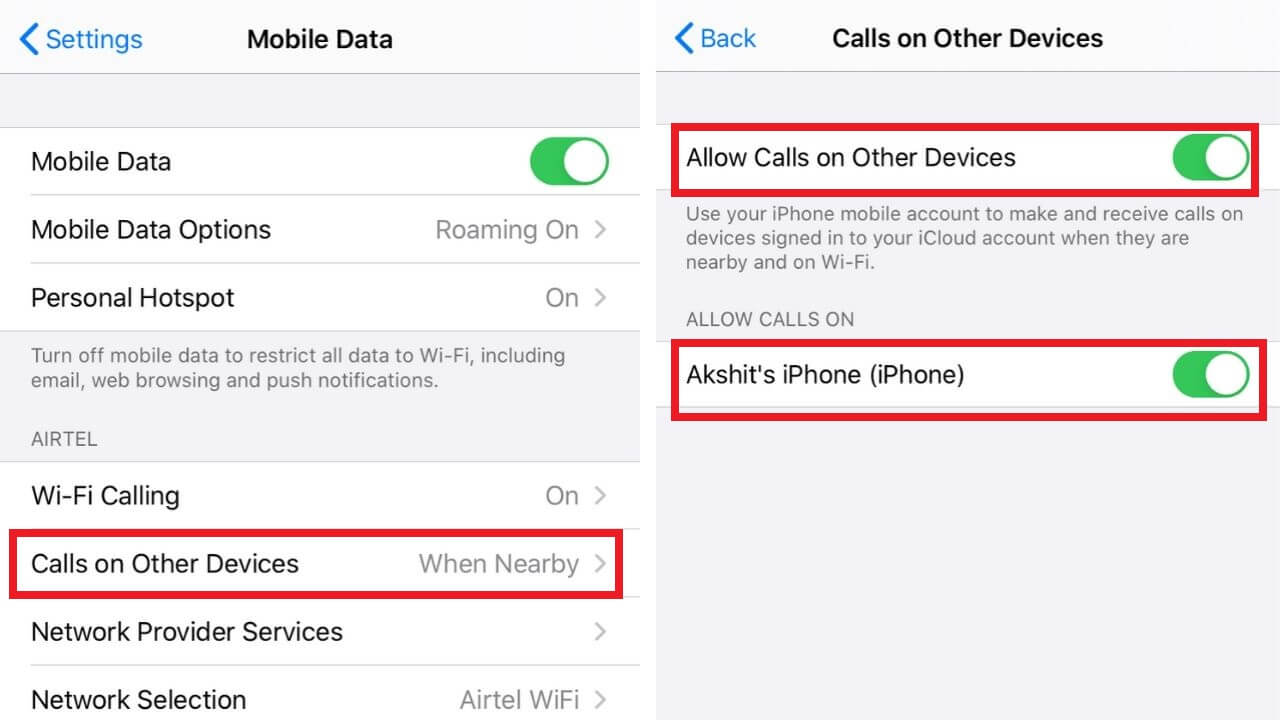
3. ارجع إلى الشاشة السابقة ، ثم انقر فوق المكالمات على الأجهزة الأخرى .
4. قم بتشغيل شريط التمرير الخاص بـ ” السماح بالمكالمات على الأجهزة الأخرى” إذا لم يكن قيد التشغيل. ستظهر قائمة بأجهزة ابل المؤهلة الخاصة بك ضمن السماح بتشغيل المكالمات.
5. قم بتبديل الأجهزة التي تريد استخدام مكالمات واي فاي معها.
على أجهزة ابل الأخرى ، توجه إلى الإعدادات> FaceTime وقم بتشغيل المكالمات من ايفون.
2. قم بإجراء واستقبال مكالمات واي فاي من ايباد أو iPod Touch أو Mac
- تأكد من أنك قمت بإضافة جهازك.
- توجه إلى FaceTime
- اضغط على الصوت
- أدخل رقم هاتف أو حدد جهة اتصال وانقر فوق زر الهاتف.
يمكن أيضًا إجراء مكالمة واي فاي عن طريق النقر فوق رقم هاتف في جهات الاتصال والبريد والرسائل و Safari والتطبيقات الأخرى.
من الطبيعي تمامًا ألا ترى بعض الإعدادات على هاتف ايفون 11 الخاص بك. في مثل هذه الحالة ، تجاوز هذه الخطوة وانتقل إلى الخطوات الأخرى المذكورة أدناه.
6. تحديث iOS لإصلاح مشكلة الشبكة في الايفون 11:
قد يواجه جهاز ايفون 11 الخاص بك العديد من المشكلات إذا كان يعمل بإصدار قديم من iOS. تصدر ابل بانتظام تحديثات مضمنة مع تصحيحات لإصلاح أخطاء البرامج والقضاء على الأخطاء. لذلك ، يمكن أن يساعدك تحديث iOS في إصلاح المشكلات الموجودة على جهازك. اتبع الخطوات المذكورة للتحقق مما إذا كان هناك أي تحديث متاح لجهاز ايفون 11 الخاص بك.
- توجه إلى الإعدادات> عام
- انقر فوق تحديث البرنامج .
- في حالة توفر أي تحديث ، قم بتثبيته.
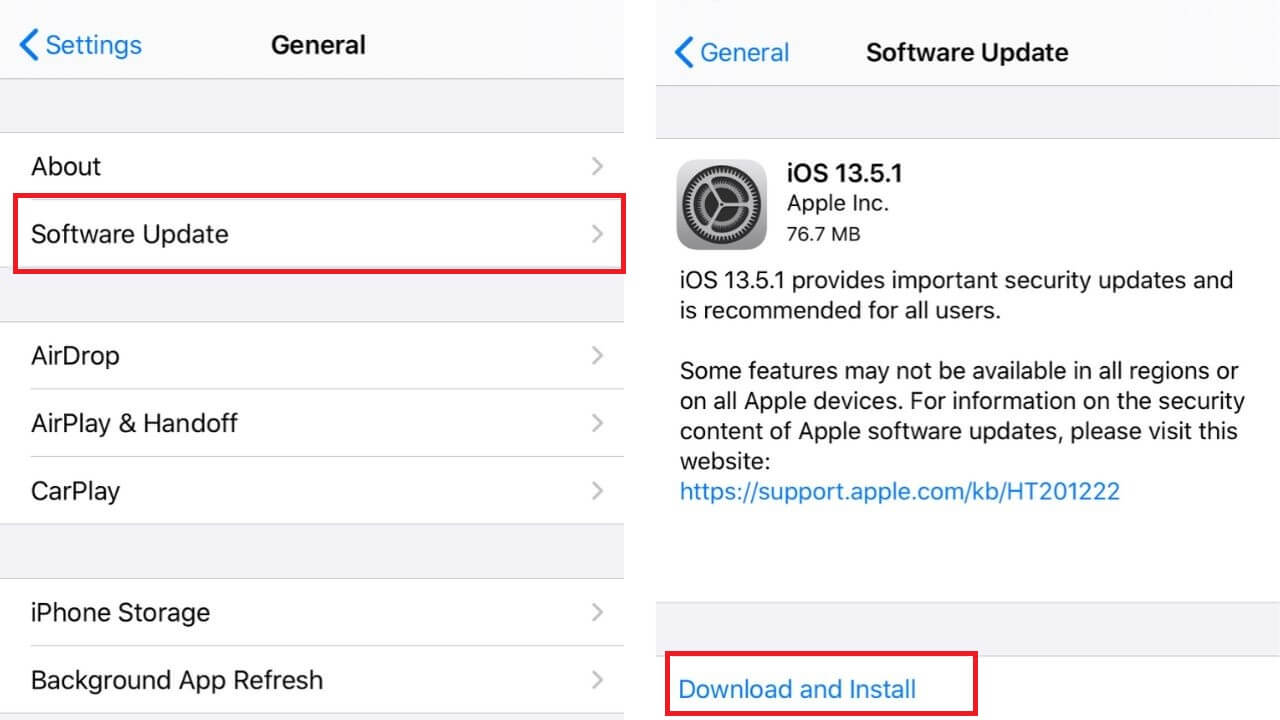
يرجى التأكد من توفر مساحة تخزين كافية على ايفون 11 الخاص بك لتنزيل التحديث. بخلاف ذلك ، حاول إخلاء مساحة التخزين عن طريق نقل ملفاتك إلى الكمبيوتر المحمول أو iCloud.
7. إعادة تعيين إعدادات الشبكة لحل مشكلة الشبكة في الايفون 11:
يمكن أن تؤدي إعادة تعيين إعدادات الشبكة إلى الإعدادات الافتراضية إلى مسح أخطاء الشبكة وإعطاء بداية جديدة لجهاز ايفون 11 الخاص بك. ويمكنه إصلاح العديد من المشكلات المتعلقة بالخلية والواي فاي على جهاز ايفون 11 الخاص بك.
- اذهب إلى الإعدادات> عام
- قم بالتمرير لأسفل وانقر فوق إعادة تعيين
- انقر فوق إعادة تعيين إعدادات الشبكة
- سيُطلب منك إدخال رمز المرور الخاص بك.
- انقر فوق إعادة تعيين إعدادات الشبكة مرة أخرى
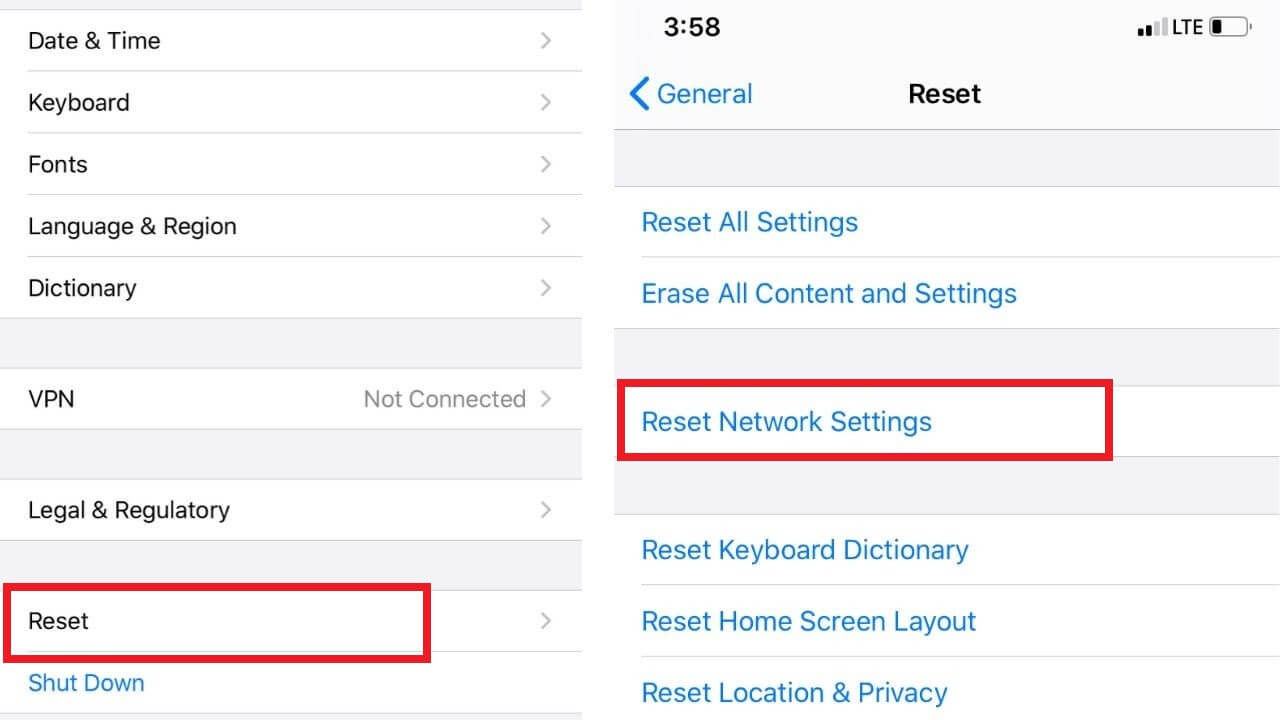
سيؤدي هذا إلى إعادة تعيين جميع تفضيلات الشبكة الحالية ، بما في ذلك شبكات واي فاي وكلمات مرور الشبكة والإعدادات الخلوية وإعدادات VPN و APN التي استخدمتها من قبل على هذا الجهاز. سيؤدي أيضًا إلى التخلص من أي خطأ متعلق بالشبكة يمكن أن يؤثر على جهازك. بمجرد الانتهاء من ذلك ، يجب إعادة تشغيل جهاز ايفون 11 الخاص بك من تلقاء نفسه. الآن ، تحقق مما إذا كنت متصلاً بشبكة خلوية.
8. تحقق من شريحة SIM الخاصة بك وأعد تركيبها لحل مشكلة الشبكة في الايفون 11
في حالة تلف شريحة SIM الخاصة بك أو تلفها أو عدم إدخالها بشكل صحيح ، فقد لا يظهر جهاز ايفون 11 الخاص بك أي خطأ في الشبكة. لذلك ، يوصى بإخراج شريحة SIM وإعادة تثبيتها للاتصال بمشغل الشبكة.
فيما يلي كيفية إعادة تثبيت شريحة SIM على جهاز ايفون 11 الخاص بك:
1. قم بإيقاف تشغيل جهاز ايفون 11 الخاص بك . يتم ذلك للتأكد من عدم تلف شريحة SIM وجهاز ايفون 11 الخاص بك.
2. الآن ، أدخل أداة إخراج شريحة SIM أو مشبك ورق في الفتحة الصغيرة الموجودة بجانب درج شريحة SIM لفتح الدرج.
3. ادفع الأداة أو مشبك الورق برفق لإخراج الدرج .
4. قم بإزالة شريحة SIM وتحقق من وجود أي علامات تلف محتملة ، مثل الخدوش أو الانبعاج أو آثار السوائل.
- إذا رأيت أي علامات تلف ، فتحدث إلى مشغل الشبكة واستبدل شريحة SIM الخاصة بك.
- الآن بعد إزالة شريحة SIM من جهاز ايفون 11 الخاص بك ، من الجيد اختبار شريحة SIM الخاصة بك عن طريق وضعها في جهاز آخر يدعم نفس حجم شريحة SIM.
- إذا كانت شريحة SIM تعمل في الجهاز الآخر ، فهذا يدل على أن المشكلة تكمن في جهاز ايفون 11 الخاص بك ، وليس في شريحة SIM. في مثل هذه الحالة ، انتقل إلى الخطوة 5.
- إذا كانت شريحة SIM لا تزال لا تعمل على الجهاز الآخر ، فمن الواضح أن هناك خطأ ما في شريحة SIM. الآن ، اتصل بمزود الشبكة واستبدل شريحة SIM.
5. أدخل شريحة SIM مرة أخرى في الدرج.
6. ادفع الدرج مرة أخرى إلى جهاز ايفون 11 الخاص بك حتى يتم قفله.
الآن ، قم بتشغيل جهاز ايفون 11 الخاص بك وتحقق من عدم وجود خطأ في الشبكة. إذا استمر ظهورها ، فجرّب خطوات استكشاف الأخطاء وحل مشكلة شبكة الجوال غير متاحة ايفون الأخرى المذكورة أدناه.
9. اتصل بمزود الشبكة الخاص بك لحل مشكلة الشبكة في الايفون 11:
يمكن أيضًا أن يكون البحث أو عدم وجود خطأ في الشبكة من جانب مزود الشبكة الخاص بك ، وليس من جهاز ايفون 11 الخاص بك. تذكر أننا ذكرنا أن مشاكل الشبكة المؤقتة والمتعلقة بالحساب قد تكون سبب خطأ البحث أو عدم وجود الشبكة في الايفون 11 الخاص بك. لذلك ، يجب عليك استخدام هاتف آخر والاتصال بمزود الشبكة الخاص بك لمناقشة هذه المشكلة معهم. فقط للتأكد:
- لا توجد انقطاعات في منطقتك.
- تحقق من حالة حسابك وتأكد من أن الخدمات نشطة.
- تحقق من أن جهازك غير محظور من الحصول على الخدمات الخلوية وأنه تم إعداده باستخدام خطة البيانات الصحيحة.
10. إعادة ضبط المصنع لجهاز ايفون 11 الخاص بك
إذا جربت جميع الخطوات المذكورة أعلاه ولم يتم إصلاح مشكلة الشبكة في الايفون 11 أو خطأ ” لا توجد خدمة ” على هاتف ايفون 11 ، فيمكنك الانتقال إلى خيار Factory Reset. يجب أن تلجأ إلى هذا الخيار ، فقط إذا جربت جميع الطرق الأخرى ولم ينجح شيء معك. ستعيد إعادة ضبط بيانات المصنع جهاز ايفون 11 إلى إعدادات المصنع الافتراضية ويمحو جميع البيانات الموجودة على جهازك ، بما في ذلك جهات الاتصال والوسائط والتطبيقات التي تم تنزيلها وبيانات التطبيقات وكلمات المرور وحسابات البريد الإلكتروني. لذلك ، تأكد من عمل نسخة احتياطية لجهاز ايفون 11 الخاص بك قبل إجراء إعادة تعيين بيانات المصنع.
اتبع الخطوات المذكورة أدناه لإعادة ضبط إعدادات المصنع لجهاز ايفون 11 الخاص بك:
لحل مشكلة ضعف الشبكة في الايفون يمكنك القيام بالخطوات التالية:
1. انتقل إلى الإعدادات> عام
2. اضغط على خيار إعادة التعيين المتاح في الجزء السفلي من الشاشة.
3. حدد خيار محو كل المحتوى والإعدادات .
4. ستظهر نافذة منبثقة تسألك عما إذا كنت تريد نسخ البيانات احتياطيًا أو مسحها على الفور
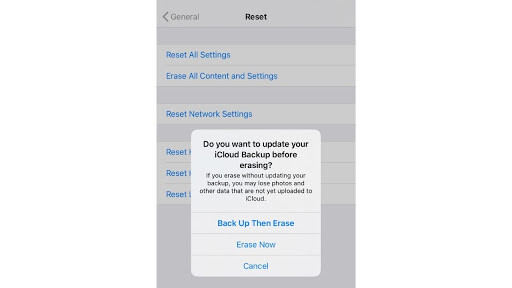
5. قم بتأكيد قرارك وسيجعل خيار Erase ايفون متاحًا على الشاشة.
6. بعد التأكيد ، ستستغرق العملية بضع دقائق حتى تكتمل.
بمجرد إعادة تشغيل جهاز ايفون 11 الخاص بك واستعادته إلى إعدادات المصنع الافتراضية ، يمكنك إعداد جهاز ايفون 11 الخاص بك كجهاز جديد أو استعادة النسخة الاحتياطية. يجب أن يؤدي هذا إلى إصلاح مشكلة الشبكة في الايفون 11 أو عدم وجود الشبكة في الايفون 11 الخاص بك.
لم يحالفك الحظ بعد في حل مشكلة ضعف الشبكة في الايفون؟
11. توجه إلى متجر ابل لإصلاح مشكلة الشبكة في الايفون 11
إذا جربت جميع الخطوات المذكورة أعلاه وما زلت غير قادر على الحصول على إشارة الشبكة الخلوية على جهاز ايفون 11 الخاص بك ، فيجب عليك التوجه إلى متجر ابل حيث قد تكون هناك بعض المشاكل في المكونات الداخلية لجهاز ايفون 11 الخاص بك . من المحتمل أن يكون جهاز ايفون 11 الخاص بك قد تعرض لبعض الأضرار المادية أو السائلة التي أثرت في النهاية على نظام شبكته الخلوية. في هذه الحالة ، يوصى بالتوجه إلى أقرب مركز شبكة معتمد من ابل وإصلاح جهاز ايفون 11 الخاص بك.
بهذا ، وصلنا إلى نهاية دليلنا حول كيفية إصلاح عدم وجود الشبكة في الايفون 11 الخاص بك.
لا تفوت دليلنا حول كيفية إصلاح جميع أنواع مشكلات الشحن على هاتف ايفون 11. يمكنك اتباع نفس الخطوات لإصلاح مشكلات الشحن على أي جهاز ايفون أو ايباد أو iPod Touch.
كانت هذه المقالة حول مشكلة الشبكة في الايفون 11 : الأسباب و الحلول
مواضيع ذات صلة :
حل مشكلة ظهور شاشة سوداء في آيفون حتى إذا كان هاتفك لا يستجيب
أفضل برنامج تعديل الصور للايفون : أفضل 11 برنامج تعديل صور للايفون
مسح ذاكرة التخزين المؤقت للايفون والآيباد
إزالة الفيروسات من الهاتف بدون برامج للأندرويد والآيفون
8 نصائح لتسريع الايفون الخاص بك