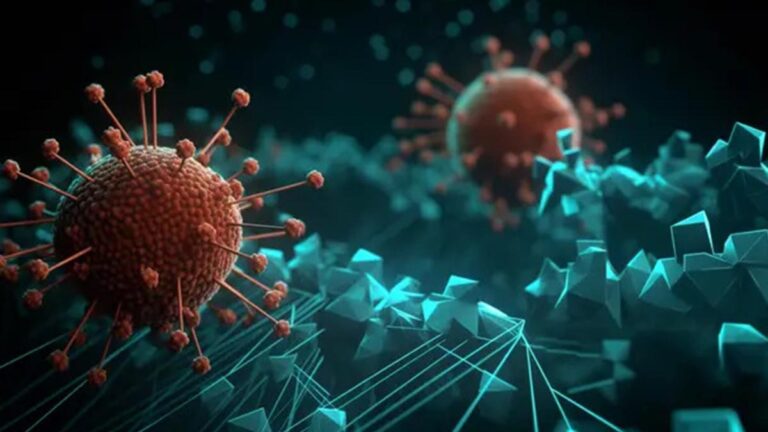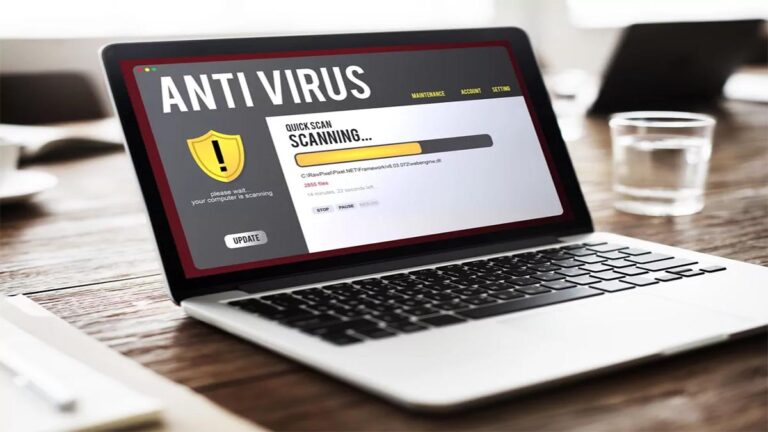هل تعاني من بطء الأداء في ويندوز 11؟ اكتشف حل مشكلة بطء الأداء في ويندوز 11 والحلول العملية لتحسين سرعة الجهاز وزيادة كفاءته. اقرأ المقال لتتعرف على أهم النصائح.
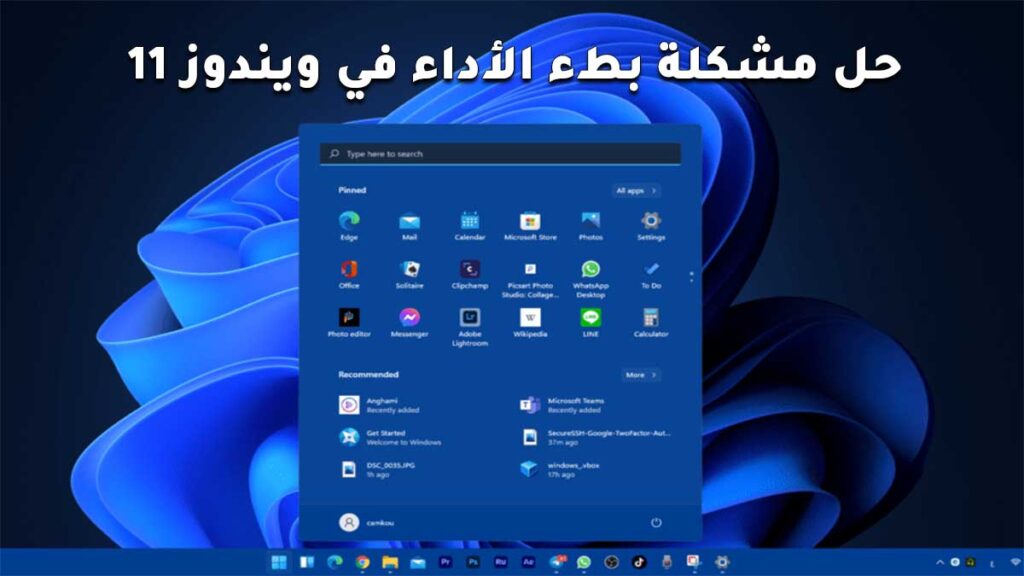
حل مشكلة بطء الأداء في ويندوز 11
يعد ويندوز 11 أحدث نظام تشغيل من مايكروسوفت، ومع ذلك، يعاني بعض المستخدمين من بطء الأداء على أجهزتهم. قد يكون هذا البطء محبطًا ويؤثر على إنتاجيتك اليومية. في هذا المقال، سنستعرض أبرز الأسباب التي تؤدي إلى بطء ويندوز 11 ونقدم حلولًا عملية لتحسين أدائه.
أسباب بطء الأداء في ويندوز 11
1. تشغيل الكثير من البرامج في الخلفية
تعمل العديد من البرامج في الخلفية دون علم المستخدم، مما يؤدي إلى استهلاك موارد الجهاز.
2. استخدام إعدادات رسومية عالية
الإعدادات الرسومية الافتراضية قد تكون ثقيلة على الأجهزة ذات المواصفات المتوسطة.
3. عدم تحديث النظام
عدم تثبيت آخر التحديثات قد يتسبب في مشكلات تؤثر على الأداء.
4. امتلاء مساحة التخزين
الأقراص الصلبة الممتلئة تبطئ عملية قراءة وكتابة البيانات.
5. وجود برامج ضارة أو فيروسات
البرامج الضارة تؤثر على سرعة الجهاز بشكل ملحوظ.
حلول لتحسين أداء ويندوز 11
1. تعطيل البرامج التي تعمل في الخلفية
- افتح “إدارة المهام” Task Manager باستخدام Ctrl + Shift + Esc.
- انتقل إلى علامة التبويب “البدء” Startup.
- قم بتعطيل البرامج غير الضرورية.
2. تعديل الإعدادات الرسومية
- انقر بزر الماوس الأيمن على سطح المكتب واختر “إعدادات العرض” Display Settings.
- قلل من دقة الشاشة أو أوقف تأثيرات الشفافية عبر:
- الذهاب إلى الإعدادات > تخصيص > الألوان > إيقاف الشفافية.
3. تحديث النظام بانتظام
- افتح “الإعدادات” Settings.
- انتقل إلى “التحديث والأمان” Update & Security.
- قم بتثبيت جميع التحديثات المتاحة.
4. تحرير مساحة التخزين
- احذف الملفات غير الضرورية باستخدام “تنظيف القرص” Disk Cleanup:
- اكتب “تنظيف القرص” في شريط البحث.
- اختر محرك الأقراص واضغط “موافق”.
- نقل الملفات الكبيرة إلى محرك أقراص خارجي.
5. تثبيت برنامج مضاد للفيروسات
- استخدم برامج موثوقة مثل Windows Defender أو برامج مدفوعة مثل Norton وMcAfee لفحص الجهاز وإزالة البرامج الضارة.
نصائح إضافية لتحسين الأداء
1. إعادة تشغيل الجهاز بانتظام
إعادة التشغيل تساعد في تحرير الموارد وإصلاح الأخطاء المؤقتة.
2. زيادة سعة ذاكرة الوصول العشوائي (RAM)
إذا كانت مواصفات جهازك متواضعة، فإن ترقية الرام قد تكون حلاً فعالاً.
3. استخدام أقراص SSD بدلاً من HDD
أقراص SSD أسرع بكثير في قراءة وكتابة البيانات، مما يحسن الأداء العام للنظام.
4. تفعيل وضع الأداء العالي
- افتح “الإعدادات” Settings.
- انتقل إلى “النظام” System > “الطاقة” Power.
- اختر خطة “الأداء العالي” High Performance.
5. تنظيف سجل النظام (Registry)
- استخدم أدوات مثل CCleaner لتنظيف السجل من الملفات والإدخالات غير الضرورية التي قد تؤثر على الأداء.
- قم بأخذ نسخة احتياطية قبل أي تعديل على السجل.
6. تعطيل الخدمات غير الضرورية
- افتح مربع التشغيل باستخدام Win + R واكتب “msconfig”.
- انتقل إلى تبويب “الخدمات” Services.
- قم بإخفاء خدمات Microsoft ثم عطل الخدمات غير الضرورية.
أسئلة وأجوبة شائعة حول حل مشكلة بطء الأداء في ويندوز 11
1. ما هي الأسباب الشائعة لبطء ويندوز 11؟
- تشغيل برامج كثيرة في الخلفية، إعدادات رسومية عالية، امتلاء مساحة التخزين، وعدم تحديث النظام.
2. كيف أتعامل مع بطء الإقلاع في ويندوز 11؟
- قم بتعطيل برامج بدء التشغيل غير الضرورية.
3. هل تؤثر الفيروسات على أداء ويندوز 11؟
- نعم، الفيروسات والبرامج الضارة تستهلك الموارد وتبطئ النظام.
4. كيف يمكن تحسين سرعة البرامج في ويندوز 11؟
- تحديث البرامج بانتظام وتحرير الموارد المستخدمة.
5. هل يؤدي تحديث النظام إلى تحسين الأداء؟
- نعم، التحديثات غالبًا ما تحتوي على تحسينات للأداء وإصلاحات للمشكلات.
6. ما هي أفضل برامج مكافحة الفيروسات لويندوز 11؟
- برامج مثل Windows Defender، Norton، وMcAfee.
7. هل يمكن تحسين الأداء دون ترقية المكونات؟
- نعم، من خلال تطبيق الحلول البرمجية المذكورة أعلاه.
8. هل تنصح باستخدام أقراص SSD؟
- نعم، أقراص SSD أسرع وأكثر كفاءة من HDD.
9. كيف أحرر مساحة التخزين؟
- استخدام أدوات تنظيف القرص ونقل الملفات الكبيرة إلى وحدة تخزين خارجية.
10. هل وضع الأداء العالي يستهلك البطارية بسرعة؟
- نعم، ولكنه يوفر أفضل أداء للأجهزة المحمولة.
خاتمة
باتباع هذه النصائح والإرشادات، يمكنك تحسين أداء ويندوز 11 بشكل ملحوظ والاستمتاع بتجربة استخدام سلسة. لا تتردد في مشاركة تجربتك أو طرح أسئلتك في التعليقات لمساعدتك أكثر. ابدأ الآن وطبق الحلول لتحصل على أداء أفضل لجهازك!
كان هذا كل شيء حول حل مشكلة بطء الأداء في ويندوز 11.
مواضيع ذات صلة:
كيفية الترقية من ويندوز 10 إلى ويندوز 11