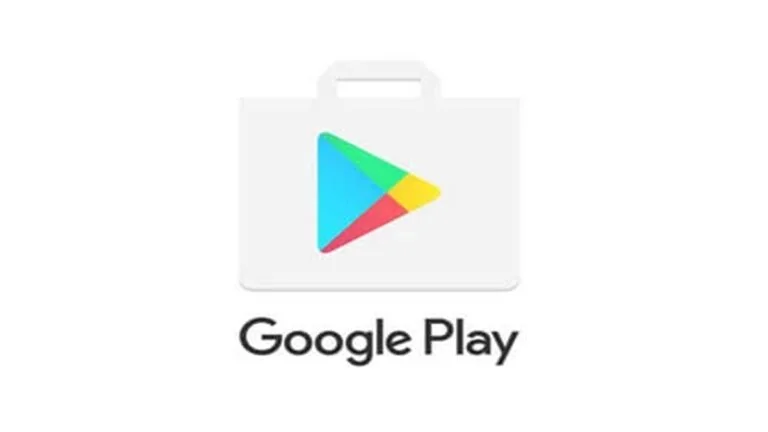ماذا تعرف
- عرض الطرق البديلة المتاحة باللون الرمادي على الخريطة. انقر فوق أحدها لاستخدام الاتجاهات الخاصة به بدلاً من ذلك.
- أثناء التنقل ، انقر فوق طريق بديل رمز (تظهر المسارات المتاحة باللون الرمادي). انقر فوق الشخص الذي تريد استخدامه وسيقوم التطبيق بتحديث المسار.
توضح هذه المقالة كيفية العثور على طرق بديلة عند استخدام خرائط Google على جهاز iPhone الخاص بك. يمكنك البحث عن طرق مختلفة ومشاهدة اتجاهاتها قبل أن تبدأ في التنقل أو بعد أن تبدأ.
اختر طريقًا بديلًا عند التخطيط
عندما تخطط للخروج وترغب في رؤية أفضل طريق متاح لوجهتك ، ستعرضه خرائط Google على iPhone لك تلقائيًا. لكن ربما تريد معرفة ما إذا كانت هناك طرق أخرى متاحة أولاً.
اضغط على الاتجاهات رمز وأدخل موقع البداية الخاص بك ووجهة النهاية في المربعات المقابلة في الجزء العلوي من خرائط جوجل.
سترى أفضل مسار معروض على الخريطة بخط أزرق متصل. في حالة توفر مسارات إضافية ، سترى هذه المسارات باللون الرمادي جنبًا إلى جنب مع وقت السفر لكل منها.
انقر فوق المسار البديل الذي تريد استخدامه وسيتم تحديث تفاصيله ووقت السفر في الجزء السفلي لتتمكن من عرضه. سيتم عرض هذا المسار بعد ذلك بخط أزرق متصل على الخريطة.
لمعرفة الاتجاهات المكتوبة ، يمكنك النقر فوق خطوات في الأسفل. ولكن إذا كنت مستعدًا للقيام بالرحلة ، فيمكنك النقر فوق يبدأ لبدء التنقل.
اختر طريقًا بديلًا أثناء التنقل
إذا كان سفرك قيد التنفيذ بالفعل وتريد معرفة ما إذا كان هناك طريق بديل لوجهتك ، فإن خرائط Google على iPhone تقدم ميزة مفيدة. توقف إلى مكان آمن واتبع الخطوات أدناه. لست مضطرًا للخروج من التنقل في المسار الحالي أولاً.
اضغط على طريق بديل أسفل الشاشة. يصور ذلك سهمان أسودان داخل دائرة.
ستعرض الخريطة بعد ذلك عرض المسارات الأخرى المتاحة باللون الرمادي مع وجود مسارك الحالي باللون الأزرق الخالص. سترى أيضًا وقت السفر لكل طريق بديل.
انقر فوق أحد المسارات الأخرى التي تريد استخدامها ، وسيتم تحديث التنقل والاتجاهات ووقت السفر تلقائيًا.
يمكنك عرض الاتجاهات خطوة بخطوة قبل اتخاذ المسار البديل عن طريق التمرير سريعًا لأعلى من الأسفل والنقر الاتجاهات. يمكنك أيضًا النقر فوق معاينة الطريق لرؤيته على الخريطة.
ضع في اعتبارك أنه قد لا يكون هناك دائمًا طريق بديل إلى وجهتك المختارة. وإذا كان الأمر كذلك ، فقد يكون له وقت سفر مشابه أو حتى أطول بكثير ووقت السفر المقدر للوصول إلى مسارك الحالي. إذا كانت هذه هي الحالة ، ففكر في إرسال مسار مخصص إلى خرائط Google على جهاز iPhone الخاص بك قبل التوجه إلى الطريق السريع!
التعليمات
-
- كيف أجعل خرائط Google الخيار الافتراضي على iPhone؟ لا توجد طريقة محددة لاستبدال خرائط Apple بخرائط Google كأداة تعيين افتراضية لجهاز iPhone الخاص بك. هناك بعض الحلول ، ومع ذلك. أولاً ، إذا كنت تستخدم متصفح Chrome على جهاز iPhone الخاص بك بدلاً من Safari ، فسيؤدي النقر فوق عنوان أو موقع إلى إظهار خرائط Google تلقائيًا كأداة التنقل الخاصة بك. ثانيًا ، استخدم Gmail كعميل البريد الإلكتروني الافتراضي الخاص بك ، وأي عنوان أو معلومات موقع تحددها في رسالة بريد إلكتروني ستفتح خرائط Google تلقائيًا.
-
- كيف يمكنني استخدام خرائط Google في وضع عدم الاتصال على جهاز iPhone؟ لحفظ خرائط Google للاستخدام في وضع عدم الاتصال على جهاز iPhone ، افتح تطبيق خرائط Google وابحث عن وجهة. حدد المنطقة التي تريد حفظها ، ثم اضغط على تحميل. إذا كنت تبحث عن موقع أكثر تحديدًا ، مثل مطعم ، فانقر فوق أكثر (ثلاث نقاط عمودية)> تنزيل الخريطة غير المتصلة بالإنترنت > تحميل.
-
- ما مقدار البيانات التي تستخدمها خرائط Google على iPhone؟ في المتوسط ، تستخدم خرائط Google حوالي 5 ميغا بايت من البيانات لكل ساعة قيادة. سيزداد هذا المبلغ إذا توقفت قبل أن تصل إلى وجهتك ، ويمكنك استخدام أقل عن طريق تنزيل خرائطك للاستخدام في وضع عدم الاتصال.
-
- كيف أحصل على التجوّل الافتراضي على خرائط Google على iPhone؟ للوصول إلى التجوّل الافتراضي على خرائط Google على جهاز iPhone ، ابحث عن وجهة أو أسقط دبوسًا على الخريطة. في الجزء السفلي من الشاشة ، انقر فوق اسم المكان أو العنوان ، ثم قم بالتمرير وانقر فوق الصورة المسماة منظر الشارع. اسحب إصبعك على الشاشة أو انقر على البوصلة للنظر حولك أثناء استخدام التجوّل الافتراضي.
مواضيع ذات صلة:
كيفية إلغاء الاشتراك من تطبيق على Android
كيفية مشاركة ألبومات الصور على iPhone