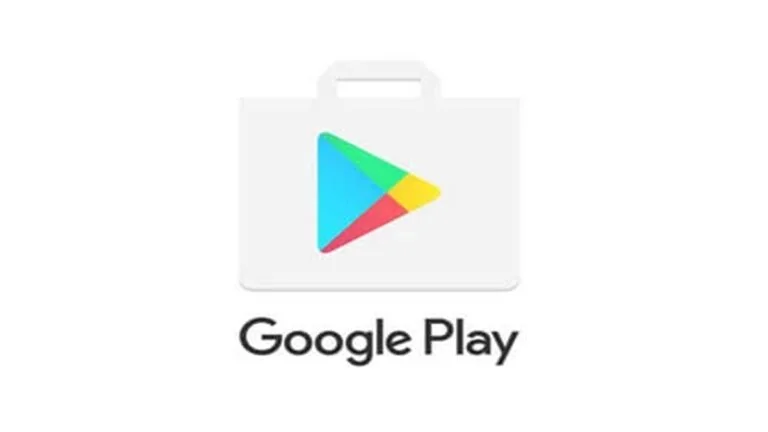تشرح هذه المقالة كيفية المسح الضوئي في Notes على iPhone أو iPad (iOS) . ونقصد بذلك مسح المستندات والإيصالات والأوراق الورقية الأخرى باستخدام تطبيق Notes على جهاز iPhone أو iPad. ليس عليك فتح تطبيق الكاميرا أو استخدام أداة خارجية. فقط افتح ملاحظة وانطلق! تنطبق هذه التعليمات على تطبيق Notes على iOS 14 و iPadOS 14.
كيفية المسح الضوئي في Notes على iPhone أو iPad (iOS)
فيما يلي خطوات مسح مستند ضوئيًا وتحويله إلى ملاحظة جديدة في تطبيق Notes على جهاز iPhone أو iPad.
ملحوظة
إذا كنت تريد مسح مستند ضوئيًا إلى ملاحظة موجودة ، فيجب عليك استخدام ملاحظة من حساب iCloud الخاص بك. إذا كنت تستخدم ملاحظة من حساب بريد إلكتروني متصل في تطبيق Notes ، مثل Gmail ، فلن ترى رمز الكاميرا أو خيار مسح المستندات الموضح أدناه.
-
أثناء فتح الملاحظة ، انقر فوق الة تصوير في شريط الأدوات وحدد مسح المستندات ضوئيًا.
-
ضع جهازك فوق العنصر الذي تقوم بمسحه ضوئيًا بحيث يكون في الإطار. يمكنك بعد ذلك استخدام رموز الفلاش والتصفية والالتقاط التلقائي في الجزء العلوي إذا أردت.
-
إذا كنت تستخدم Auto ، فستقوم الكاميرا بتمييز العنصر باللون الأصفر والتقاط المسح الضوئي. إذا كنت تستخدم يدويًا ، فانقر فوق مصراع زر لالتقاط العنصر.

-
عندما ترى العنصر الممسوح ضوئيًا ، يمكنك سحب زوايا الصورة إذا كان المسح مشوهًا. مقبض حافظ على المسح لحفظه أو إعادة لإعادة الالتقاط.
-
سترى بعد ذلك شاشة عرض الكاميرا مرة أخرى ، مما يتيح لك معرفة أنها جاهزة لمسح ضوئي آخر. اتبع نفس العملية لمسح مستند ثانٍ ضوئيًا أو إذا انتهيت ، انقر فوق يحفظ.
-
سيتم بعد ذلك عرض المسح داخل ملاحظتك. إذا لم يكن لملاحظتك اسم ، فسيتم تعيينها افتراضيًا على اسم الفحص الذي التقطه التطبيق.

يمكنك بعد ذلك إضافة نص أو إنشاء رسومات أو تضمين المزيد من العناصر مثل أي ملاحظة أخرى في تطبيق Notes. أو يمكنك ببساطة ترك ملاحظتك بالمسح الضوئي كما هي.
يتم حفظ ملاحظتك تلقائيًا مع العنصر الممسوح ضوئيًا. وإذا قمت بمزامنة Notes من iPhone أو iPad إلى Mac ، فسترى العنصر الممسوح ضوئيًا في الملاحظة على جهاز Mac أيضًا.
كانت هذه المقالة حول كيفية المسح الضوئي في Notes على iPhone أو iPad (iOS).
مواضيع ذات ضلة : كيفية إجراء مكالمات مجانية عبر الإنترنت باستخدام Google Voice ، كيفية استخدام أخبار Google لإنشاء موجز RSS مخصص
:max_bytes(150000):strip_icc()/Untitled-72-b41790f185a340ba90b7cdee8ea9fffa.jpg)
:max_bytes(150000):strip_icc()/Savescan-c41793d05ee4454997c38ca4eeba42e7.jpg)