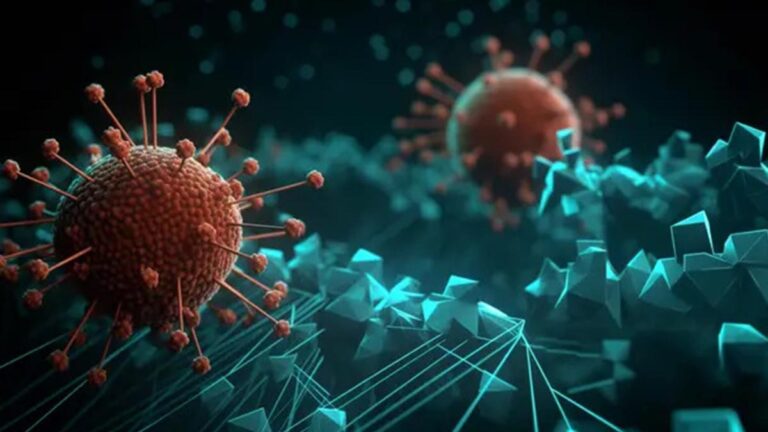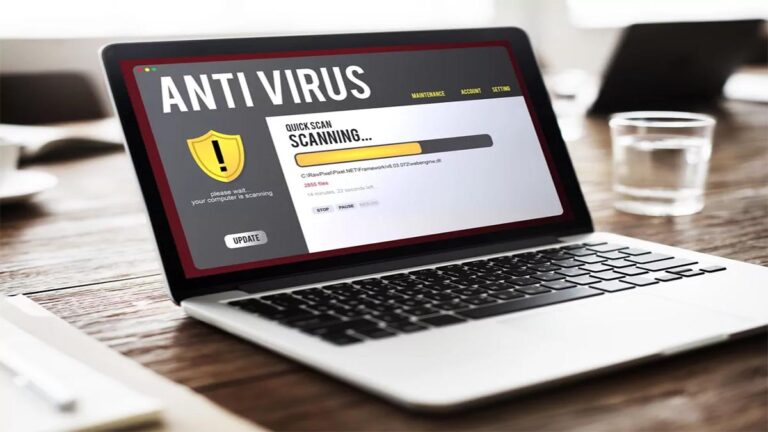نوضح في هذه المقالة كيفية تعطيل الإعلانات على ويندوز 11.
إذا كنت تستخدم نظام التشغيل ويندوز 11 ، فربما تكون قد لاحظت زيادة عدد الإعلانات في الواجهة الخاصة بالنظام. هذا يمكن أن يكون مزعجًا ويؤثر على تجربتك العامة للنظام. إذا كنت تريد معرفة كيفية تعطيل الإعلانات على ويندوز 11 أو تقليلها ، يمكنك اتباع بعض الخطوات البسيطة التي سنقوم بشرحها في هذه المقالة .
كيفية تعطيل الإعلانات على ويندوز 11

كيفية إزالة الإعلانات من شاشة القفل
لتعطيل الإعلانات على ويندوز 11 يجب القيام بإزالة الإعلانات من شاشة القفل.
حيث أنه في ويندوز 11 ، يمكن أن تعرض شاشة القفل أنواعًا مختلفة من الإعلانات. بينما لا يمكنك تعطيل الإعلانات عند استخدام ميزة ويندوز Spotlight ، فمن الممكن تحديد خيار “صورة” أو “عرض شرائح” لمنع النظام من عرض معلومات غير مرغوب فيها على شاشة القفل.
لإزالة الإعلانات من شاشة القفل أثناء استخدام الصور المخصصة ، اتبع الخطوات التالية:
- افتح الإعدادات .
- انقر فوق التخصيص .
- انقر فوق صفحة قفل الشاشة على الجانب الأيمن.
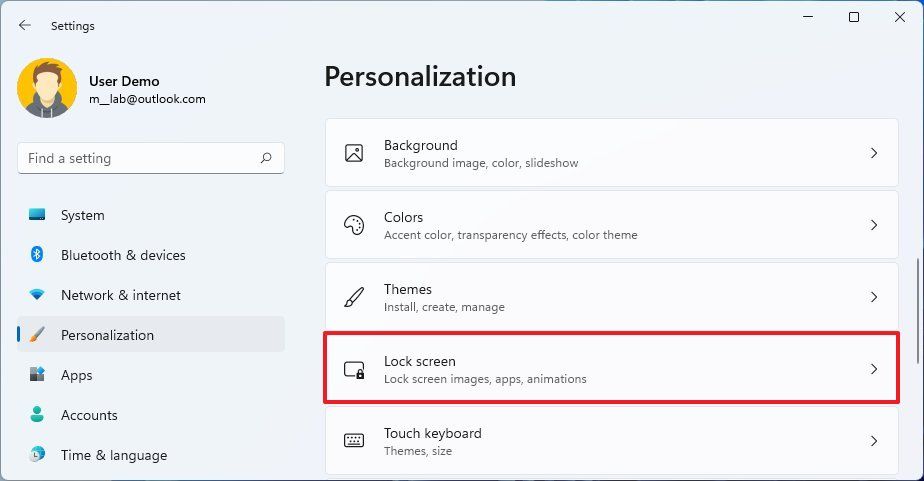
- ضمن قسم “تخصيص شاشة القفل” ، إذا تم تحديد خيار الصورة أو عرض الشرائح ، فقم بإلغاء تحديد الخيار “الحصول على حقائق ونصائح وحيل ممتعة والمزيد على شاشة القفل” .
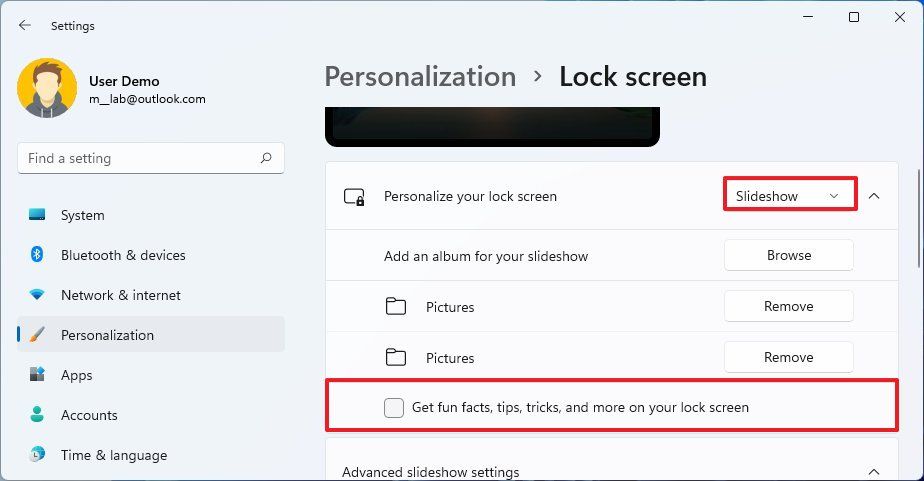
بمجرد إكمال الخطوات ، لن تعرض شاشة القفل المعلومات التي يمكن اعتبارها إعلانات عند استخدام الصور المخصصة.
كيفية إزالة الإعلانات من قائمة ابدأ لتعطيل الإعلانات على ويندوز 11
تضع Microsoft إعلانات في شكل دبابيس في قائمة ابدأ. على الرغم من عدم تثبيتها على الكمبيوتر ، نظرًا لعدم وجود أي تسميات لديهم ، فإنها تزيد من فرص جذب المستخدمين لتثبيت التطبيقات التي ربما لا يحتاجونها.
عادةً ما تكون التطبيقات مختلفة حسب منطقتك ووقت تثبيت إصدار ويندوز. ومع ذلك ، ستجد بعضًا منها Adobe Express و Prime Video و TikTok و Instagram و Spotify وغيرها الكثير.
لإزالة إعلانات التطبيق من قائمة “ابدأ” ، استخدم الخطوات التالية:
- افتح قائمة ابدأ .
- انقر بزر الماوس الأيمن فوق التطبيق الذي لا تريده وحدد زر إلغاء التثبيت .
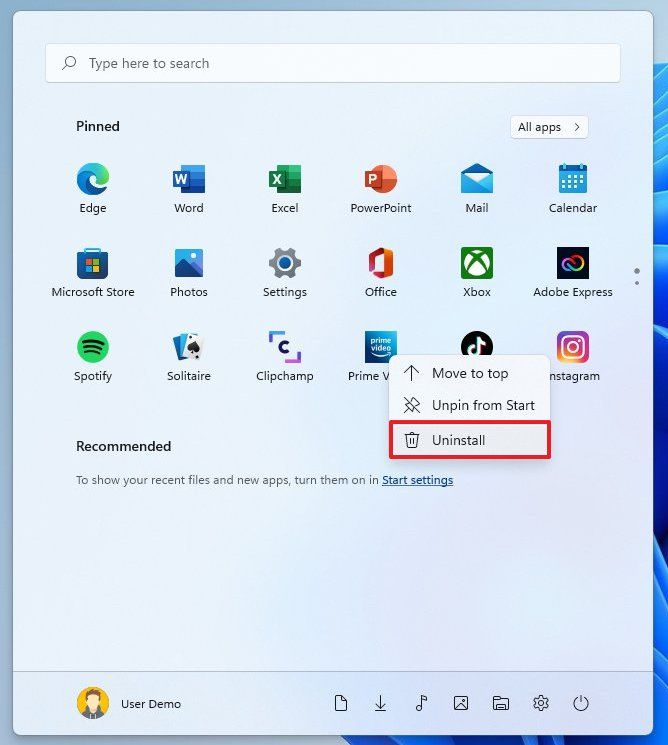
- انقر فوق الزر إلغاء التثبيت مرة أخرى.
قد تحتاج إلى تكرار الخطوات لإزالة جميع إعلانات التطبيقات هذه من قائمة “ابدأ”.
يمكنك أيضًا استخدام هذه التعليمات لتعطيل التوصيات في أسفل قائمة ابدأ إذا كنت منزعجًا من هذه الميزة.
كيفية إزالة الإعلانات من البحث لتعطيل الإعلانات على ويندوز 11
في ويندوز 11 ، “ميزات البحث” هي ميزة تعرض اقتراحات الويب في صفحة البحث الرئيسية. ومع ذلك ، نظرًا لأنه يمكن أيضًا اعتبار هذه الأنواع من المحتوى كإعلانات ، حيث يمكنها جذب المستخدمين إلى استخدام الخدمات والتطبيقات عبر الإنترنت التي قد لا ترغب في استخدامها ، يمكنك تعطيل الميزة من إعدادات “أذونات البحث”.
لتعطيل تمييز المحتوى في صفحة البحث الرئيسية لنظام التشغيل ويندوز 11 ، استخدم الخطوات التالية:
- افتح الإعدادات .
- انقر فوق الخصوصية والأمان .
- انقر فوق صفحة أذونات البحث على الجانب الأيمن.
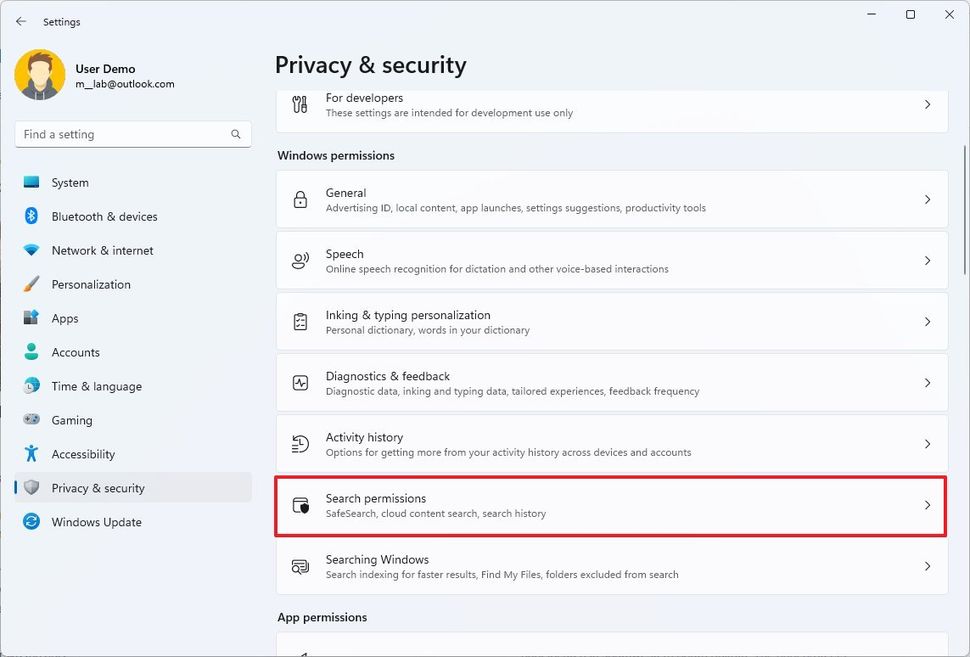
- ضمن قسم “المزيد من الإعدادات” ، أوقف تشغيل مفتاح التبديل “إظهار تمييز البحث” .
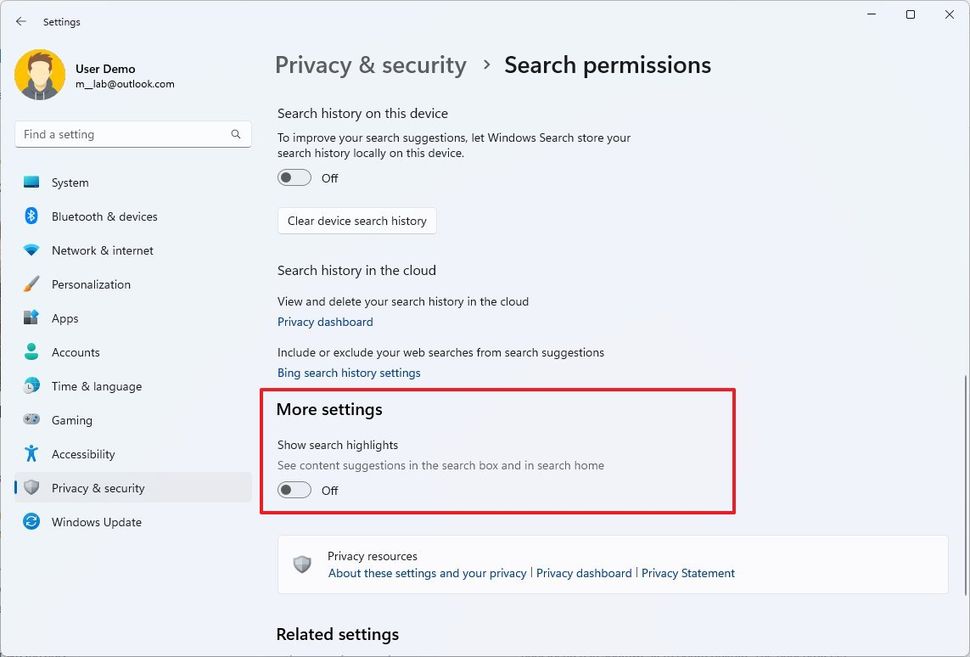
بعد إكمال الخطوات ، في المرة التالية التي تفتح فيها تجربة البحث ، بدلاً من المحتوى عبر الإنترنت ، ستجد قائمتين ، بما في ذلك “عمليات البحث السريع” مع اقتراحات للعثور على الإعدادات و “أفضل التطبيقات” مع أفضل ستة تطبيقات لديك.
كيفية إزالة الإعلانات من الأدوات لتعطيل الإعلانات على ويندوز 11
يمكن أيضًا اعتبار لوحة Widgets بمثابة إعلانات على ويندوز 11 نظرًا لأن Microsoft تستخدم هذه الميزة للترويج للمحتوى المنسق عبر الإنترنت الذي يبيع أيضًا الإعلانات ويفرض عليك استخدام Microsoft Edge و Bing.
على الرغم من أنه لا يمكنك تعطيل الميزة تمامًا ، يمكنك إزالة المحتويات والأيقونة من شريط المهام ، وإليك الطريقة:
- افتح الإعدادات .
- انقر فوق التخصيص .
- انقر فوق صفحة شريط المهام على الجانب الأيمن.
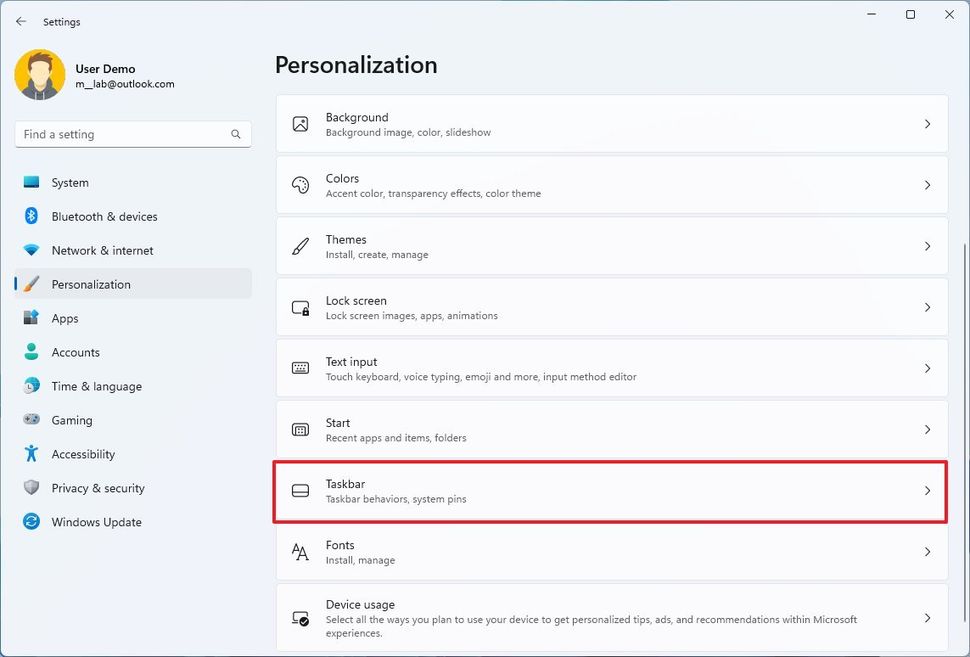
- ضمن قسم “عناصر شريط المهام” ، قم بإيقاف تشغيل مفتاح تبديل الأدوات .
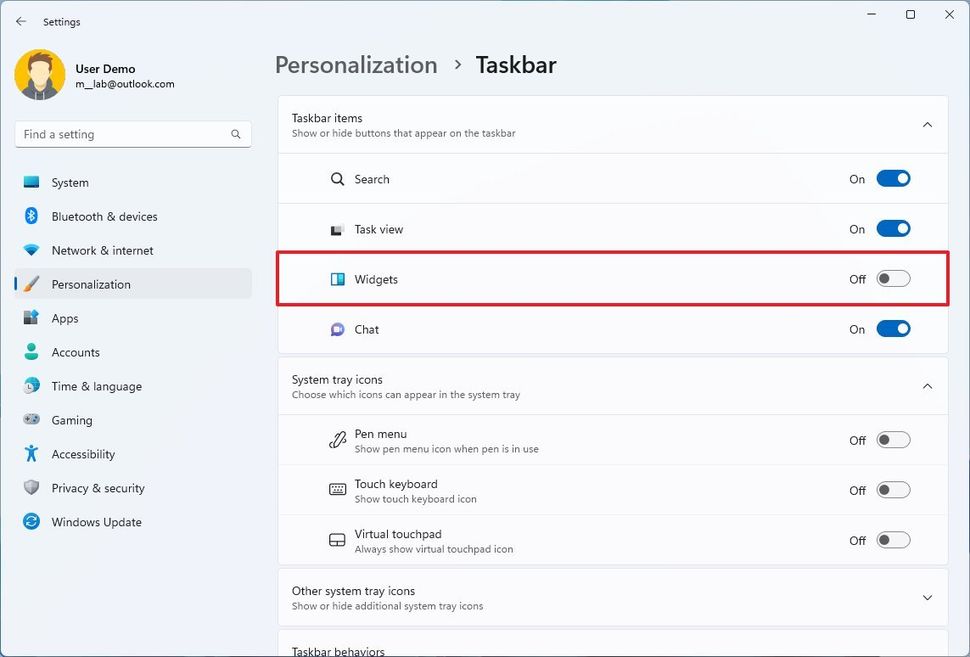
بمجرد إكمال الخطوات ، لن تكون أيقونة Widgets متاحة في شريط المهام بعد الآن لمنع فتح اللوحة عن طريق الخطأ عند المرور فوقها.
تعطيل محتوى الأدوات
ستظل قادرًا على الوصول إلى لوحة الأدوات باستخدام اختصار لوحة المفاتيح “Windows key + W” . لا يمكنك تعطيل هذه الميزة ، ولكن يمكنك دائمًا تسجيل الخروج لتجنب أي من محتويات الويب.
- افتح الحاجيات (مفتاح Windows + W).
- انقر فوق قائمة ملف التعريف في الجزء العلوي الأيمن.
- انقر فوق الزر تسجيل الخروج .
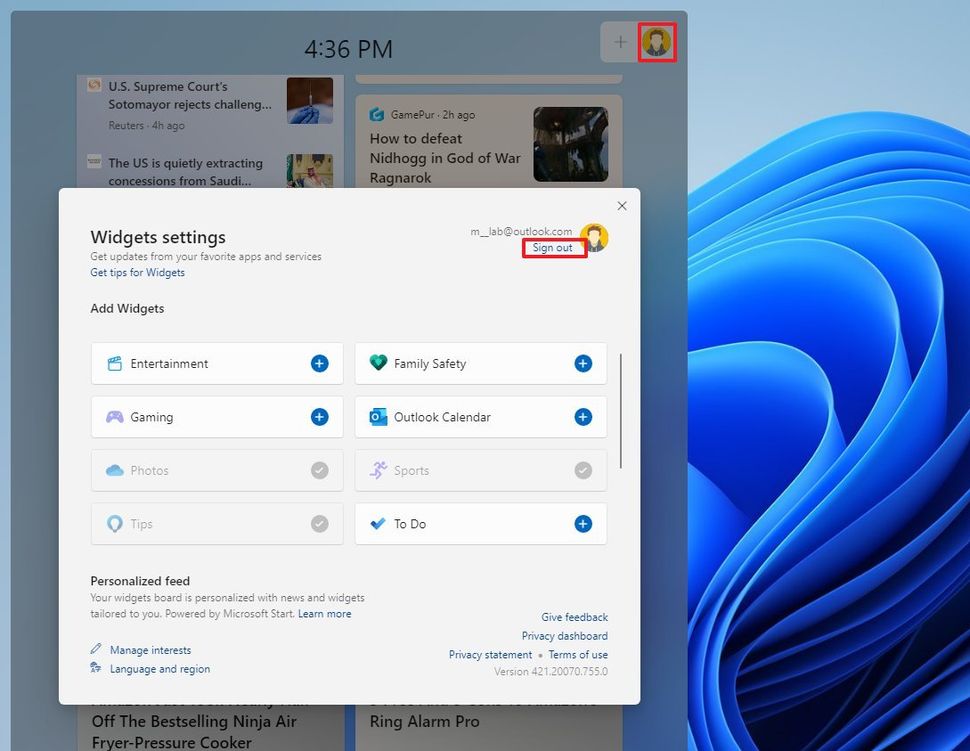
بعد إكمال الخطوات ، لن تُظهر اللوحة أي محتوى ويب بعد الآن ، مما يحد من الوصول إلى الإعلانات.
إذا كنت تفضل استخدام الأدوات ، فيمكنك دائمًا تكوين الميزة ، بحيث تعرض فقط المحتوى المخصص لتفضيلاتك.
كيفية إزالة الإعلانات من FILE EXPLORER لتعطيل الإعلانات على ويندوز 11
يعد File Explorer مكانًا آخر حيث قد ترى بعض الإعلانات في شكل عروض ترويجية لاستخدام خدمات معينة ، مثل OneDrive(يفتح في علامة تبويب جديدة).
لإيقاف ظهور الإعلانات (مثل الترويج لـ OneDrive) في File Explorer ، استخدم الخطوات التالية:
- افتح مستكشف الملفات .
- انقر فوق زر القائمة مشاهدة المزيد (ثلاث نقاط) من شريط الأوامر.
- انقر فوق خيارات .
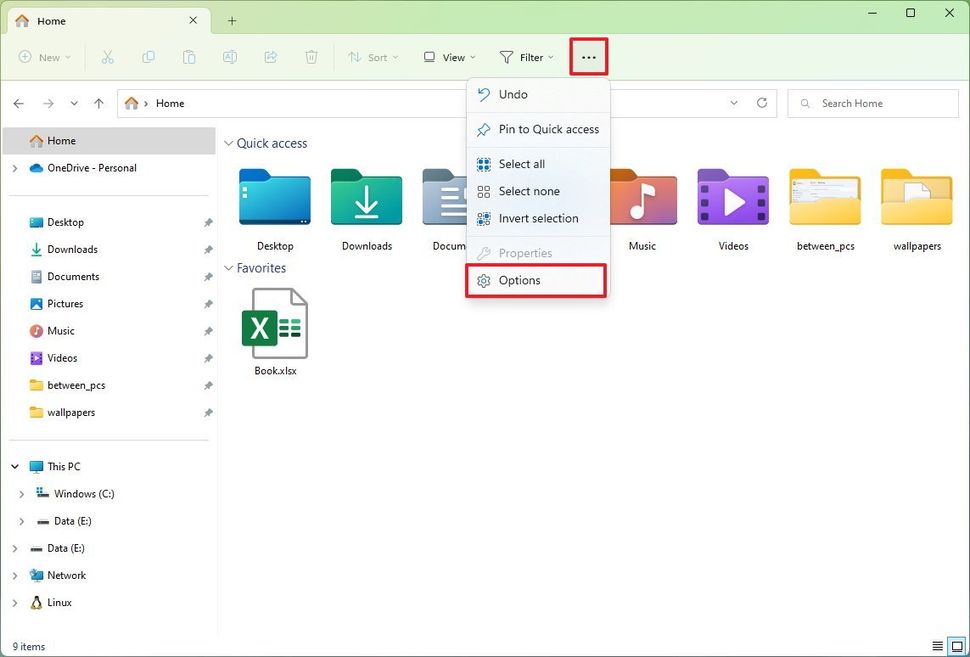
- انقر فوق علامة التبويب عرض .
- انقر فوق الخيار “إظهار إعلامات مزود المزامنة” .
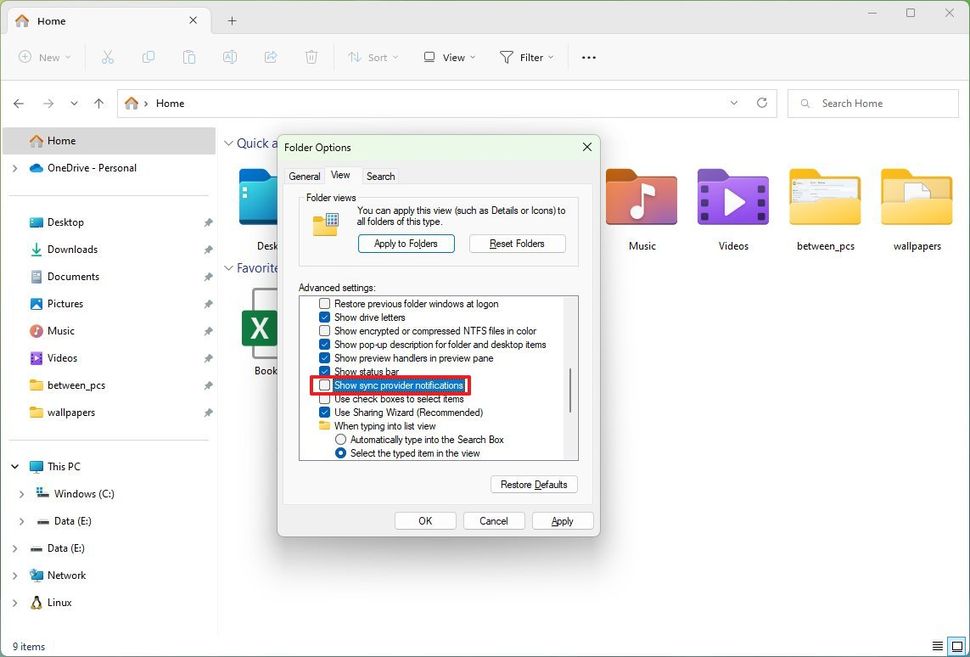
بمجرد إكمال الخطوات ، يجب ألا ترى إعلانات بعد ذلك أسفل شريط العنوان في File Explorer.
كيفية تعطيل إعدادات استخدام الجهاز لتعطيل الإعلانات على ويندوز 11
“استخدام الجهاز” هو ميزة تسمح لك بتحديد كيفية التخطيط لاستخدام جهاز الكمبيوتر الخاص بك لتمكين النظام من عرض الإعلانات المخصصة وغيرها من المعلومات. إذا كنت قد قمت بتكوين هذه الميزة مسبقًا ، فيمكنك إيقاف تشغيلها لمنع الإعلانات بناءً على كيفية استخدامك لجهاز الكمبيوتر الخاص بك.
لمنع ويندوز 11 من عرض الإعلانات المخصصة بناءً على استخدامك للكمبيوتر ، استخدم الخطوات التالية:
- افتح الإعدادات .
- انقر فوق التخصيص .
- انقر فوق صفحة استخدام الجهاز على الجانب الأيمن.

- قم بإيقاف تشغيل جميع الخيارات لإيقاف الإعلانات والتوصيات المخصصة من ويندوز 11.
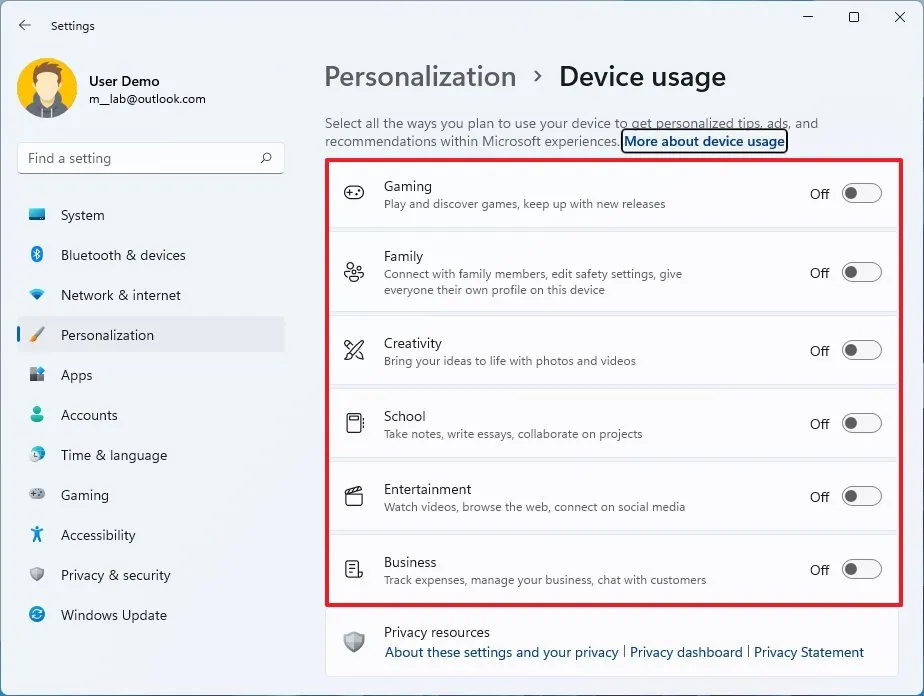
بعد إكمال الخطوات ، من المفترض ألا ترى إعلانات مخصصة بناءً على استخدام جهازك.
كيفية تعطيل إعلانات الإشعارات على ويندوز 11
في نظام التشغيل ويندوز 11 ، يمكن لنظام الإشعارات إرسال إشعارات مخصصة مع تلميحات ونصائح لمساعدتك على اكتشاف الميزات واستخدامها. إذا لم تكن بحاجة إلى هذه الاقتراحات العشوائية ، فيمكنك تعطيلها لمنع التشتت.
لمنع الميزات من عرض النصائح والتوصيات الأخرى ، استخدم الخطوات التالية:
- افتح الإعدادات .
- انقر فوق النظام .
- انقر فوق صفحة الإخطارات على الجانب الأيمن.
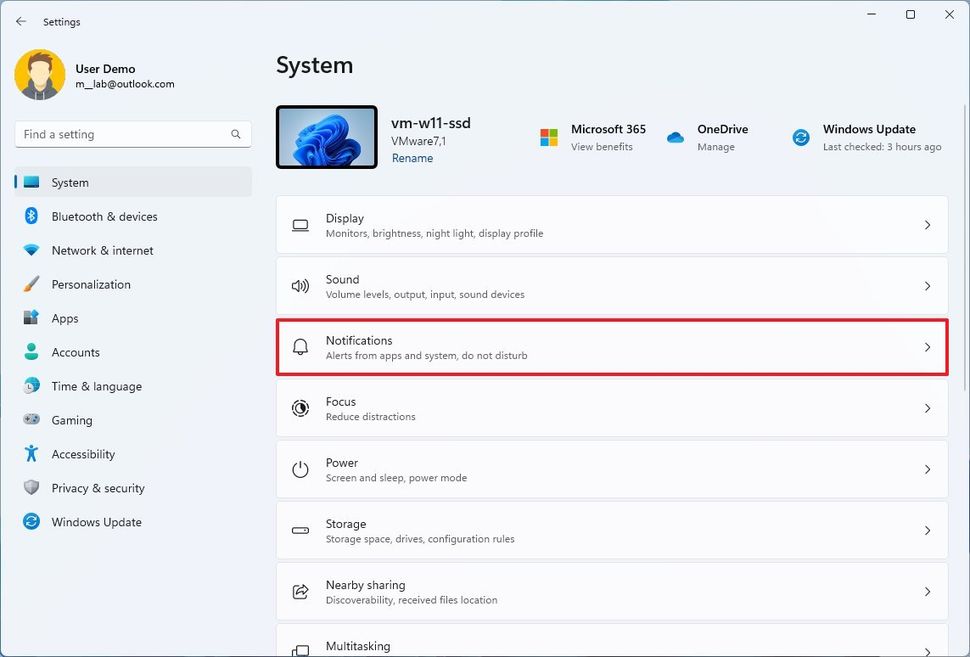
- انقر فوق إعدادات إضافية .
- امسح الخيار “إظهار تجربة ترحيب ويندوز بعد التحديثات وعند تسجيل الدخول لإظهار الجديد والمقترح” .
- امسح الخيار “اقتراح طرق لتحقيق أقصى استفادة من ويندوز وإنهاء إعداد هذا الجهاز” .
- امسح خيار “الحصول على النصائح والاقتراحات عند استخدام ويندوز“ .

بمجرد إكمال الخطوات ، لن يعرض النظام إشعارات مع تلميحات واقتراحات لاستخدام ميزات معينة.
كيفية تعطيل المحتوى المقترح في الإعدادات لتعطيل الإعلانات على ويندوز 11
يمكن لتطبيق الإعدادات تقديم اقتراحات عبر التجربة بعدة طرق لمساعدتك في اكتشاف الميزات أو النصائح للمحتوى والتطبيقات. إذا كنت تحاول إزالة الإعلانات المزعجة من ويندوز 11 ، فيمكنك تعطيل هذه الميزة للحصول على تجربة أنظف.
لإيقاف تطبيق الإعدادات من عرض الاقتراحات على نظام التشغيل ويندوز 11 ، استخدم الخطوات التالية:
- افتح الإعدادات .
- انقر فوق الخصوصية والأمان .
- انقر فوق الصفحة العامة على الجانب الأيمن.
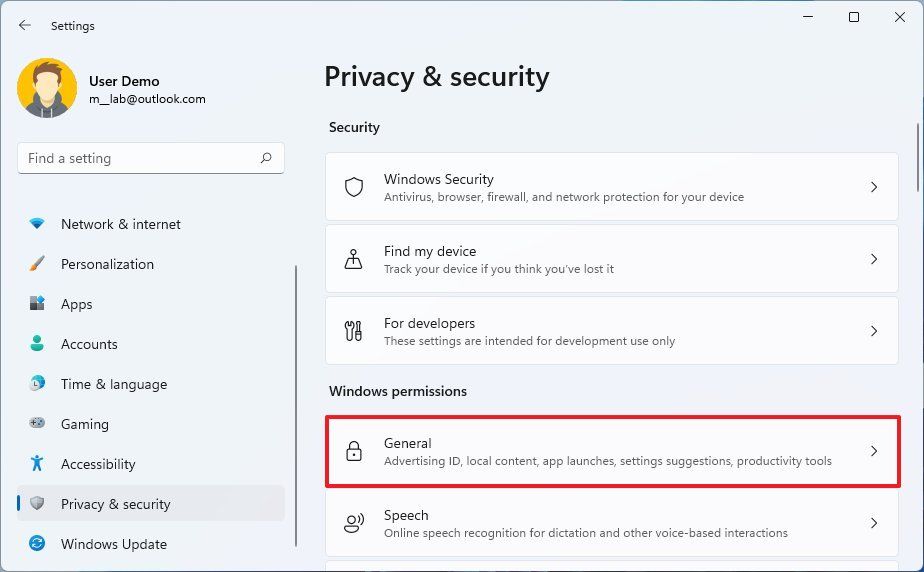
- أوقف مفتاح التبديل “إظهار المحتوى المقترح في تطبيق الإعدادات” .
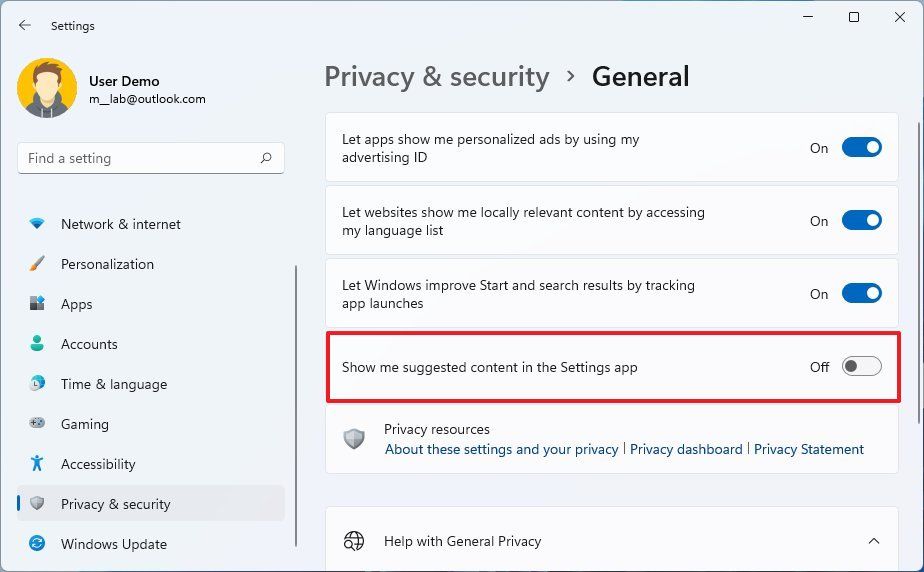
بعد إكمال الخطوات ، لن يعرض تطبيق “الإعدادات” بعد ذلك اقتراحات للمستخدم النهائي.
كيفية إيقاف التطبيقات التي تعرض الإعلانات على ويندوز 11
يمكن للتطبيقات التي تقوم بتثبيتها على ويندوز 11 استخدام رقم التعريف الفريد لنظامك لاستهدافك بالإعلانات. إذا كنت تريد منع حدوث ذلك ، فمن الممكن منع النظام من السماح للتطبيقات باستخدام “معرف الإعلان” الخاص بك.
لمنع التطبيقات من عرض الإعلانات المستهدفة ، اتبع الخطوات التالية:
- افتح الإعدادات .
- انقر فوق الخصوصية والأمان .
- انقر فوق الصفحة العامة على الجانب الأيمن.
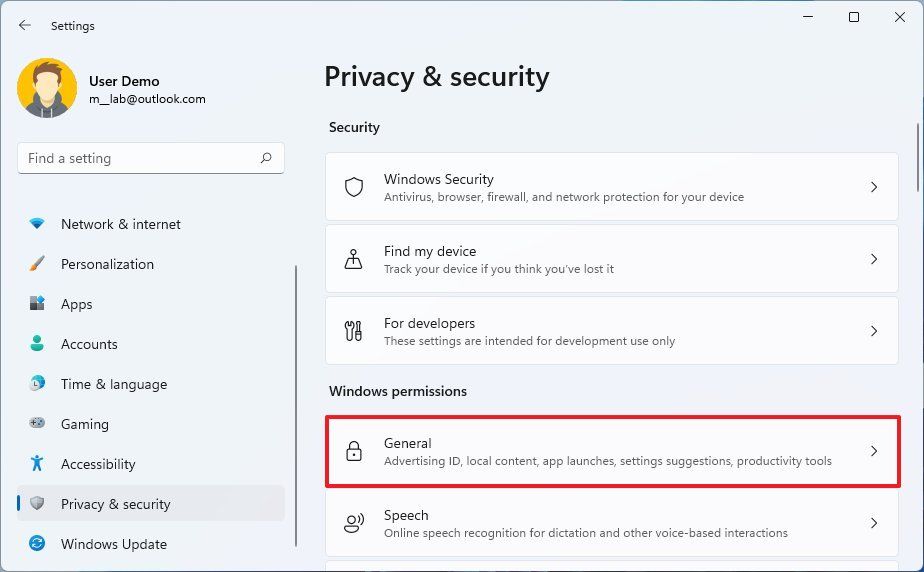
- أوقف مفتاح التبديل “السماح للتطبيقات بعرض إعلاناتي المخصصة باستخدام معرّف الإعلانات” .
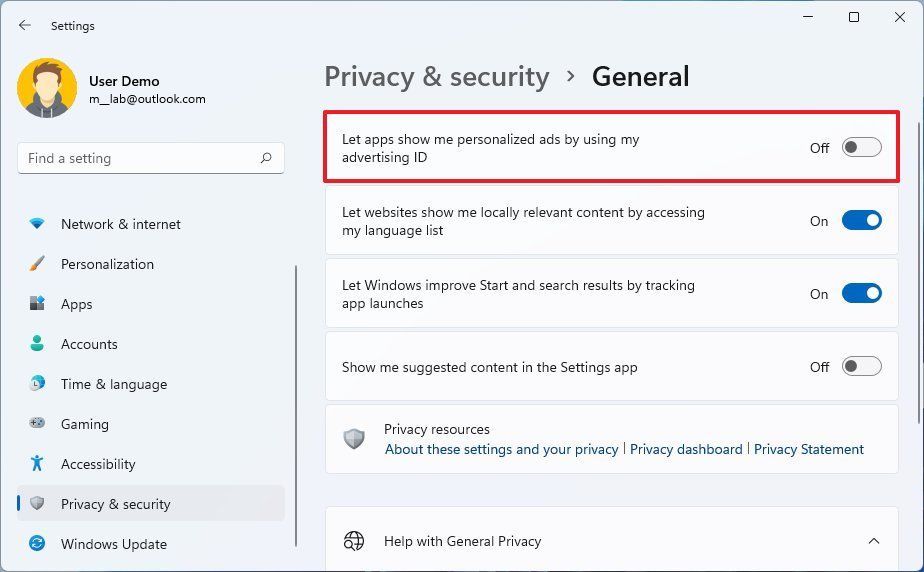
بمجرد إكمال الخطوات ، ستستمر التطبيقات التي تقوم بتنزيلها من متجر Microsoft في عرض الإعلانات ، لكنها لن يتم تخصيصها.
كيفية تعطيل الإعلانات من بيانات التشخيص على ويندوز 11
يقوم ويندوز 11 بجمع أجزاء مختلفة من المعلومات حول كل تثبيت لفهم كيفية استخدامك لجهاز الكمبيوتر الخاص بك لتحسين الأمان وإنشاء ميزات جديدة. ومع ذلك ، تستخدم Microsoft أيضًا هذه المعلومات لاستهدافك بالإعلانات والنصائح والتوصيات.
لمنع Microsoft من استخدام بيانات التشخيص الخاصة بك على ويندوز 11 ، استخدم الخطوات التالية:
- افتح الإعدادات .
- انقر فوق الخصوصية والأمان .
- انقر فوق صفحة التشخيص والتعليقات على الجانب الأيمن.

- انقر فوق إعداد التجارب المصممة .
- قم بإيقاف تشغيل مفتاح التبديل “السماح لـ Microsoft باستخدام بياناتك التشخيصية ، باستثناء المعلومات المتعلقة بمواقع الويب التي تتصفحها ، لتحسين تجارب المنتجات الخاصة بك من خلال النصائح والإعلانات والتوصيات المخصصة” .

بعد إكمال الخطوات ، لن تستمر Microsoft في استخدام البيانات التشخيصية لتخصيص الإعلانات.
إذا اتبعت هذا الدليل ، فسيكون عدد الإعلانات أقل بكثير. ومع ذلك ، قد تستمر في رؤية بعض الإعلانات من تطبيقات Microsoft Store وتطبيقات الجهات الخارجية الأخرى المدعومة بالإعلانات.
تذكر أيضًا أن الإعلانات خلال التجربة تختلف عن تلك الإعلانات عند تصفح الويب. في ويندوز 11 ، لن ترى إعلانات لشراء تأمين أو سيارة جديدة أو دواء. بدلاً من ذلك ، تستخدم Microsoft نظامها الأساسي الذي يعرض اقتراحات لجذبك إلى التطبيقات والخدمات من الشركة نفسها (OneDrive و Office وما إلى ذلك) أو الشركاء (مثل Spotify و Disney وما إلى ذلك).
كانت هذه المقالة حول كيفية تعطيل الإعلانات على ويندوز 11.
مواضيع ذات صلة :