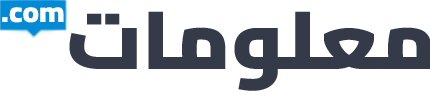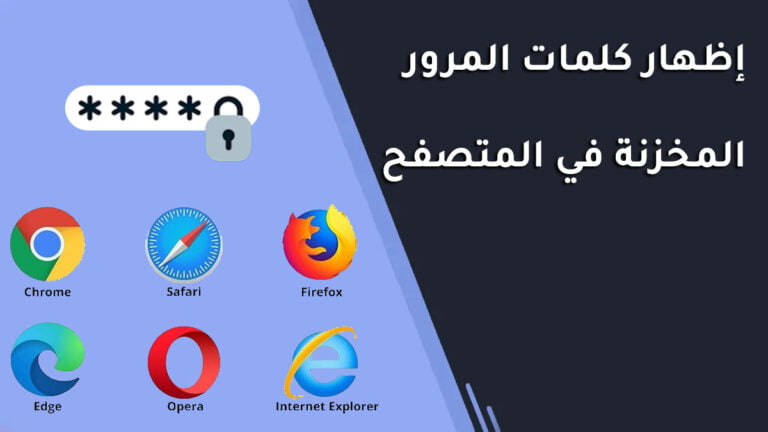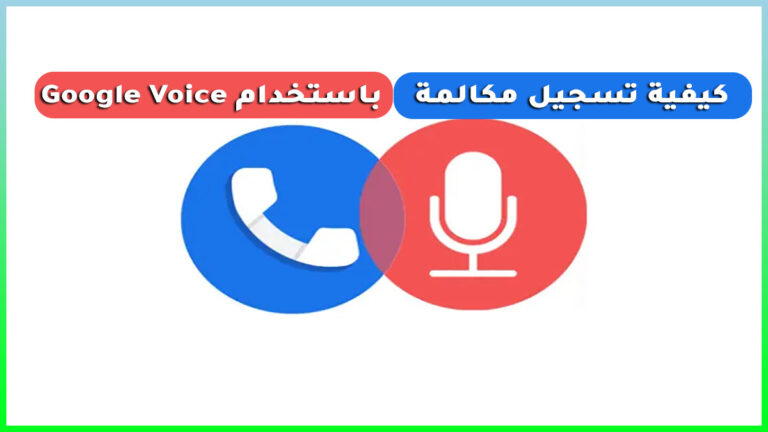كيفية تكبير وتصغير شاشة الكمبيوتر في نظام تشغيل ويندوز
تشرح هذه المقالة كيفية تكبير وتصغير شاشة الكمبيوتر في نظام تشغيل ويندوز
يعد تكبير شيء ما للحصول على مظهر أفضل على جهاز كمبيوتر يعمل بنظام ويندوز أسهل مما تعتقد. ليس عليك في الواقع البحث عن رمز العدسة Magnifier. في هذا الدليل ، سنوضح لك كيفية تكبير وتصغير شاشة الكمبيوتر الشخصي الذي يعمل بنظام ويندوز باستخدام بعض اختصارات لوحة المفاتيح البسيطة ، وإعدادات العرض ، وبعض الخطوات السريعة لاستخدام Magnifier ، وهو تطبيق أصلي من ويندوز يعمل على تكبير شاشتك.
كيفية تكبير وتصغير شاشة الكمبيوتر في نظام تشغيل ويندوز : استخدام إعدادات العرض
إذا كنت مهتمًا بتكبير أو تكبير جميع تطبيقاتك مرة واحدة وسطح المكتب ، فقد ترغب في محاولة ضبط إعدادات العرض. إليك الطريقة:

الخطوة 1: انقر بزر الماوس الأيمن فوق خلفية سطح المكتب نفسها. في القائمة التي تظهر ، إختر اعدادات العرض.
الخطوة 2: تحت العنوان Scale and Layout ، إضغط على القائمة المنسدلة أسفل العبارة وقم بتغيير حجم النص والتطبيقات والعناصر الأخرى.

الخطوه 3: من القائمة المنسدلة التي تظهر ، إختر 125٪. يجب أن يكون التغيير في الحجم فوريًا ، على الرغم من أن ويندوز يحذر من أن بعض التطبيقات قد لا تعكس التغييرات “حتى تغلقها وتعيد فتحها”.
الخطوة الرابعة: يمكنك أيضًا إدخال حجم القياس المخصص الخاص بك إذا اخترت ذلك إعدادات القياس المتقدمة بدلاً من القائمة المنسدلة ، ولكن سيتعين عليك تسجيل الخروج من جهاز الكمبيوتر الخاص بك وتسجيل الدخول مرة أخرى حتى يتم تفعيل الحجم المخصص أو إذا كنت تريد إيقاف تشغيل الحجم المخصص أيضًا.
كيفية تكبير وتصغير شاشة الكمبيوتر في نظام تشغيل ويندوز باستخدام اختصارات لوحة المفاتيح
ستتيح لك بعض التطبيقات مثل مستعرضات الويب أو تطبيق الصور أو Microsoft Teams ، استخدام بعض اختصارات لوحة المفاتيح للتكبير أو التصغير أو حتى إعادة تعيين مستوى التكبير / التصغير (عادةً ما يعود إلى 100٪). قد لا تعمل هذه الاختصارات على جميع التطبيقات ، وعندما اختبرناها ، وجدنا أنها لا تعمل حقًا على سطح مكتب ويندوز نفسه. ولكن في هذه المواقف ، يجب أن تكون قادرًا فقط على ضبط إعدادات العرض (كما وصفنا أعلاه في القسم السابق) أو استخدام تطبيق Magnifier (كما هو موضح أدناه ، في القسم الذي يلي هذا). فيما يلي اختصارات لوحة المفاتيح التي يجب أن تعرفها:
تكبير: Ctrl + the Plus/Equal Sign Key
تصغير: Ctrl + the Hyphen/Underscore Key (الذي يقع مباشرة على يسار مفتاح Plus / Equal Sign Key)
إعادة ضبط مستوى التكبير: Ctrl + 0 (مفتاح الصفر)
كيفية تكبير وتصغير شاشة الكمبيوتر في نظام تشغيل ويندوز باستخدام Magnifier
يتيح لك تطبيق Magnifier مزيدًا من المرونة في كيفية تكبير شاشة جهاز الكمبيوتر الشخصي الذي يعمل بنظام ويندوز. باستخدام Magnifier ، يمكنك تكبير شاشتك بالكامل أو أجزاء منها فقط. إليك كيفية تشغيله وكيفية تغيير خيارات العرض الخاصة به.
كيفية تشغيل Magnifier
يمكنك بدء تطبيق Magnifier بثلاث طرق: إما باستخدام اختصار لوحة المفاتيح ، أو البحث عن التطبيق في مربع بحث سطح المكتب ، أو من خلال النقر على تطبيق إعدادات ويندوز 10.
اختصارات لوحة المفاتيح
اختصار لوحة المفاتيح لبدء Magnifier هو Windows Key + the Plus/Equal Sign Key. عندما تريد إيقاف تشغيل “Magnifier” ، يمكنك فقط استخدام مفتاح ويندوز + خروج.
باستخدام مربع بحث سطح المكتب
يمكنك أيضًا فتح تطبيق Magnifier عبر مربع البحث على سطح المكتب. ما عليك سوى كتابة كلمة “Magnifier” في مربع البحث الموجود على يمين زر القائمة “ابدأ”. ثم إختر التطبيق عندما يظهر في نتائج البحث التي تظهر. لإيقاف تشغيله ، ما عليك سوى تحديد زر X في شريط أدوات التطبيق.
باستخدام تطبيق الإعدادات
إذا كنت لا تريد استخدام اختصارات لوحة المفاتيح ، فيمكنك أيضًا النقر فوق تطبيق الإعدادات لتشغيله. إليك الطريقة:
الخطوة 1: انتقل إلى تطبيق الإعدادات.
الخطوة 2: Ease of Access.

الخطوه 3: في القائمة اليسرى ، إختر Magnifier.

الخطوة الرابعة: تحت العبارة قم بتشغيل Magnifier، قم بتبديل زر التبديل إلى تشغيل. اضغط على زر التبديل مرة أخرى إذا كنت تريد إيقاف تشغيله.
كيفية تغيير خيارات العرض الخاصة به
يحتوي “Magnifier” على ثلاثة أوضاع عرض: ملء الشاشة ، ومرسى ، وعدسة. تعني كلمة “Docked” أن التطبيق سيعمل في نافذة قائمة بذاتها. وضع العدسة هو فقط عندما يتم تشغيل التطبيق كعدسة تتبع مؤشر الماوس. لتحديد وضع ما ، ستستخدم اختصار لوحة مفاتيح يتوافق معه:
للرسو: Ctrl + Shift + D
لشاشة كاملة: Ctrl + Shift + F
للعدسة: Ctrl + Shift +L
إذا لم تكن متأكدًا من الذي تريد استخدامه حتى الآن وترغب في معاينته قليلاً ، فيمكنك تدويره باستخدام هذا الاختصار: Ctrl + Alt + M.
هل تريد معرفة كيفية التكبير على جهاز كمبيوتر لا يعمل بنظام ويندوز؟ تأكد من مراجعة دليلنا حول كيفية التكبير على جهاز Mac.
شرحنا في هذه المقالة كيفية تكبير وتصغير شاشة الكمبيوتر في نظام تشغيل ويندوز .
مواضيع ذات صلة :
ما هو مجلد Windows.old وهل يمكن إزالته بأمان؟