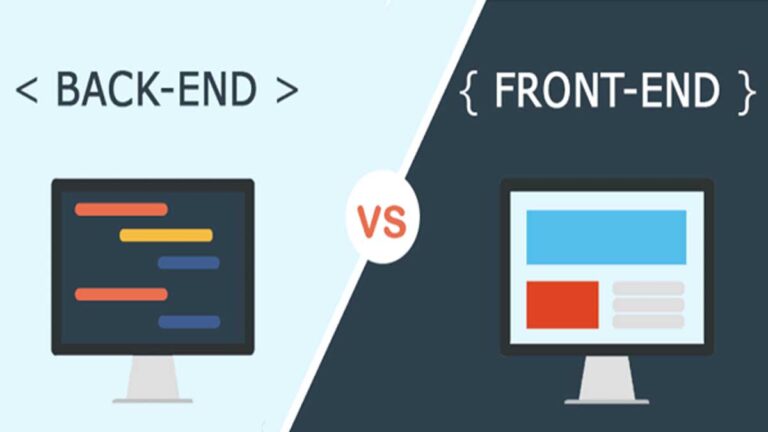نشرح في هذه المقالة كيفية جعل Siri يقرأ النص على iPhone و Mac.
تحويل النص إلى كلام على iPhone و Mac هو ميزة وصول لذوي الاحتياجات الخاصة بصريًا. يمكن أن تكون أيضًا معززات للإنتاجية إذا كنت تفضل الاستماع على القراءة. تشرح هذه المقالة كيفية جعل Siri يقرأ النص على جهاز iPhone و Mac.
كيفية جعل Siri يقرأ النص على iPhone
يستطيع Siri قراءة معظم النصوص على الشاشة. يعمل المساعد الصوتي الشخصي على جميع التطبيقات تقريبًا بينما تعمل يديك الحرة على أشياء أخرى. لجعل iPhone يقرأ النص ، انتقل إلى إعدادات إمكانية الوصول وقم بإعداد الميزة أولاً.
- اذهب إلى الإعدادات > الوصول > المحتوى المنطوق .
- قم بتمكين Speak Selection لعرض زر Speak أعلى أي نص محدد.
- مكّن Speak Screen لسماع الشاشة بأكملها بتمرير إصبعين من أعلى الشاشة إلى أسفلها.
:max_bytes(150000):strip_icc():format(webp)/iOSSpokenContent-0e71ddcbef89402b8ec0cbc5f1a3329f.jpg)
- حدد Speech Controller وقم بتمكين زر تبديل Show Controller . تمنحك أداة التحكم في التحدث وصولاً سريعًا إلى ميزتي Speak Screen والتحدث باللمس بمساعدة تراكب على الشاشة.
:max_bytes(150000):strip_icc():format(webp)/iOSSpokenContent2-09a5b83596ff4e6989b85938657427ad.jpg)
- تسمح لك الإعدادات الأخرى الموجودة على شاشة المحتوى المنطوق بتحديد الأصوات وضبط معدل التحدث . استخدم النطق لإضافة الكلمات الصعبة إلى القائمة وجعلها معبرة بدقة. تعد كتابة التعليقات ميزة أخرى لإمكانية الوصول توفر ملاحظات صوتية لأنها تهجئ كل حرف وكلمات كاملة وتصحيحات تلقائية وحروف كبيرة تلقائيًا وتنبؤات الكتابة. قم بتمكين هذا فقط إذا لزم الأمر.
- لاستخدام Siri ، اضغط مع الاستمرار على الزر الموجود على الجانب الأيمن أو قم بتشغيله باستخدام الأمر الصوتي “Hey Siri”. قل شيئًا مثل “Speak screen” لجعل Siri يقرأ النص على الشاشة. بدلاً من ذلك ، حدد النص الذي تريد أن يقرأه Siri ثم انقر فوق Speak .
يساعدك تمكين تمييز المحتوى في إعدادات المحتوى المنطوق على متابعة الكلمات أثناء قراءتها بواسطة Siri. قم بتغيير ألوان التمييز إذا كنت لا تحب اللون الأزرق الافتراضي. إنها ميزة مفيدة لمراجعة المستندات على الهاتف.
كيفية جعل Siri يقرأ النص على macOS
يعمل المحتوى المنطوق بشكل مختلف قليلاً على macOS. إنها مرة أخرى ميزة إمكانية الوصول التي تستخدم النص إلى كلام لقراءة ما هو معروض على الشاشة. في نظام macOS ، يتم تنشيطه عن طريق اختصار لوحة المفاتيح بدلاً من أمر Siri المباشر.
- حدد قائمة Apple > تفضيلات النظام.
:max_bytes(150000):strip_icc():format(webp)/MacSpokenContent-7d71e81fd5954ab2afde7e7e9a5a9784.jpg)
- حدد إمكانية الوصول > المحتوى المنطوق . حدد مربع اختيار التحدث .
:max_bytes(150000):strip_icc():format(webp)/MacSpokenContent2-9f3887c708684f8b9cfec0b0e387a86f.jpg)
- حدد خيارات لتغيير اختصار لوحة المفاتيح إذا لزم الأمر.
:max_bytes(150000):strip_icc():format(webp)/macOS-Accessibility-Options-978adbae8c8049ee8577a2f30724ffe4.jpg)
- اترك الخيارات الأخرى على الإعدادات الافتراضية أو قم بتغييرها بحيث تكون كلمات أو جمل أو كلاهما مميزًا أثناء حديث Mac. تحدد الجمل المسطرة أو المميزة الجمل المنطوقة لمساعدة عينيك على تتبعها. حدد القائمة المنبثقة لـ Highlight content واختر Never لتعطيل النص المميز.
:max_bytes(150000):strip_icc():format(webp)/MacSpokenContent3-bea1792702df4aacbd9dadfd0458b9e1.jpg)
- حدد القائمة المنبثقة إظهار وحدة التحكم لاختيار سلوك وحدة التحكم. بشكل افتراضي ، ستظهر وحدة التحكم مع المحتوى المنطوق وتسمح لك بتعيين السرعة. استخدم الأزرار للتشغيل أو الإيقاف المؤقت أو التخطي للأمام أو للخلف أو إيقاف السرد. تعمل أيقونة السلحفاة على اليسار على إبطاء معدل التحدث بينما يقوم الأرنب بتعزيزها.
:max_bytes(150000):strip_icc():format(webp)/MacSpokenContent4-aefe0f45f6be477c9210d77742d541ce.jpg)
- استخدم اختصار لوحة المفاتيح Option + Esc لجعل macOS يقرأ النص المحدد.
يستطيع macOS قراءة أي شيء على الشاشة دون تحديد. ولكن يمكنك جعل التجربة أفضل عن طريق تحديد النص الذي تريد أن يقرأه الصوت بصوت عالٍ. أيضًا ، لجعل القراءة أكثر إنتاجية مع Siri ، استخدم عرض القارئ في متصفحات مثل Safari و Firefox لمسح الفوضى قبل الضغط على اختصار لوحة المفاتيح للمحتوى المنطوق. على Chrome ، لن يتمكن macOS من قراءة النص ما لم تحدده. التعليمات
- كيف أجعل Siri يقرأ رسائلي النصية؟لجعل Siri يقرأ رسائلك النصية بصوت عالٍ نيابة عنك ، قم بتنشيط Siri بالضغط على زر الصفحة الرئيسية (إذا كان جهاز iPhone الخاص بك يحتوي على واحد) أو عن طريق الضغط باستمرار على الزر الجانبي (للأجهزة التي تحتوي على Face ID وبدون زر الصفحة الرئيسية). قل شيئًا مثل ، “تحقق من رسائلي” ، “هل لدي أية رسائل؟” أو “اقرأ رسائلي”. يمكنك أيضًا أن تقول ، “اقرأ رسالتي الأخيرة” للاستماع إلى أحدث رسالة لك.
- كيف أجعل Siri يقرأ رسائلي النصية تلقائيًا عند استلامها؟لجعل Siri يقرأ رسائلك النصية تلقائيًا ، ستحتاج إلى ارتداء سماعات AirPods من الجيل الثاني أو AirPods Pro أو Powerbeats Pro أو Beats Solo Pro. لإعداد الميزة ، انتقل إلى إعدادات جهاز iPhone الخاص بك ، ثم انقر فوق ” الإشعارات ” وقم بالتبديل إلى ” إعلان الرسائل باستخدام Siri ” . عندما تتلقى رسالة جديدة ، سيصدر Siri صوتًا ، ثم يقرأ من هو مرسل الرسالة ومحتويات الرسالة.
كانت هذه المقالة حول كيفية جعل Siri يقرأ النص على iPhone و Mac.
مواضيع ذات صلة:
كيفية إخفاء عنوان بريدك الإلكتروني في iOS 15
كيفية استخدام أوضاع التركيز في iOS 15