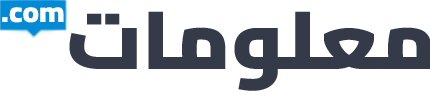كيفية حماية المجلدات بكلمة مرور في نظام التشغيل Mac؟
يأتي Mac بنظام تشغيل آمن أقوى من نظام التشغيل Windows. هذا كافٍ عندما تتعامل مع الكمبيوتر بمفردك. ومع ذلك ، عندما تشارك جهاز Mac الخاص بك مع أفراد العائلة أو الأصدقاء ، فعليك تأمين مجلداتك لحماية الخصوصية. على الرغم من عدم وجود طرق مباشرة متاحة لمجلدات حماية كلمة المرور في Mac ، سنشرح طريقتين ستظلان تعملان من أجلك.
لماذا تحمي المجلدات بكلمة مرور في Mac؟
فيما يلي بعض الأسباب التي تجعلك تريد تعيين كلمة مرور لمجلداتك في Mac:
- لا تريد أن يصل الآخرون إلى المجلد.
- احتفظ مؤقتًا بمحتوى المجلد مخفيًا عن الآخرين.
- تريد مشاركة المجلد بكلمة مرور لحماية محتواه.
كيفية حماية المجلدات بكلمة مرور في نظام التشغيل Mac؟
سنشرح هنا تطبيق Disk Utility الذي يأتي افتراضيًا مع macOS وتطبيق مجاني تابع لجهة خارجية يمكنك تنزيله من متجر التطبيقات.
باستخدام تطبيق Disk Utility
Disk Utility هو تطبيق مجاني يمكنك استخدامه لأغراض متعددة مثل تنسيق القرص باستخدام نظام ملفات Apple (APFS) وإصلاح القرص الثابت عن طريق التحقق من الأخطاء وحماية الأقراص الخارجية بكلمة مرور. يمكنك استخدام هذه الأداة لإنشاء ملف صورة قرص (.dmg) للمجلد الذي تريد حمايته وتعيين كلمة المرور.
- اضغط على “Command + Space” لفتح Spotlight Search.
- اكتب “أداة القرص” وافتح تطبيق Disk Utility.
- عندما تكون في تطبيق Disk Utility ، انقر فوق قائمة “ملف” من الشريط العلوي وانتقل إلى خيار “صورة جديدة> صورة من مجلد …”. بدلاً من ذلك ، يمكنك أيضًا الضغط على مفاتيح الاختصار “Command + Shift + N” لفتح نافذة التصفح.


- ابحث وحدد المجلد الذي تريد تطبيق الحماية بكلمة مرور. انقر فوق “اختيار” لإضافة المجلد إلى تطبيق Disk Utility.


- في النافذة المنبثقة التي تظهر ، حدد اسمًا لملف صورتك أو يمكنك الاحتفاظ بنفس اسم المجلد الأصلي. حدد الموقع الذي تريد حفظ الملف فيه من القائمة المنسدلة “أين”. بشكل افتراضي ، سيعرض نفس الموقع الذي حددت منه المجلد.
- لتعيين كلمة مرور ، انقر فوق القائمة المنسدلة “التشفير”. سترى خيارين لتشفير الإعدادات باستخدام “تشفير AES 128 بت (موصى به)” أو “تشفير AES 256 بت (أكثر أمانًا ، ولكنه أبطأ)”. حدد خيار 128 بت كما أوصت به Apple.


- سيُطلب منك إدخال كلمة المرور والتحقق من خلال تكرار كلمة المرور مرة أخرى.


- إذا كنت تريد أن يقوم Mac بإنشاء كلمة مرور لك تلقائيًا ، فانقر على أيقونة كلمة المرور التي تظهر بجوار مربع النص “تحقق”.


- بعد الانتهاء من كلمة المرور الخاصة بك ، حدد تنسيق الصورة كـ “مضغوط” وانقر فوق الزر “حفظ”.


- قد يستغرق الأمر بعض الوقت بناءً على حجم المجلد الخاص بك وسترى رسالة “نجحت العملية” في النهاية.


- انقر فوق “تم” لإغلاق النافذة والانتقال إلى مجلد الوجهة حيث قمت بحفظ ملف صورة القرص. يجب أن ترى كلاً من المجلد الأصلي وملف صورة القرص المضغوط.
- انقر نقرًا مزدوجًا فوق ملف .dmg وقم بتوفير كلمة المرور للوصول إلى المحتوى. يمكنك حذف المجلد الأصلي إذا لم يعد ذلك مطلوبًا.


- سترى جميع الملفات عند فتح ملف صورة القرص كما يلي:


- نظرًا لأنك حددت تنسيق صورة “مضغوط” ، يمكنك فتح أي ملفات من مجلد صورة القرص المحمي. ومع ذلك ، لا يمكنك تحرير الملف أو إضافة ملف جديد داخل مجلد صورة القرص. نظرًا لأن الملفات يتم إنشاؤها بسمة للقراءة فقط بتنسيق “مضغوط” ، فستحصل على الأخطاء كما هو موضح أدناه عند محاولة التحرير.


- إذا كنت ترغب في مشاركة ملف .dmg مع شخص ما والسماح له بتعديل المحتوى ، فتأكد من تحديد خيار “قراءة / كتابة” لـ “تنسيق الصورة” عند إنشاء صورة قرص من مجلدك.
استخدام تطبيق Encrypto لحماية المجلدات بكلمة مرور في نظام Mac
هناك العديد من التطبيقات المتوفرة في Mac App Store لحماية ملفاتك ومجلداتك. لكن، تشفير هو الخيار الأفضل للأسباب التالية:
- إنه تطبيق مجاني كامل ولا توجد إعلانات أو عمليات شراء داخل التطبيق متاحة في التطبيق.
- يمكنك تضمين تلميح كلمة مرور يمكن للمستلم رؤيته عند مشاركة المجلد المحمي.
- يوفر التطبيق تشفير 256 بت AES وهو المعيار الأكثر أمانًا في الصناعة.
- يمكنك مشاركة الملف بسرعة باستخدام الخيارات الافتراضية لنظام التشغيل Mac أو حفظ الملف على جهاز الكمبيوتر الخاص بك.
- من السهل إخفاء المجلد الأصلي.
- يمكن فتح الملفات المشفرة في نظامي Windows و Mac. هذه ميزة رائعة حيث يمكنك إرسال المجلد المحمي بكلمة مرور إلى أي شخص يستخدم Mac أو Windows PC.
أولاً ، انتقل إلى متجر التطبيقات للعثور على تطبيق Encrypto المجاني وتثبيته.


قم بتشغيل التطبيق وانقر فوق رمز السهم لأسفل لتحديد المجلد الذي تريد حمايته. بدلاً من ذلك ، يمكنك سحب الملف وإفلاته في التطبيق.


أدخل كلمة المرور وتلميح الحماية وانقر على زر “تشفير”.


انقر فوق الزر “مشاركة ملف” لمشاركة الملف المشفر باستخدام إحدى الطرق المتاحة. بدلاً من ذلك ، انقر فوق الزر “حفظ باسم …” لتنزيل مجلد حماية كلمة المرور على قرص Mac.


انتقل إلى المجلد الذي تم تنزيله واعرض الملف ، يجب أن يكون ملف تشفير آمن بامتداد .crypto.


انقر نقرًا مزدوجًا على الملف لفتحه باستخدام تطبيق Encrypto. سيعرض التطبيق تلميح كلمة المرور ، ويوفر كلمة المرور الصحيحة لفك تشفير الملف وفتحه.


هذه هي أفضل طريقة لحماية المجلدات في نظام Mac بكلمة مرور. ومع ذلك ، إذا كنت تشارك الملف مع آخرين ، فسيحتاج المستلمون أيضًا إلى تثبيت هذا التطبيق لفتح الملفات.
خيارات بديلة للنظر فيها في Mac
يوفر Mac خيارات متعددة يمكنك وضعها في الاعتبار بدلاً من حماية المجلدات بكلمة مرور.
- يمكنك إخفاء وإخفاء المجلدات والملفات باستخدام أمر Terminal. ومع ذلك ، فإن إخفاء المجلد سيؤدي ببساطة إلى إزالته من الرؤية التي تختلف عن حمايته بكلمة مرور. يمكن لأي شخص إظهار مجلداتك وعرضها إذا لم يتم تعيين كلمة مرور.
- وبالمثل ، يتم استخدام القفل للحماية من التغيير أو الحذف ولا يزال بإمكان المستخدمين عرض المجلد والملفات.
- الأذونات – يمكنك تعيين الإذن الخاص بالمجلد على “بلا وصول” أو تغيير الملكية بحيث لا يتمكن الآخرون بدون الأذونات المناسبة من فتح المجلدات.
.
مواضيع ذات صلة:
كيفية دمج ملفات PDF على جهاز Mac