كيفية نقل قائمة ابدأ إلى اليسار في شريط مهام Windows 11؟
نشرح في هذا المقال كيفية نقل قائمة ابدأ إلى اليسار في شريط مهام Windows 11؟ .
مع كل إصدار جديد من Windows ، تحاول Microsoft تجربة ميزات جديدة مع قائمة “ابدأ”. في معظم الأحيان يأتي بنتائج عكسية لأن المستخدمين لا يريدون تغيير سلوكهم لمجرد المظهر الجيد. نظرًا لأن قائمة ابدأ هي واحدة من العناصر الأكثر استخدامًا والمفضلة لمستخدمي Windows ، يرغب العديد من المستخدمين في الاحتفاظ بها في الزاوية السفلية اليسرى بالطريقة التي تظهر بها لعقود. إذا كنت منزعجًا من قائمة ابدأ في Windows 11 التي تظهر في الوسط ، فإليك كيفية تحريك قائمة ابدأ إلى اليسار في شريط مهام Windows 11.
قائمة ابدأ في Windows 11
تشتهر Microsoft بنسخ الميزات من macOS. يحتوي أحدث إصدار من Windows 11 على مظهر جديد لقائمة “ابدأ” عن طريق نقل الرموز إلى مركز شريط المهام. هذا مشابه للإرساء في macOS الذي يظهر في الوسط افتراضيًا. يمكنك الضغط على مفتاح Windows على لوحة المفاتيح لفتح قائمة ابدأ التي ستظهر لك التطبيقات المثبتة في الأعلى. سيعرض القسم الأوسط ملفات التوصية وسيعرض القسم السفلي ملف تعريف المستخدم وزر الطاقة.

انقل قائمة ابدأ إلى اليسار في Windows 11
إذا لم تكن سعيدًا برؤية قائمة “ابدأ” في وسط شريط المهام ، فلا تقلق !!! يمكنك بسهولة تغييره مرة أخرى إلى الزاوية اليسرى كما يبدو في Windows 10.
- اضغط على مفاتيح الاختصار “Win + I” لفتح تطبيق إعدادات Windows. بدلاً من ذلك ، يمكنك النقر فوق قائمة ابدأ وتحديد تطبيق “الإعدادات” من قسم “تطبيق مثبت” أو النقر بزر الماوس الأيمن على قائمة ابدأ لفتح قائمة مستخدم الطاقة وتحديد خيار “الإعدادات”.

- عندما تكون في تطبيق الإعدادات ، انتقل إلى قسم “التخصيص”.
- قم بالتمرير لأسفل وانقر فوق خيار “شريط المهام”.

- من هنا يمكنك تمكين أو تعطيل العناصر الافتراضية المعروضة في شريط مهام Windows 11 مثل الدردشة والأدوات وعرض المهام ورمز البحث. قم بالتمرير لأسفل وانقر على خيار “سلوكيات شريط المهام”.
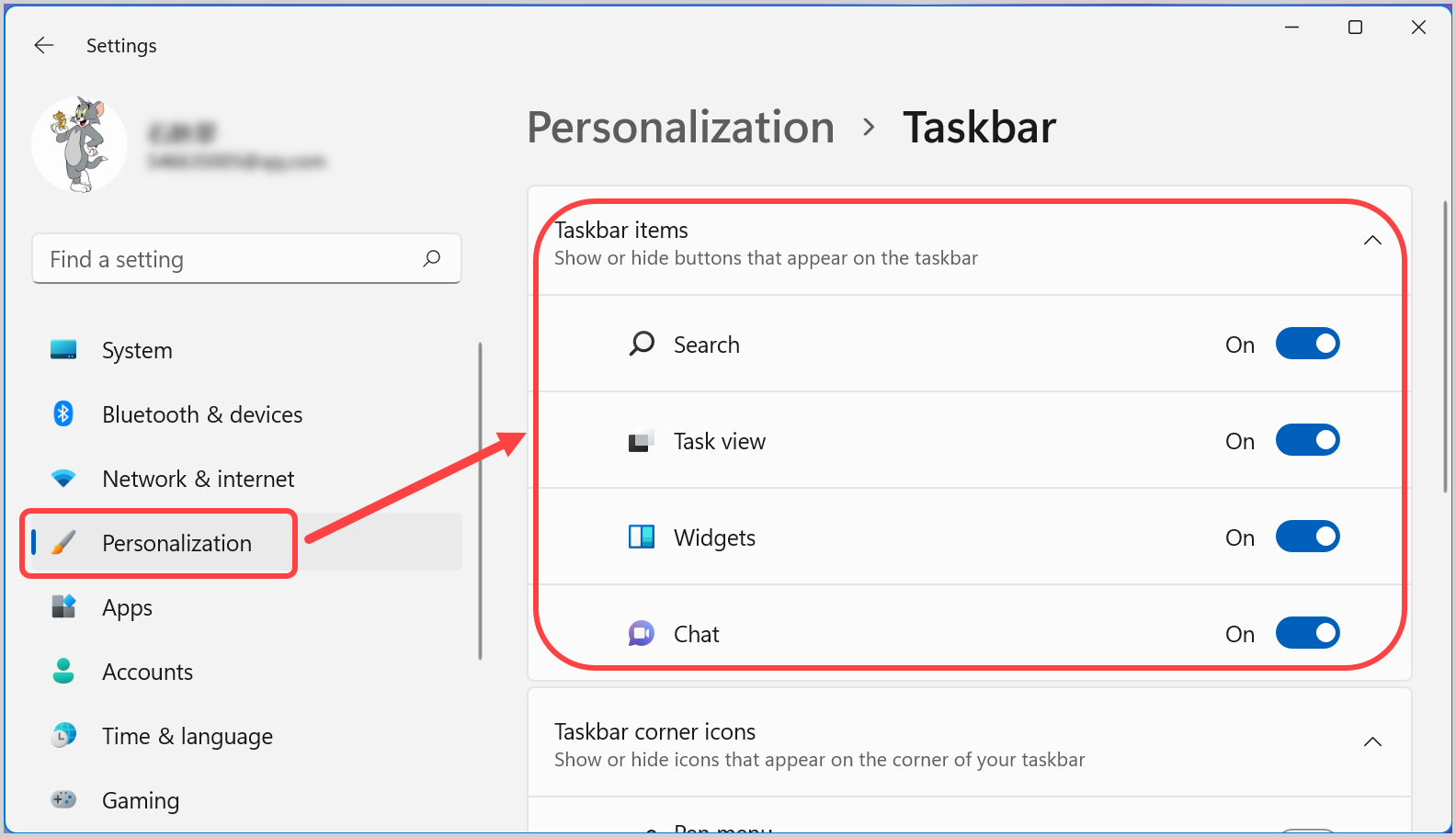
- يمكنك رؤية خيار “محاذاة شريط المهام” مضبوطًا على “المركز” افتراضيًا.

- انقر فوق القائمة المنسدلة وحدد الخيار “اليسار”.

- الآن ، سترى سيتم نقل الرموز بأكملها في شريط المهام إلى الموضع الأيسر وستظهر قائمة ابدأ مشابهة لنظام التشغيل Windows 10.

- في أي وقت لاحقًا ، يمكنك تغيير سلوك شريط المهام لمحاذاة قائمة “ابدأ” والأيقونات الأخرى إلى الموضع الأوسط.
لاحظ أنه بخلاف إصدار Windows السابق ، لن تتمكن من نقل شريط المهام بأكمله إلى الموقع العلوي أو الأيسر أو الأيمن. في هذا الوقت ، ما يمكنك فعله في Windows 11 هو نقل قائمة Start (ابدأ) والأيقونات الأخرى في شريط المهام إلى المحاذاة إلى اليسار. ومع ذلك ، لا يزال Windows 11 في مرحلته السابقة ويمكنك توقع إطلاق المزيد من الاحتمالات في التحديثات المستقبلية.
كان هذا كل شيء حول كيفية نقل قائمة ابدأ إلى اليسار في شريط مهام Windows 11؟.
.
مواضيع ذات صلة : كيفية المسح الضوئي في Notes على iPhone أو iPad (iOS) ، كيفية تنزيل تحديثات iOS 15.1 و iPadOS 15.1 ؟

