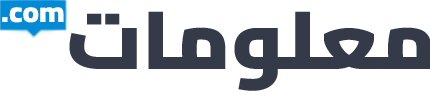كيف تصنع نغمة iPhone الخاصة بك مجانًا
لا يمكنك العثور على نغمة رنين لأغنيتك المفضلة؟ لا تريد أن تدفع مقابل النغمات؟ أنت في المكان الصحيح. ستتعلم هنا كيفية إنشاء نغمة iPhone من الجزء المحدد من الأغنية التي تحبها في دقيقتين فقط – وربما أقل.
ستجد أدناه دليلًا تفصيليًا تفصيليًا يغطي كل ما تحتاج إلى معرفته لتحويل أي ملف صوتي إلى نغمة رنين بنجاح.
هذه العملية مجانية تمامًا ، ولكنها تتطلب منك استخدام iTunes على جهاز Mac أو Windows 10. عذرًا. لا يوجد شيء يمكننا القيام به حيال هذا الجزء.
لسوء الحظ ، لا يوجد بديل: لا يمكنك استخدام تطبيق على جهاز iPhone الخاص بك. لا تسمح Apple للتطبيقات بكتابة نغمات رنين في المجلد الخاص الذي يجب أن تعيش فيه ، لذا تجاهل تلك التطبيقات التي تقول إنها تستطيع إنشاء نغمات رنين. في الحقيقة ، لا يمكنهم ذلك.
لذا ، لتحويل هذا الحديث الجذاب إلى نغمة رنين جديدة ، تابع القراءة.

قبل أن تبدأ ، يجب أن تكون الأغنية التي تريد استخدامها موجودة في مكتبة iTunes الخاصة بك على جهاز الكمبيوتر الخاص بك. لا يمكن أن يكون من Apple Music ، حيث لا يمكنك تحويل مسارات Apple Music إلى AAC.
لذلك إذا لم يكن لديك شيء مناسب في مكتبة iTunes الخاصة بك ، فستحتاج إلى استيراد ملف MP3 أو AAC واحد على الأقل إلى iTunes.
لا يجب أن يكون الملف أغنية. يمكنك استخدام تطبيق Voice Memos على جهاز iPhone الخاص بك لتسجيل أصوات العالم الحقيقي أو أصوات الأشخاص لتحويلها إلى نغمات رنين.
فقط تأكد من أن لديك أحدث إصدار (انتقل إلى Mac App Store أو Microsoft Store على Windows 10) ، ثم قم بتشغيل iTunes بالنقر المزدوج فوق اختصاره أو عن طريق البحث عنه في قائمة ابدأ.
من المكتبة ، انقر فوق الألبوم الذي يحتوي على الأغنية ، ثم انقر بزر الماوس الأيمن على الأغنية التي تريد استخدامها وحددها معلومات الأغنية كما هو موضح في الصورة أعلاه.
2. اختر التوقيت

في النافذة المنفصلة التي تفتح ، انقر فوق علامة التبويب “خيارات” ثم ضع علامة في يبدأ و قف مربعات. اكتب الأوقات التي تريد أن تبدأ نغمة الرنين فيها وتتوقف. إذا كانت الأغنية بحاجة إلى البدء من البداية ، فلا داعي لتحديد مربع البدء.
لمعرفة أوقات الدخول في هذه المربعات ، ستحتاج إلى الاستماع إلى المسار أولاً وتدوين الوقت الذي تريد أن يبدأ فيه. يجب أن يكون وقت التوقف في غضون 30 ثانية ، حيث أن هذا هو أقصى طول لنغمة رنين.
أهم تلميح: إذا كنت تريد أن تكون دقيقًا بشأن وقت بدء نغمة الرنين ، فاستخدم علامة عشرية. على سبيل المثال ، إذا بدأ قسم الموسيقى بين 44 و 45 ثانية ، فحاول إدخال 0: 44.5 في مربع وقت البدء. يمكنك حتى تحديد وقت البدء والإيقاف في جزء من الألف من الثانية ، لذا يمكنك كتابة 0: 44.652
عندما تقوم بتعيين أوقات البدء والإيقاف ، انقر فوق “موافق” لرفض النافذة.
3. إنشاء نسخة AAC

الآن ، حدد الأغنية مرة أخرى بالضغط عليها مرة واحدة. ثم انتقل إلى قائمة “ملف” ، واختر “تحويل” ، ثم “إنشاء إصدار AAC”. (إذا رأيت “إنشاء إصدار MP3” أو أي شيء آخر ، فسيتم الإصلاح في الخطوة التالية.)
ما سيحدث هو أن iTunes سيحفظ قسم الأغنية فقط بين وقت البدء والتوقف الذي اخترته كمسار جديد في مكتبتك.
إذا تم تمييز أغنيتك بمعلومات الألبوم والفنان ، فسيظهر المسار القصير الجديد كمسار مكرر في نفس الألبوم. يمكنك التعرف عليه بناءً على مدته الموضحة على الجانب الأيمن. إذا لم تكن معلومات الألبوم والفنان والأغنية موجودة ، فستظهر كألبوم جديد في مكتبتك وبها أغنية واحدة.
3 أ. تشفير AAC

إذا لم ترَ خيارًا لإنشاء إصدار AAC في الخطوة 3 ، فذلك لأن لديك إعدادات نسخ القرص المضغوط لم يتم تعيينها بشكل صحيح. لتغيير هذا ، انقر فوق القائمة “تحرير” واختر التفضيلات …
انقر الآن اعدادات مهمه… بجوار “عند إدخال قرص مضغوط” واختر تشفير AAC من القائمة المنسدلة بجوار “الاستيراد باستخدام:”.
4. إعادة تعيين أوقات البدء والإيقاف

من باب التدبير المنزلي ، انقر فوق الألبوم الأصلي الذي يحتوي على الأغنية وانقر فوقه بزر الماوس الأيمن. انقر معلومات الأغنية ثم انقر فوق خيارات التبويب.
الآن قم بإلغاء تحديد أوقات البدء والإيقاف لإعادتها إلى أوقاتها الأصلية ثم انقر فوق “موافق”.
خلافًا لذلك ، عند تشغيل هذا المسار في المستقبل ، سيتم تشغيل المقطع بين وقت البدء ووقت التوقف فقط. ربما لا تريد أن يحدث ذلك.
5. ابحث عن ملف AAC الجديد

انتقل إلى المسار المكرر (أو الألبوم المكرر الذي يحتوي على المسار الذي تم إنشاؤه حديثًا) الذي ستستخدمه كنغمة رنين.
انقر بزر الماوس الأيمن فوق الأغنية في الألبوم وانقر فوق إظهار في مستكشف Windows. إذا كنت تستخدم جهاز Mac ، فسيتم استدعاء الخيار اظهر في الباحث.
هذا حتى تتمكن من تغيير امتداد الملف (بحيث يصبح نغمة رنين) ، وهو ما سنفعله في الخطوة التالية.
6. قم بتغيير امتداد الملف
يجب الآن تمييز الملف في النافذة التي تفتح ، ويجب أن يطلق عليه something.m4a (حيث يكون “شيء ما” هو اسم أغنيتك.
إذا لم تتمكن من رؤية جزء .m4a (أي ترى فقط “الملكة الراقصة’ و لا ‘الملكة الراقصة‘) ، لأنه تم تعيين Windows لإخفاء الامتدادات. هنا كيفية إظهار امتداد الملف للتحرير.
بمجرد علبة انظر جزء m4a ، انقر بزر الماوس الأيمن على الملف واختر إعادة تسمية. الآن قم بتغيير الامتداد من .m4a إلى .m4r واضغط على “رجوع” أو “إدخال” أو انقر فقط فوق بعض المساحة البيضاء.
على جهاز Mac ، العملية متشابهة جدًا ، وفي كل من Windows و macOS ، سترى تحذيرًا يسألك عما إذا كنت متأكدًا من رغبتك في تغيير الامتداد. انقر فوق “نعم” في نظام التشغيل Windows ، وانقر فوق “استخدام .m4r” على جهاز Mac.
انقر فوق “نعم” عند سؤالك عما إذا كنت تريد تغيير الامتداد.
ملاحظة: نظرًا لأن هذه خطوة تؤدي إلى تعثر الكثير من الأشخاص ، فيرجى العلم بذلك لا يمكن ببساطة إضافة .m4r عند إعادة تسمية الملف. إذا كانت امتدادات الملفات مخفية في Windows ، فكل ما تفعله هو تغيير ملفك من “الملكة الراقصة إلى ‘الملكة الراقصة.
هذا لن يعمل!
7. استيراد نغمة المزامنة

قامت Apple بقص سخام iTunes في الإصدار 12.7 ، وإزالة متجر التطبيقات والعديد من الأشياء الأخرى بما في ذلك النغمات ، حيث يمكنك بسهولة رؤية جميع نغمات الرنين الخاصة بك.
ولكن هل لا يزال بإمكانه المزامنة نغمات الرنين الجديدة الخاصة بك على iPhone الخاص بك في أحدث إصدار من iTunes.
للقيام بذلك ، قم بتوصيل هاتفك بجهاز الكمبيوتر الخاص بك باستخدام كابل USB الخاص به. إذا كنت تستخدم Windows 10 ، فانقر فوق “الوثوق بهذا الكمبيوتر” عندما ينبثق على شاشة iPhone. قد تحتاج إلى فصل كبل USB وإعادة توصيله إذا لم تظهر هذه الرسالة ، إلا إذا قمت بهذه الخطوة مسبقًا. أدخل رمز مرور هاتفك كجزء من عملية “الثقة” وانتظر حتى تظهر أيقونة هاتفك في iTunes. في بعض الأحيان قد يستغرق هذا بضع دقائق.
قد ترى رسالة في iTunes تسألك “هل تريد السماح لهذا الكمبيوتر بالوصول إلى المعلومات على” Xxxx’s iPhone “؟” لذا انقر فوق الزر “متابعة” للسماح بهذا الوصول.
ابحث عن هاتفك في العمود الأيسر أسفله الأجهزة. انقر عليها وستتسع القائمة حتى تتمكن من رؤية قسم النغمات. انقر فوق ذلك وسترى أي نغمات مخصصة تظهر على اليمين (إذا لم يكن لديك أي نغمات ، فستكون هذه القائمة فارغة).
قم بالتبديل إلى نافذة مستكشف الملفات – أو Finder على جهاز Mac – حيث يجب أن تظل نغمة الرنين مميزة (أو قم بالرجوع إلى خطوة البحث عن الملف سابقًا). إذا لم يتم تحديده ، فانقر فوقه للقيام بذلك.
اضغط على Ctrl + C على لوحة المفاتيح أو Command + C على جهاز Mac لنسخ الملف.
ارجع إلى iTunes ، وانقر فوق النغمات إذا لم يكن هذا القسم محددًا بالفعل واضغط على Ctrl + V (Command + V على Mac) للصق النغمة.
ما يجب أن يحدث هو أن النغمة ستظهر في قائمة النغمات وتتزامن تلقائيًا مع جهاز iPhone الخاص بك في بضع ثوانٍ.
ملحوظة: لم يعد بإمكانك سحب النغمات وإفلاتها من نافذة Explorer إلى iTunes.
مستخدمو Mac: في بعض الأحيان ، لن تظهر نغمات الرنين ببساطة في قسم النغمات. هناك شيئان يمكنك تجربتهما هنا:
1- احذف إدخال نغمة الرنين في مكتبة موسيقى iTunes الخاصة بك (لا تحذف الملف الفعلي على القرص الصلب – اختر الاحتفاظ به عندما يُطلب منك ذلك). ثم انقر نقرًا مزدوجًا فوق ملف .m4r في Finder ويجب أن يظهر في النغمات.
2- إذا لم يفلح ذلك ، فحاول نقل ملف .m4r خارج مجلد iTunes على محرك الأقراص الثابتة (مثل سطح المكتب). ثم انقر نقرًا مزدوجًا فوقه.
8. إزالة النغمة من المكتبة

المزيد من التدبير المنزلي!
لست بحاجة إلى حذف إصدار AAC الجديد للأغنية التي أنشأتها للتو من مكتبة موسيقى iTunes الخاصة بك ، ولكن يجب عليك ذلك.
هذا لأنه يصبح فوضويًا إذا قمت بعمل الكثير من نغمات الرنين. من المربك أيضًا أن يكون لديك ألبومات ذات مسار واحد لا يتم تشغيلها (لأنك غيرت الامتداد) وليست الأغنية الكاملة على أي حال.
9. تعيين نغمة الرنين الجديدة الخاصة بك
الآن بعد أن أصبحت النغمة الجديدة على هاتفك ، كل ما عليك فعله هو تعيينها كنغمة رنين.
للقيام بذلك ، افتح ملف إعدادات التطبيق على جهاز iPhone الخاص بك ، ثم انقر فوق اصوات (وتسمى أيضا الأصوات والحس اللمسي)، من ثم نغمة الرنين.
ستظهر نغماتك المخصصة في أعلى القائمة ، فوق نغمات الرنين الافتراضية. فقط اضغط على واحدة لجعلها نغمة الرنين الخاصة بك.
لا تتوقف المتعة عند هذا الحد ، حيث يمكنك استخدام نغماتك المخصصة لأشياء أخرى مثل تنبيهات الرسائل النصية – أو أي شيء آخر …
10. نغمات تنبيه مخصصة

إذا كنت تريد نغمة مخصصة للرسائل النصية أو التغريدات أو منشورات Facebook أو رسائل البريد الصوتي الجديدة أو تنبيهات التذكير أو أي شيء آخر ، بالضبط نفس العملية كنغمة رنين.
الاختلاف الوحيد هو أنك ستحتاج إلى تحديد القسم المناسب ضمن “Sounds & Haptics” على جهاز iPhone الخاص بك.
فقط اضغط على النوع الذي تريده ، Text Tone على سبيل المثال ، وسترى ملف قائمة نغمات التنبيه.
قم بالتمرير لأسفل بعد هذه، وسترى قائمة نغمات الرنين الخاصة بك. ستكون نغماتك المخصصة مرة أخرى في الجزء العلوي من هذا القسم.
ليس من الجيد استخدام أغنية مدتها 30 ثانية كتنبيه برسالة نصية. وفي حال كنت تتساءل ، لا يوجد فرق بين “أغنية” وتأثير صوتي في iTunes ، لذلك لا يتعين عليك استخدام جزء من أغنية من مكتبة الموسيقى الخاصة بك كنغمة تنبيه مخصصة.
كل ما تحتاجه هو مؤثر صوتي بتنسيق يمكن لـ iTunes استيراده (عادةً MP3) ، وسيتم التعامل معه تمامًا مثل أي أغنية أخرى. بعد ذلك ، كرر نفس العملية المتبعة مع نغمة الرنين لإنشاء ومزامنة تأثير الصوت مع جهاز iPhone الخاص بك ، ثم حددها كما أوضحنا.
مواضيع ذات صلة : كيفية المسح الضوئي في Notes على iPhone أو iPad (iOS) ، كيفية تنزيل تحديثات iOS 15.1 و iPadOS 15.1 ؟