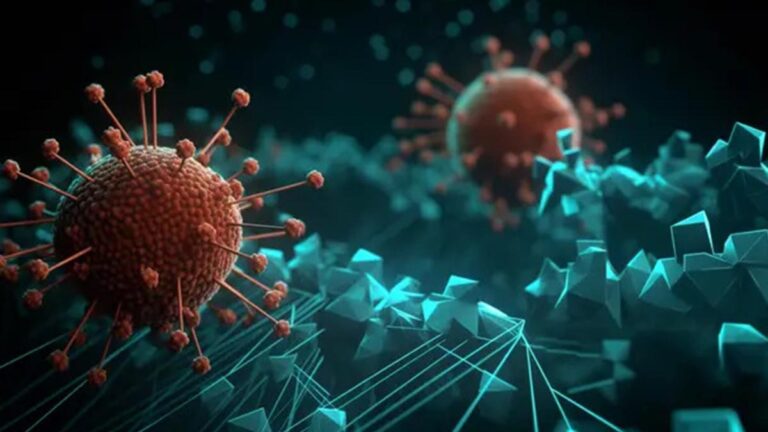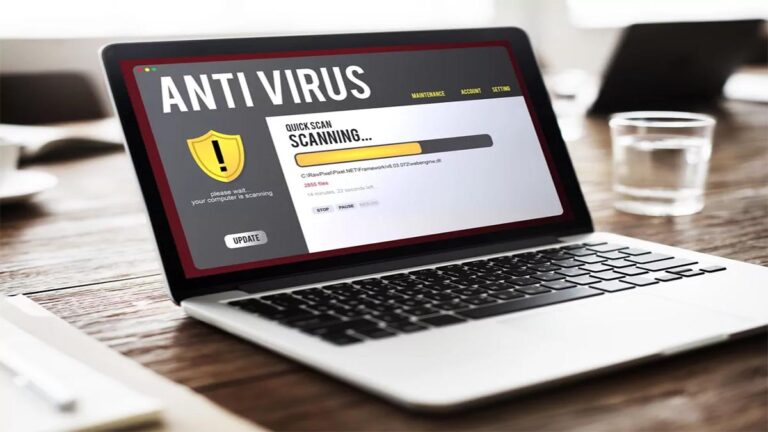جعل Windows 11 يبدو مثل Windows 10 :
لجعل Windows 11 يبدو مثل Windows 10
>
انقل أيقونات شريط المهام إلى اليسار
- >
احصل على قائمة ابدأ القديمة مرة أخرى - >
استعادة شريط المهام القديم - >
احصل على مستكشف الملفات القديم وقائمة السياق مرة أخرى - >
قم بالتغيير إلى ورق الحائط الخاص بنظام Windows 10
عصر Windows 11 قادم علينا. أكدت Microsoft أن نظام تشغيل سطح المكتب الجديد الخاص بها سيكون متاحًا اعتبارًا من 5 أكتوبر ، مع معظم أجهزة Windows 10 المؤهلة للترقية المجانية.
من المتوقع أن تستغرق هذه العملية عدة أشهر ، ولكن يمكنك التسجيل في برنامج Windows Insider لتنزيل إصدار شبه نهائي الآن. كونك في قناة معاينة الإصدار ، يجب أن تكون مستقرة بما يكفي للتشغيل على الكمبيوتر المحمول أو الكمبيوتر الشخصي الرئيسي.
ولكن سواء كنت قد اتخذت هذه الخطوة بالفعل أو تخطط لذلك قريبًا ، فقد لا تروق لك بعض التغييرات المرئية الكبيرة في Windows 11. سواء أكانت رموز شريط المهام المركزية الجديدة أو قائمة ابدأ المعاد تصميمها أو تخطيط مستكشف الملفات الجديد ، فقد لا ترى هذه التغييرات على أنها ترقيات.
بالطبع ، الخيار الأسهل هو عدم الترقية إلى Windows 11 على الإطلاق. ستستمر Microsoft في دعم Windows 10 حتى أكتوبر 2025 ، حتى إذا كان من المتوقع أن يقتصر ذلك على تحديثات الأمان.
ومع ذلك، هناك طريقة اخرى. يعني إجراء التغييرات الخمسة التالية أنه لا يزال بإمكانك تشغيل Windows 11 ، ولكن اجعله يشبه إلى حد كبير Windows 10.
انقل أيقونات شريط المهام إلى اليسار
تعد أيقونات شريط المهام المركزية واحدة من أكثر ميزات Windows 11 الجديدة إثارة للجدل ، ولكنها أيضًا واحدة من أسهل الميزات التي يمكن تغييرها:
- افتح الإعدادات وحدد “التخصيص” من الجزء الأيمن
- قم بالتمرير لأسفل حتى تجد “شريط المهام” وانقر فوقه
- انقر على “سلوكيات شريط المهام” ، ثم اختر “يسار” من القائمة المنسدلة “محاذاة شريط المهام”
احصل على قائمة ابدأ القديمة مرة أخرى
تجدر الإشارة إلى أنه لا توجد طريقة لجعل قائمة ابدأ في Windows 11 تبدو تمامًا كما هي في Windows 10. ولكن هناك ثلاثة تطبيقات تابعة لجهات خارجية تقوم بعمل جيد جدًا.
OpenShell هو خيار مجاني ولا يتطلب تغييرات في السجل ، ولكنه يبدو أشبه بإصدارات قديمة من Windows أكثر من Windows 10. على وجه التحديد ، لا يزال هناك الكثير من خيارات التخصيص ، بما في ذلك الاختيار بين ثلاثة أنماط كلاسيكية لقائمة Start. لتجنب أي أخطاء ، تأكد من تحريك شريط المهام إلى اليسار أولاً.
لشيء أكثر تقدمًا ، جرب StartIsBack ++. يؤدي هذا إلى إعادة جميع الوظائف التي قد تفتقدها في Windows 11 ، على الرغم من أنه يشبه Windows 7 أكثر من Windows 10. ستحتاج إلى تغيير شريط المهام باستخدام السجل (الطريقة أدناه) أولاً ، وتكلفته 3.99 دولارًا أمريكيًا بعد 30 يوما للمحاكمة.
لا يزال Start11 في مرحلة تجريبية وقت كتابة هذا التقرير ويتطلب نفس تغييرات التسجيل. إنه الخيار المصقول المتاح ، حيث يقدم العديد من السمات التي تشبه إلى حد كبير Windows 10. التحذير الكبير الوحيد هو السعر – يكلف 4.99 جنيهًا إسترلينيًا / 4.99 دولارًا أمريكيًا لكل 30 يومًا من الوصول.
استعادة شريط المهام القديم مرة أخرى
تتضمن هذه الحيلة إجراء تغييرات على السجل ، لذلك لا تقدم إلا إذا كنت مرتاحًا للقيام بذلك. من المدهش أن نرى أنه لا يزال يعمل ، لكن نتوقع أن تحظره Microsoft في وقت ما قريبًا. هناك أيضًا العديد من الرموز التي لا تعمل ، بما في ذلك Cortana وشريط المهام غير الوظيفي. ولكن بالنسبة للجماليات البحتة ، هذا يؤدي المهمة.
ضع في اعتبارك أنك ستحتاج إلى تثبيت قائمة ابدأ المرغوبة قبل المتابعة.
- اضغط على مفتاح Windows + R لإظهار نافذة “تشغيل”
- في المربع ، اكتب “regedit” وانقر فوق “موافق”
- انقر فوق “نعم” لتأكيد السماح بإجراء التغييرات
- في شريط العنوان أعلى “الكمبيوتر” ، الصق “HKEY_LOCAL_MACHINE SOFTWARE Microsoft Windows CurrentVersion Shell Update Packages” واضغط على إدخال
- انقر بزر الماوس الأيمن في أي مكان في المساحة البيضاء واختر قيمة جديدة> DWORD (32 بت)
- امنحه الاسم “UndockingDisabled” ، ثم انقر نقرًا مزدوجًا لإظهار نافذة خيارات
- أدخل “1” باعتباره “بيانات القيمة” وانقر فوق “موافق”
- أغلق محرر التسجيل وأعد تشغيل جهازك
يجب أن يكون لديك الآن شريط مهام وقائمة ابدأ التي تتماشى مع الإصدارات السابقة من Windows. ومع ذلك ، فإنه يفتقد العديد من رموز النظام – وإليك كيفية استعادتها:
- اضغط على مفتاح Windows + R مرة أخرى لإظهار نافذة “تشغيل”
- الصق “shell ::: {05d7b0f4-2121-4eff-bf6b-ed3f69b894d9}” وانقر على “موافق”
- انقر فوق “تشغيل رموز النظام أو إيقاف تشغيلها”
- بجوار الساعة أو الصوت أو الشبكة أو أي شيء آخر ترغب في رؤيته على شريط المهام ، حدد “تشغيل” من القائمة المنسدلة ذات الصلة
- انقر فوق “موافق” للتأكيد
يمكنك أيضًا إيقاف تشغيل Cortana عن طريق النقر بزر الماوس الأيمن على شريط المهام وإلغاء تحديد “إظهار Cortana”.
احصل على مستكشف الملفات القديم وقائمة السياق مرة أخرى
تم إعادة تصميم مستكشف الملفات بشكل كبير في نظام التشغيل Windows 11 ، ولكن ليس من السهل دائمًا التنقل فيه. إذا كنت قد اتبعت بالفعل الخطوات المذكورة أعلاه لتغيير شريط المهام ، فسيتم إرجاع كل من قوائم السياق وقوائم السياق إلى نمط Windows 10.
ومع ذلك ، إذا كنت تفضل استخدام مستكشف الملفات وقوائم السياق القديمة دون تغيير شريط المهام ، فإليك ما عليك القيام به:
- اضغط على مفتاح Windows + R مرة أخرى لإظهار نافذة “تشغيل”
- في المربع ، اكتب “regedit” وانقر فوق “موافق”
- انقر فوق “نعم” لتأكيد السماح بإجراء التغييرات
- في شريط العنوان أعلى “الكمبيوتر” ، الصق “HKEY_LOCAL_MACHINE SOFTWARE Microsoft Windows CurrentVersion Shell Extensions” واضغط على إدخال
- من الجزء الأيمن ، انقر بزر الماوس الأيمن فوق “ملحقات شل” واختر جديد> مفتاح
- أطلق عليها اسم “محظور” واضغط على Enter
- داخل المفتاح الجديد “المحظور” ، انقر بزر الماوس الأيمن فوق أي مساحة بيضاء واختر “قيمة السلسلة”
- في حقل الاسم ، الصق “{e2bf9676-5f8f-435c-97eb-11607a5bedf7}” واضغط على Enter
- أعد تشغيل جهازك لتطبيق التغييرات
قم بالتغيير إلى ورق الحائط الخاص بنظام Windows 10
من المدهش مدى الاختلاف الذي يمكن أن تحدثه خلفية سطح المكتب. لحسن الحظ ، تتوفر خلفية Windows 10 الافتراضية للتنزيل من WallpaperCave.
ضمن الإعدادات> التخصيص> الخلفية ، يكون من السهل بعد ذلك “تصفح الصور” واختيار خلفية مخصصة.
مواضيع ذات ضلة :
تعرف على فيروسات الحاسب: كل ما تحتاج لمعرفته عن هذا الخطر الرقمي
كيفية تنظيف اللابتوب من الفيروسات: خطوات بسيطة لحمايته من المخاطر