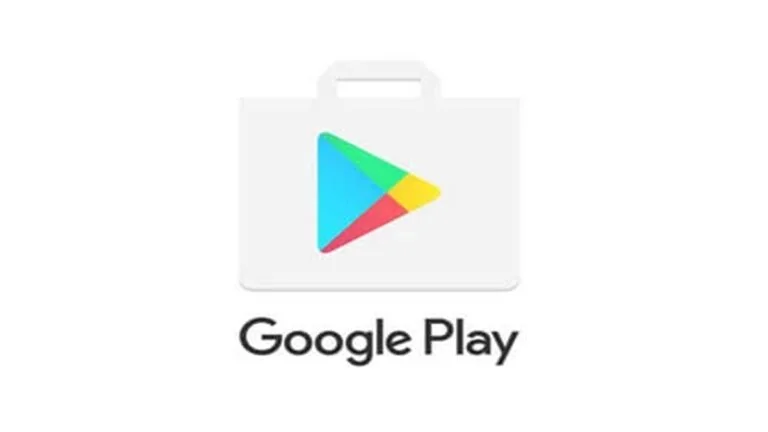تعرف على أفضل وأسهل طرق نقل جهات الاتصال من ايفون الى ايفون، سواء باستخدام iCloud، أو iTunes، أو AirDrop، أو تطبيقات خارجية، مع شرح مفصل لكل طريقة.
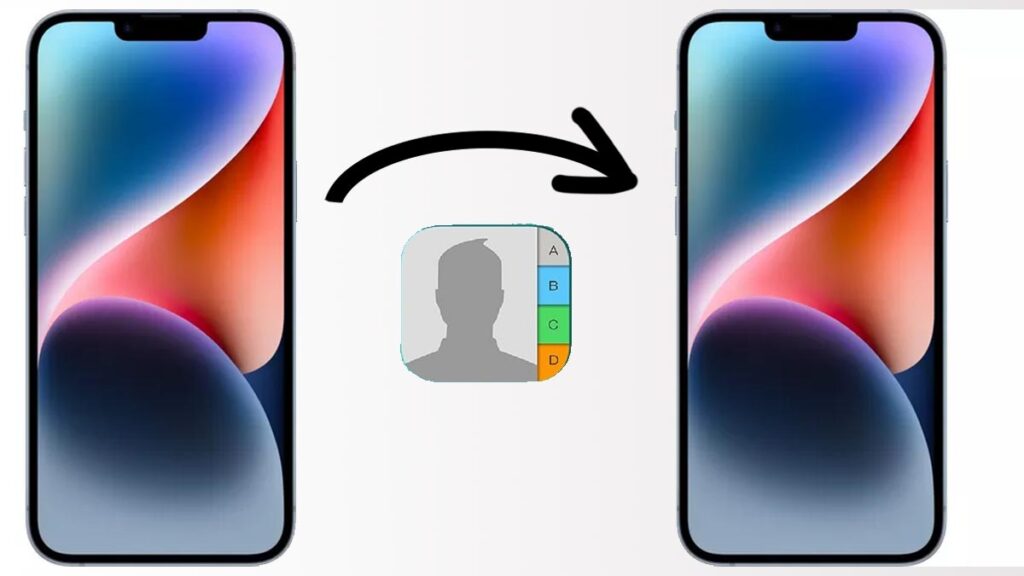
عند شراء هاتف iPhone جديد، يكون أول ما يفكر فيه المستخدم هو نقل جهات الاتصال من ايفون الى ايفون بسلاسة، لضمان عدم فقدان أي أرقام مهمة. لحسن الحظ، توفر آبل العديد من الطرق الفعالة لنقل الأسماء بسرعة وسهولة. في هذا الدليل، سنستعرض أفضل الطرق لنقل جهات الاتصال، سواء باستخدام iCloud، أو iTunes، أو AirDrop، بالإضافة إلى طرق أخرى بديلة.
1. نقل جهات الاتصال من ايفون الى ايفون باستخدام iCloud
تُعد iCloud من أسهل الطرق لنقل جهات الاتصال بين أجهزة iPhone دون الحاجة إلى كابل أو تطبيقات إضافية.
الخطوات:
- تأكد من اتصال كلا الجهازين بالإنترنت.
- على iPhone القديم، انتقل إلى الإعدادات (Settings) > [اسمك] > iCloud.
- قم بتشغيل جهات الاتصال (Contacts) وانتظر حتى يتم مزامنتها.
- على iPhone الجديد، قم بتسجيل الدخول بنفس حساب iCloud.
- انتقل إلى الإعدادات > iCloud وتأكد من تفعيل جهات الاتصال، وستظهر الأسماء تلقائيًا.
ملاحظة: تأكد من أن مساحة التخزين في iCloud كافية قبل المزامنة.
2. نقل جهات الاتصال باستخدام iTunes أو Finder (في macOS Catalina وأحدث)
إذا كنت تفضل نقل جهات الاتصال يدويًا عبر الكمبيوتر، يمكنك استخدام iTunes (لأنظمة Windows أو macOS Mojave وأقدم) أو Finder (لأنظمة macOS Catalina وأحدث).
الخطوات:
- وصل iPhone القديم بالكمبيوتر باستخدام كابل USB.
- افتح iTunes أو Finder، ثم انقر على الجهاز المتصل.
- انتقل إلى معلومات (Info) وحدد خيار مزامنة جهات الاتصال.
- بعد اكتمال المزامنة، افصل الجهاز الأول، ثم وصل iPhone الجديد.
- اختر استعادة النسخة الاحتياطية، وسيتم نقل جميع الأسماء إلى الجهاز الجديد.
ملاحظة: تأكد من تحديث iTunes أو macOS لضمان التوافق مع الأجهزة الجديدة.
3. استخدام AirDrop لنقل جهات الاتصال بسرعة
إذا كنت ترغب في نقل جهة اتصال واحدة أو عدة جهات اتصال فقط، فإن AirDrop خيار سريع وسهل.
الخطوات:
- فعّل Wi-Fi وBluetooth على كلا الجهازين.
- افتح تطبيق جهات الاتصال (Contacts) على iPhone القديم.
- حدد جهة الاتصال التي تريد نقلها، ثم انقر على مشاركة (Share Contact).
- اختر AirDrop، ثم حدد iPhone الجديد لاستقبال البيانات.
- في iPhone الجديد، اضغط قبول (Accept) لحفظ جهة الاتصال.
ملاحظة: تأكد من أن كلا الجهازين قريبان من بعضهما ليعمل AirDrop بشكل فعال.
4. نقل جهات الاتصال من ايفون الى ايفون باستخدام بطاقة SIM
على الرغم من أن أجهزة iPhone لا تدعم تخزين جهات الاتصال على بطاقة SIM، إلا أنه يمكن نقلها من هاتف قديم إلى جديد إذا كانت مخزنة مسبقًا على SIM.
الخطوات:
- ضع بطاقة SIM في iPhone القديم، ثم انتقل إلى الإعدادات > جهات الاتصال.
- اختر استيراد جهات الاتصال من SIM.
- بعد اكتمال العملية، أزل الشريحة وضعها في iPhone الجديد.
- كرر نفس الخطوة لاستيراد الأسماء إلى الهاتف الجديد.
ملاحظة: هذه الطريقة قد لا تكون فعالة إذا لم تكن الأسماء محفوظة على بطاقة SIM.
5. استخدام تطبيقات خارجية لنقل جهات الاتصال
هناك العديد من التطبيقات المتاحة في App Store التي تساعد في نقل جهات الاتصال من ايفون الى ايفون بسهولة، مثل:
- My Contacts Backup
- Copy My Data
- Move to iOS
كيفية استخدام My Contacts Backup:
- قم بتحميل التطبيق على iPhone القديم.
- افتحه واضغط Backup لإنشاء نسخة احتياطية من جهات الاتصال.
- أرسل الملف إلى نفسك عبر البريد الإلكتروني.
- على iPhone الجديد، افتح البريد الإلكتروني، وقم بتنزيل الملف لاستعادة الأسماء.
ملاحظة: هذه الطريقة مناسبة إذا كنت ترغب في حفظ نسخة احتياطية إضافية.
الخلاصة
يُعد نقل جهات الاتصال من ايفون الى ايفون أمرًا بسيطًا بفضل الخيارات المتعددة التي توفرها آبل. سواء كنت تفضل استخدام iCloud للمزامنة التلقائية، أو iTunes/Finder للنقل اليدوي، أو AirDrop للنقل الفوري، فإن كل طريقة تلبي احتياجات مختلفة. كما يمكنك استخدام تطبيقات خارجية لإجراء النسخ الاحتياطي والاستعادة بسهولة. اختر الطريقة التي تناسبك لضمان انتقال جميع جهات الاتصال دون فقدان أي بيانات مهمة.
الأسئلة الشائعة حول نقل جهات الاتصال من ايفون الى ايفون
1. هل يمكنني نقل جهات الاتصال دون استخدام iCloud؟
نعم، يمكنك استخدام iTunes، AirDrop، أو تطبيقات خارجية مثل My Contacts Backup.
2. هل يتم حذف الأسماء من iPhone القديم بعد النقل؟
لا، عملية النقل تقوم بنسخ الأسماء فقط دون حذفها من الهاتف القديم.
3. هل يمكنني نقل جهات الاتصال باستخدام كابل USB فقط؟
نعم، عبر iTunes أو Finder، يمكنك نقل الأسماء باستخدام كابل USB.
4. كيف أتأكد من أن جميع الأسماء انتقلت بنجاح؟
بعد النقل، افتح تطبيق جهات الاتصال على iPhone الجديد وتأكد من ظهور جميع الأسماء.
5. هل يمكن نقل جهات الاتصال من iPhone إلى Android؟
نعم، يمكنك استخدام Google Contacts أو تطبيقات مثل Move to iOS.
6. كم تستغرق عملية النقل عبر iCloud؟
تعتمد المدة على سرعة الإنترنت وعدد الأسماء، لكنها عادةً تستغرق بضع دقائق.
7. هل يمكنني نقل الأسماء باستخدام حساب Gmail؟
نعم، إذا كنت قد قمت بمزامنة جهات الاتصال مع Gmail، يمكنك تسجيل الدخول على الهاتف الجديد لاستعادتها.
8. ماذا أفعل إذا لم تظهر الأسماء على iPhone الجديد بعد النقل؟
حاول إعادة تشغيل الهاتف أو التحقق من إعدادات iCloud والتأكد من تفعيل جهات الاتصال.
9. هل هناك حد لعدد جهات الاتصال التي يمكن نقلها؟
لا، يمكنك نقل جميع جهات الاتصال دون قيود.
10. هل يجب أن يكون كلا الجهازين متصلين بالإنترنت أثناء النقل؟
نعم، إذا كنت تستخدم iCloud أو تطبيقات تعتمد على الإنترنت، يجب أن يكون كلا الهاتفين متصلين بالشبكة.
كانت هذه المقالة حول كيفية نقل جهات الاتصال من ايفون الى ايفون.
مواضيع ذات صلة:
حماية ايفون من الاختراق: أهم النصائح والخطوات لتأمين جهازك
كيفية تصوير شاشة الايفون: أفضل الطرق والميزات
كيفية تسجيل المكالمات في الايفون بسهولة وأمان
كشف الفيروسات في الايفون: طرق فعالة لحماية جهازك من البرمجيات الضارة
كيفية مشاركة ألبومات الصور على iPhone