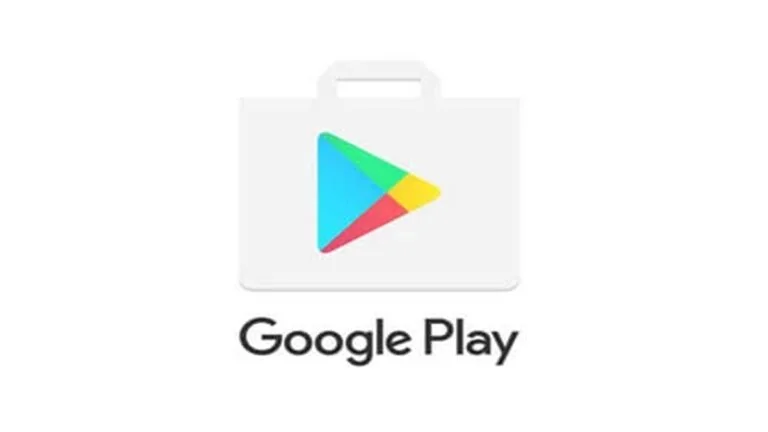هل تواجه مشكلة في اتصال جهاز آيفون الخاص بك بخدمة AirPlay؟ تعرّف على الحلول التفصيلية لحل مشكلة عدم اتصال آيفون بـ AirPlay بخطوات سهلة ومباشرة. اكتشف الأسباب المحتملة وأفضل النصائح لضمان اتصال سريع وفعّال بين أجهزتك.
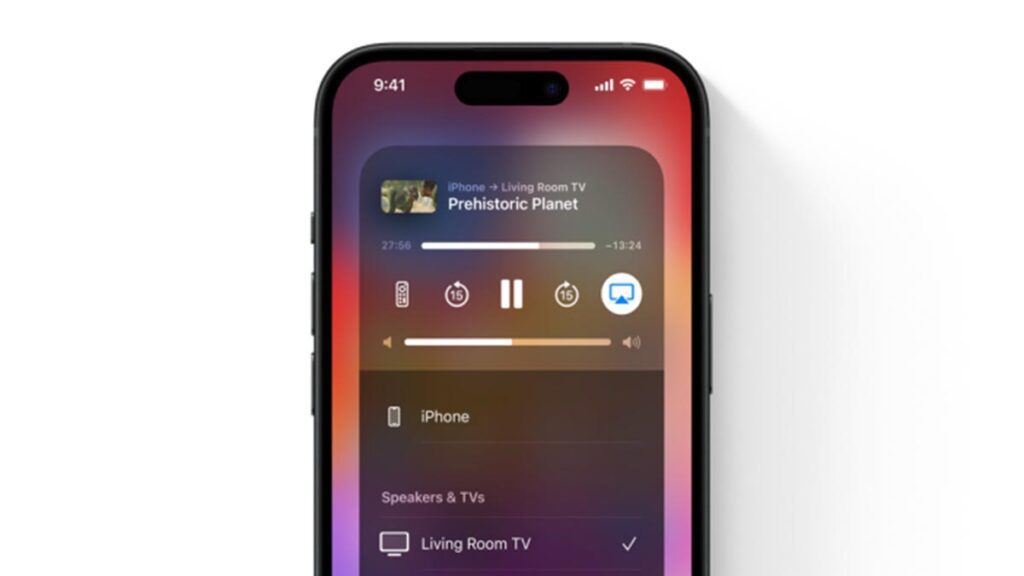
يُعد AirPlay ميزة رائعة تتيح لمستخدمي آيفون بث المحتوى بسهولة إلى أجهزة أخرى مثل Apple TV أو سماعات متوافقة. ولكن، قد تواجه أحيانًا مشكلة عدم اتصال آيفون بـ AirPlay، مما يعيق استمتاعك بهذه الميزة. إذا كنت تواجه هذا الأمر، فأنت لست وحدك. يهدف هذا المقال إلى مساعدتك في تحديد المشكلة وحلها بخطوات تفصيلية وبسيطة.
أسباب مشكلة عدم اتصال آيفون بـ AirPlay
1. ضعف الاتصال بشبكة Wi-Fi
قد يكون ضعف الاتصال بشبكة Wi-Fi هو السبب الرئيسي وراء تعذّر اتصال آيفون بـ AirPlay. تأكد من الآتي:
- أن يكون جهاز آيفون وجهاز AirPlay متصلين بنفس الشبكة.
- أن تكون الشبكة مستقرة وسريعة بما يكفي.
2. عدم توافق الأجهزة
ليس كل الأجهزة تدعم AirPlay. تأكد من:
- أن الجهاز المستقبل يدعم AirPlay.
- أن جهازك محدث لآخر إصدار iOS.
3. وجود خلل في إعدادات الشبكة
أحيانًا، تؤدي إعدادات الشبكة غير الصحيحة إلى تعطيل الاتصال. تحقق من:
- إعدادات الراوتر.
- تعيينات IP.
حل مشكلة عدم اتصال آيفون بـ AirPlay
تحديث البرامج
خطوات تحديث جهاز آيفون:
- افتح تطبيق “الإعدادات”.
- اختر “عام” > “تحديث البرامج”.
- قم بتثبيت التحديث إذا كان متوفرًا.
تحديث جهاز الاستقبال:
- إذا كنت تستخدم Apple TV، تحقق من وجود تحديث جديد لنظام tvOS.
إعادة تشغيل الأجهزة
إعادة تشغيل جهاز آيفون:
- اضغط مطولاً على زر التشغيل.
- اسحب لإيقاف التشغيل.
- أعد تشغيل الجهاز.
إعادة تشغيل جهاز AirPlay:
- افصل الجهاز المستقبل عن مصدر الطاقة لمدة دقيقة ثم أعد تشغيله.
فحص الاتصال بالشبكة
التحقق من إعدادات Wi-Fi:
- افتح “الإعدادات”.
- اختر “Wi-Fi”.
- تأكد من أنك متصل بشبكة صحيحة.
إعادة تعيين إعدادات الشبكة:
- افتح “الإعدادات” > “عام”.
- اختر “إعادة تعيين” > “إعادة تعيين إعدادات الشبكة”.
تعطيل الجدار الناري (Firewall)
- إذا كنت تستخدم شبكة تحتوي على جدار ناري، تأكد من السماح باتصالات AirPlay.
استخدام رمز AirPlay بشكل صحيح
التحقق من ظهور أيقونة AirPlay:
- افتح مركز التحكم.
- تحقق من وجود رمز AirPlay.
اختيار الجهاز المناسب:
- تأكد من اختيار الجهاز الصحيح للبث.
نصائح إضافية لتحسين اتصال AirPlay
- تأكد من أن الأجهزة قريبة من بعضها.
- استخدم كابل Ethernet لجهاز Apple TV لتحسين الاتصال.
- قم بإيقاف تشغيل البلوتوث إذا لم يكن ضروريًا.
الخلاصة
إن حل مشكلة عدم اتصال آيفون بـ AirPlay يتطلب خطوات بسيطة ولكنها فعّالة. تأكد من تحديث برامج أجهزتك، التحقق من اتصال Wi-Fi، وإعادة تشغيل الأجهزة عند الضرورة. إذا استمرت المشكلة، قد يكون من المفيد مراجعة إعدادات الشبكة أو الاتصال بدعم Apple. جرب الحلول الواردة في هذا المقال واستمتع بتجربة بث سلسة عبر AirPlay. شارك تجربتك أو استفساراتك معنا في قسم التعليقات.
الأسئلة الشائعة
1. لماذا لا يظهر رمز AirPlay في جهازي؟
قد يكون السبب في إعدادات الشبكة أو عدم توافق الجهاز المستقبل.
2. هل يجب أن يكون آيفون وApple TV على نفس الشبكة؟
نعم، يجب أن يكون كلا الجهازين على نفس شبكة Wi-Fi.
3. كيف أتأكد من أن جهازي يدعم AirPlay؟
تحقق من دليل المستخدم أو موقع الشركة المصنعة للجهاز.
4. هل يمكن استخدام AirPlay بدون شبكة Wi-Fi؟
في بعض الحالات، يمكنك استخدام AirPlay Peer-to-Peer.
5. هل يؤثر التداخل على اتصال AirPlay؟
نعم، التداخل من الأجهزة الأخرى يمكن أن يؤثر على الاتصال.
6. ماذا أفعل إذا استمرت المشكلة؟
جرب إعادة تعيين إعدادات الشبكة أو الاتصال بدعم Apple.
7. كيف أتحقق من تحديث نظام tvOS؟
انتقل إلى “الإعدادات” > “النظام” > “تحديث البرامج”.
8. هل يمكن تشغيل AirPlay على أجهزة غير Apple؟
بعض الأجهزة تدعم AirPlay إذا كانت متوافقة.
9. كيف أستخدم AirPlay Peer-to-Peer؟
قم بإيقاف تشغيل Wi-Fi وقم بتفعيل AirPlay.
10. هل يحتاج AirPlay إلى اتصال إنترنت قوي؟
نعم، الاتصال المستقر والسريع مهم لتجربة بث سلسة.
كان هذا كل شيء عن حل مشكلة عدم اتصال آيفون بـ AirPlay.
مواضيع ذات صلة:
حل مشكلة عدم ظهور الصور في مكتبة آيفون
كيفية إصلاح مشكلة عدم عمل التنبيهات في آيفون