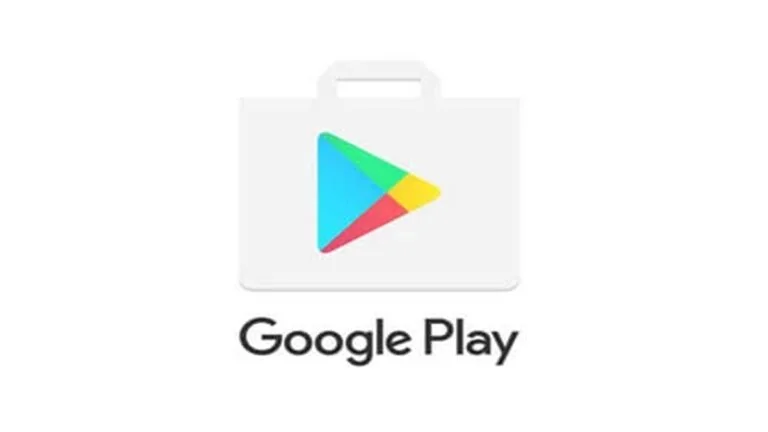تعرف على كيفية نقل معلومات من ايفون الى ايفون خطوة بخطوة، باستخدام iCloud، Quick Start، iTunes، وطرق بديلة. دليل شامل يغطي كل التفاصيل.
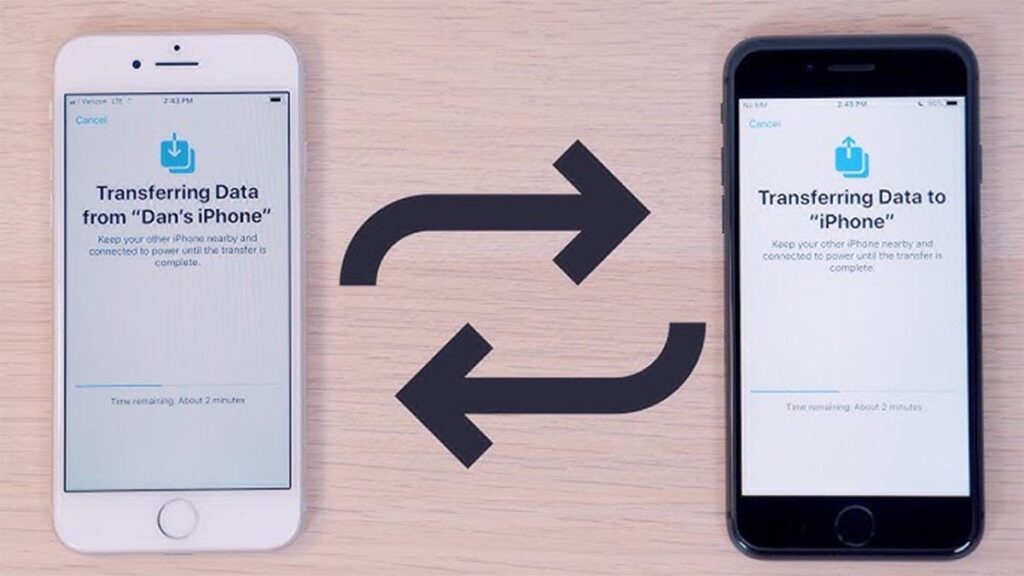
إذا حصلت على جهاز iPhone جديد، فإن أول ما تفكر فيه هو كيفية نقل معلومات من ايفون الى ايفون دون فقدان بياناتك الثمينة. سواء كنت ترغب في نقل الصور، التطبيقات، جهات الاتصال، أو حتى إعدادات الجهاز القديم بالكامل، هناك العديد من الطرق المتاحة التي تسهل عليك هذه المهمة. في هذا الدليل الشامل، سنشرح أفضل الطرق لنقل بياناتك، مع توضيح الخطوات خطوة بخطوة، ونصائح مهمة لضمان نقل البيانات بسهولة وأمان.
1. التحضير لعملية نقل البيانات بين أجهزة iPhone
قبل البدء في عملية نقل البيانات، يجب القيام ببعض الخطوات التحضيرية التي تسهم في تسهيل العملية وتجنب أي مشكلات:
- تحديث نظام iOS على كلا الجهازين:
تأكد من أن جهاز iPhone القديم والجديد يعملان بأحدث إصدار من نظام التشغيل iOS، حيث يضمن ذلك توافقًا كاملاً بين الجهازين. نصيحة: يمكنك التحقق من وجود تحديثات جديدة عبر الذهاب إلى الإعدادات > عام > تحديث البرامج. - النسخ الاحتياطي للبيانات:
قم بعمل نسخة احتياطية من بيانات جهاز iPhone القديم لضمان استرجاعها إذا حدث أي خلل أثناء عملية النقل. يمكنك استخدام iCloud أو iTunes لإنشاء النسخة الاحتياطية. - التحقق من المساحة التخزينية:
تأكد من توفر مساحة كافية على جهاز iPhone الجديد لاستيعاب جميع البيانات المراد نقلها. - إلغاء تفعيل Find My iPhone (اختياري):
إذا كنت تخطط لإعادة ضبط الجهاز القديم أو بيعه، فمن الأفضل تعطيل خاصية Find My iPhone. - تأمين اتصال Wi-Fi قوي:
معظم طرق النقل تعتمد على الإنترنت، لذا تأكد من أن شبكة Wi-Fi مستقرة وسريعة.
2. كيفية نقل معلومات من ايفون الى ايفون باستخدام iCloud
استخدام iCloud لنقل معلومات من ايفون الى ايفون يُعد الخيار الأسهل والأكثر شيوعًا لمستخدمي أجهزة iPhone. فهو يتيح لك نسخ بياناتك احتياطيًا واستعادتها بسهولة.
الخطوات:
- إنشاء نسخة احتياطية على الجهاز القديم:
- انتقل إلى الإعدادات > [اسمك] > iCloud > النسخ الاحتياطي على iCloud.
- اضغط على نسخ احتياطي الآن وانتظر حتى اكتمال النسخ الاحتياطي.
- إعداد الجهاز الجديد:
- قم بتشغيل جهاز iPhone الجديد واتبع الإرشادات التي تظهر على الشاشة.
- عند الوصول إلى شاشة التطبيقات والبيانات، اختر استعادة من نسخة iCloud احتياطية.
- تسجيل الدخول:
- أدخل بيانات حساب Apple ID المستخدم على الجهاز القديم لاستعادة النسخة الاحتياطية.
- انتظر حتى اكتمال العملية:
- قد يستغرق الوقت بناءً على حجم البيانات وسرعة اتصال Wi-Fi.
مميزات استخدام iCloud:
- لا يتطلب أي كابلات أو أجهزة إضافية.
- يحفظ جميع البيانات، بما في ذلك الإعدادات، الصور، التطبيقات، والرسائل.
عيوب استخدام iCloud:
- يتطلب اتصال إنترنت سريع.
- يحتاج إلى مساحة تخزينية كافية على حساب iCloud.
3. كيفية نقل معلومات من ايفون الى ايفون باستخدام Quick Start
Quick Start هي ميزة مبتكرة من Apple تُسهل نقل معلومات من ايفون الى ايفون، مما يجعلها خيارًا مثاليًا عند الحصول على جهاز جديد.
الخطوات:
- تشغيل الجهاز الجديد:
- ضع جهاز iPhone الجديد بالقرب من الجهاز القديم.
- قم بتشغيل الجهاز الجديد وستظهر رسالة على الجهاز القديم تسألك ما إذا كنت تريد إعداد الجهاز الجديد باستخدام Quick Start.
- ربط الجهازين:
- اضغط على متابعة على الجهاز القديم، وسيظهر رمز QR على شاشة الجهاز الجديد.
- قم بمسح الرمز باستخدام الجهاز القديم.
- تحديد البيانات المراد نقلها:
- اختر البيانات التي ترغب في نقلها، مثل التطبيقات، الصور، الرسائل، وغيرها.
- انتظر حتى اكتمال العملية:
- تعتمد المدة الزمنية على حجم البيانات وقوة اتصال Wi-Fi.
مميزات Quick Start:
- سريعة وسهلة.
- لا تتطلب نسخ احتياطي مسبق.
- تعمل دون الحاجة إلى استخدام الكمبيوتر.
عيوب Quick Start:
- تحتاج إلى وجود الأجهزة بجانب بعضها.
- قد تواجه صعوبات إذا كانت هناك اختلافات كبيرة بين إصدارات النظام.
4. كيفية نقل معلومات من ايفون الى ايفون باستخدام iTunes أو Finder
إذا كنت تفضل استخدام الكمبيوتر لإجراء عملية النقل، فإن iTunes (لأنظمة ويندوز) أو Finder (لأنظمة macOS الحديثة) يتيحان لك نسخ البيانات بسهولة.
الخطوات:
- النسخ الاحتياطي للجهاز القديم:
- قم بتوصيل جهاز iPhone القديم بالكمبيوتر وافتح iTunes أو Finder.
- اختر إنشاء نسخة احتياطية الآن واحفظها على الكمبيوتر.
- إعداد الجهاز الجديد:
- قم بتوصيل الجهاز الجديد بالكمبيوتر باستخدام كابل USB.
- اختر استعادة النسخة الاحتياطية وحدد النسخة التي قمت بحفظها مسبقًا.
- انتظر حتى اكتمال الاستعادة:
- ستُعاد جميع بياناتك وإعداداتك إلى الجهاز الجديد.
مميزات استخدام iTunes أو Finder:
- لا يعتمد على الإنترنت.
- مناسب لنقل البيانات الكبيرة.
عيوب استخدام iTunes أو Finder:
- يتطلب جهاز كمبيوتر وكابل USB.
- قد يكون أكثر تعقيدًا للمستخدمين الجدد.
5. طرق بديلة لنقل معلومات من ايفون الى ايفون
بجانب الطرق الرسمية، هناك تطبيقات وأدوات خارجية تتيح لك نقل معلومات من ايفون الى ايفون بسهولة:
- AnyTrans:
أداة قوية لنقل الملفات بين أجهزة iPhone، تدعم الصور، الفيديوهات، التطبيقات، وجهات الاتصال. - Google Drive:
يمكنك استخدامه لنقل الصور والمستندات، خاصة إذا كنت تحتاج إلى نسخ احتياطي للملفات الهامة. - SHAREit:
خيار ممتاز لمشاركة الملفات الكبيرة بين الأجهزة بسرعة.
6. نصائح لتجنب المشكلات أثناء نقل معلومات من ايفون الى ايفون
- تحقق من حساب Apple ID:
تأكد من أنك تستخدم نفس الحساب على كلا الجهازين. - إصلاح مشكلات الاتصال:
إذا واجهت انقطاعًا في Wi-Fi، حاول الاتصال بشبكة أخرى أو استخدام كابل لنقل البيانات. - التحقق من المساحة التخزينية:
قم بحذف الملفات غير الضرورية من الجهاز القديم لتحرير مساحة.
الخلاصة
سواء كنت تفضل استخدام iCloud، Quick Start، iTunes، أو التطبيقات الخارجية، فإن عملية نقل معلومات من ايفون الى ايفون أصبحت أسهل من أي وقت مضى. باتباع الخطوات المذكورة في هذا المقال، يمكنك التأكد من أن جميع بياناتك ستُنقل بأمان وسرعة، مما يتيح لك الاستمتاع بجهازك الجديد دون أي قلق.
الأسئلة الشائعة
1. ما هي أسهل طريقة لنقل البيانات من iPhone إلى iPhone؟
استخدام ميزة Quick Start هي الأسهل والأسرع.
2. هل أحتاج إلى اتصال بالإنترنت لنقل البيانات باستخدام iCloud؟
نعم، تحتاج إلى اتصال Wi-Fi قوي لنقل البيانات.
3. هل يمكنني نقل التطبيقات باستخدام Quick Start؟
نعم، يتم نقل التطبيقات إذا كانت مرتبطة بحساب Apple ID نفسه.
4. ماذا أفعل إذا لم يكن لدي مساحة كافية في iCloud؟
يمكنك استخدام iTunes أو تطبيقات خارجية لإنشاء نسخة احتياطية.
5. هل يمكنني نقل البيانات بين جهازين بمختلف Apple ID؟
للأسف، لا يمكن نقل البيانات المرتبطة بحساب Apple ID مختلف.
6. هل يمكنني استخدام Google Drive لنقل بيانات iPhone؟
نعم، يمكنك استخدامه لنقل الصور والوثائق.
7. كم من الوقت تستغرق عملية نقل البيانات؟
يعتمد الوقت على حجم البيانات وسرعة الاتصال.
8. هل يمكنني نقل البيانات بدون شبكة Wi-Fi؟
نعم، باستخدام iTunes أو تطبيقات نقل الملفات عبر الكابل.
9. هل يمكنني الاحتفاظ بالنسخة الاحتياطية على الكمبيوتر فقط؟
نعم، باستخدام iTunes يمكنك تخزين النسخة الاحتياطية محليًا.
10. ماذا أفعل إذا ظهرت رسالة خطأ أثناء النقل؟
قم بإعادة تشغيل الجهازين وحاول مرة أخرى.
كانت هذه المقالة حول كيفية نقل معلومات من ايفون الى ايفون: أفضل الطرق لنقل البيانات بسهولة.
مواضيع ذات صلة:
كشف الفيروسات في الايفون: طرق فعالة لحماية جهازك من البرمجيات الضارة
نقل الملفات من الايفون الى الكمبيوتر بسهولة
شاشة الايفون لا تستجيب للمس: الأسباب والحلول الفعّالة