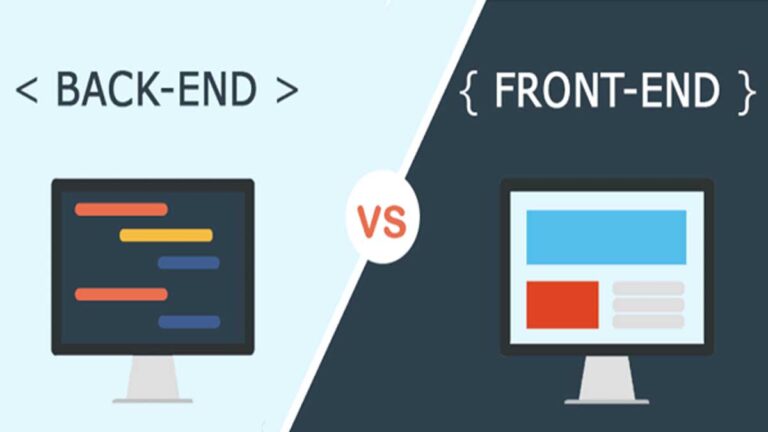توضح هذه المقالة كيفية إضافة عناصر واجهة مستخدم إلى جهاز iPad في نظام iPadOS 15 والإصدارات الأحدث. كما يوضح كيفية تخصيص هذه الأدوات المفيدة لتزويدك بمعلومات مختصرة واختصارات للوظائف الرئيسية التي ستجعل جهاز iPad أكثر فائدة.
مع نظام التشغيل iOS 14 والإصدارات الأحدث، يمكنك استخدام الأدوات على شاشتك الرئيسية للحفاظ على معلوماتك المفضلة في متناول يدك. أو يمكنك استخدام الأدوات من “موجز اليوم” عن طريق السحب إلى اليسار من الشاشة الرئيسية أو شاشة القفل.

إضافة عناصر واجهة مستخدم إلى جهاز iPad
ستحتاج إلى iPad iOS 15 لإضافة عناصر واجهة مستخدم على iPad كما هو مفصل في هذه المقالة. بينما لن يتوفر iPadOS 15 حتى خريف 2021 ، يمكنك الانضمام إلى برنامج Apple التجريبي العام للبدء.
رابط لبرنامج Apple التجريبي العام – https://beta.apple.com/sp/betaprogram/
ما هي خطوات إضافة عناصر واجهة مستخدم إلى الشاشة الرئيسية لجهاز iPad؟
ستبدو إضافة عناصر واجهة مستخدم إلى شاشة iPad الرئيسية مألوفة تمامًا إذا قمت بذلك على جهاز iPhone الخاص بك. لا تقلق إذا كنت لا تعرف كيف تفعل ذلك ؛ انها بسيطة جدا. إليك ما يجب عليك فعله:
- يمكن النقر على أي جزء “فارغ” من شاشة iPad الرئيسية والاحتفاظ به (على سبيل المثال ، ليس Dock وليس تطبيقًا).
- اضغط على + في الزاوية اليسرى العليا عندما تبدأ التطبيقات في الاهتزاز.
- من الجزء السفلي من الشاشة ، يتم عرض قائمة الأدوات. اسحب لأعلى ولأسفل على القائمة اليمنى لمعرفة الأدوات المتاحة. في مربع أدوات البحث ، يمكنك أيضًا البحث عن الأدوات.
- حدد الأداة التي تريد إضافتها.
- تأتي غالبية الأدوات بأحجام وأشكال متنوعة. يتيح ذلك ترتيبها بطرق مختلفة على شاشتك الرئيسية وعرض محتوى مختلف. مرر سريعًا من اليسار إلى اليمين لرؤية جميع المتغيرات والإعدادات الخاصة بعنصر واجهة المستخدم.
- انقر فوق إضافة عنصر واجهة مستخدم بعد العثور على متغير عنصر واجهة المستخدم الذي تريده.
- يمكنك بعد ذلك إضافة عناصر واجهة مستخدم أخرى ، أو نقل عنصر واجهة المستخدم الذي أضفته للتو إلى موضع مختلف (انظر القسم التالي لمزيد من المعلومات) ، أو المس تم.
كيف يمكنك تخصيص أدوات iPad؟
لقد قمت الآن بإضافة عنصر واجهة مستخدم إلى الشاشة الرئيسية لجهاز iPad باتباع هذه التعليمات. ومع ذلك ، فمن شبه المؤكد أنك تريد تغيير أدواتك ، أو على الأقل موضعها. إذا كان الأمر كذلك ، فلديك بعض الخيارات:
- تحريك الحاجيات – مثلما تقوم بترتيب التطبيقات على iPad ، يمكنك اختيار مكان وجود أدواتك على شاشتك الرئيسية. يعد هذا تحسينًا مقارنة بـ iPadOS 14 ، والذي يحتوي فقط على عمود على اليسار للأدوات. لتغيير موضع الأدوات ، اضغط مع الاستمرار على> حرر عندما تبدأ التطبيقات في الاهتزاز> اسحب الأداة وأفلتها في المكان الذي تريده (للانتقال إلى صفحة شاشة رئيسية مختلفة ، اسحبها خارج الشاشة)> انقر فوق تم.
- القطعة التخصيص – تسمح لك معظم الأدوات بتغيير بعض البيانات التي تعرضها. انقر مع الاستمرار فوق أداة iPad لتحريرها> انقر فوق تحرير عنصر واجهة المستخدم في القائمة المنبثقة> اختر من خيارات التخصيص المتاحة> انقر فوق الشاشة الرئيسية لحفظها.
- القطعة حذف – هل قررت أنك لا تريد عنصر واجهة مستخدم بعد الآن؟ قم بإزالته عن طريق النقر مع الاستمرار على الأداة> تحديد إزالة القطعة من القائمة المنبثقة> انقر فوق إزالة التالي من النافذة المنبثقة.
- مكدسات ذكية – Smart Stacks هي نوع عنصر واجهة مستخدم فريد من نوعه. إنها ليست مجرد أداة واحدة ؛ بدلاً من ذلك ، يقومون “بتكديس” الكثير منهم في المنطقة التي قد تشغلها أداة واحدة. ثم تقوم بالتمرير عبر كومة الأدوات. إنهم أذكياء لأن iPad يسعى جاهداً لفهم سلوكياتك ويقدم لك ديناميكيًا المعلومات والأدوات. تتم إضافة Smart Stacks بنفس طريقة عناصر واجهة المستخدم العادية ، باستثناء أنك في الخطوة 3 تختار Smart Stack. قم بتخصيص Smart Stack الخاص بك بالضغط مع الاستمرار على> Edit Stack> سحب وإسقاط الأدوات لإعادة ترتيبها في المكدس أو التمرير من اليمين إلى اليسار والضغط على Delete لإزالة عنصر واجهة مستخدم من Stack.
كانت هذه المقالة حول كيفية إضافة عناصر واجهة مستخدم إلى جهاز iPad.
مواضيع ذات صلة : كيفية إرسال صور وفيديو تختفي على WhatsApp ، يمكنك الآن استخدام WhatsApp على أجهزة متعددة