استخدام وحدة المعالجة المركزية بنسبة 100٪ في نظام التشغيل Windows 10؟ إليك كيفية إصلاحه
تعد مشكلة استخدام وحدة المعالجة المركزية بنسبة 100٪ في نظام التشغيل Windows 10 من المشاكل العادية التي قد تواجهها عندما تقوم بتشغيل جهاز الكمبيوتر الخاص بك . وبدلاً من الشروع في العمل مباشرة ، تواجه تباطؤًا مروعًا ومراوح تعمل بصوت عالٍ. اضغط على Ctrl+ Shift+ Escape، وسترى أن استخدام وحدة المعالجة المركزية لديك بنسبة 100٪ لسبب غير مفهوم.
إنها مشكلة شائعة ، لحسن الحظ ، لا يصعب حلها عادةً. فيما يلي العديد من الإصلاحات لمشكلة استخدام وحدة المعالجة المركزية بنسبة 100٪.
استخدام وحدة المعالجة المركزية بسبب مضيف مزود WMI :
يعد مضيف موفر (Windows Management Instrumentation) خدمة أساسية على Windows 10. ترتبط ببرامج مختلفة على جهاز الكمبيوتر الخاص بك لإرسال معلومات حول نظام التشغيل الخاص بك. بعبارة أخرى ، إنها عملية مهمة جدًا ، ولا يجب تعطيلها بسهولة. ومع ذلك ، إذا رأيت في علامة التبويب “عمليات إدارة المهام” أنها تستخدم الكثير من وحدة المعالجة المركزية . فيجب عليك بالطبع فعل شيء حيال ذلك.
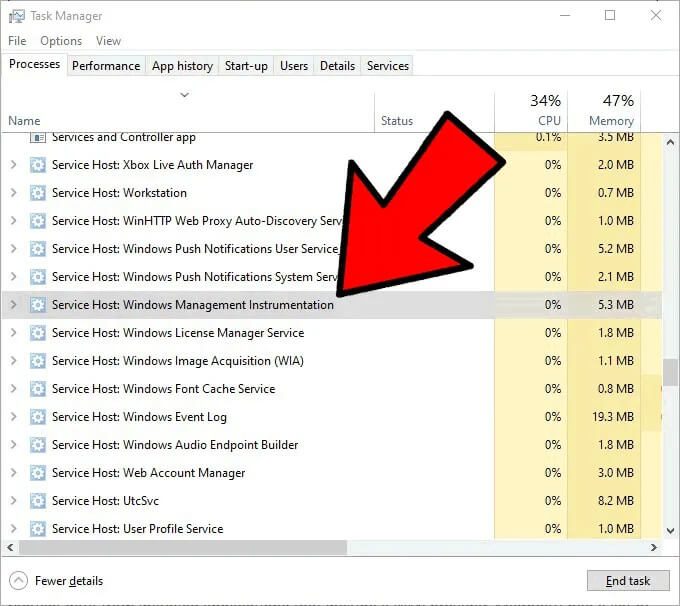
أول شيء يمكنك تجربته هو إعادة تشغيل خدمة WMI. انتقل إلى تطبيق الخدمات. (يمكنك الوصول إلى هناك بسرعة عن طريق كتابة بحث servicesفي قائمة ابدأ) قم بالتمرير لأسفل إلى Windows Management Instrumentation ، وانقر بزر الماوس الأيمن فوقه ، ثم انقر فوق إعادة التشغيل.
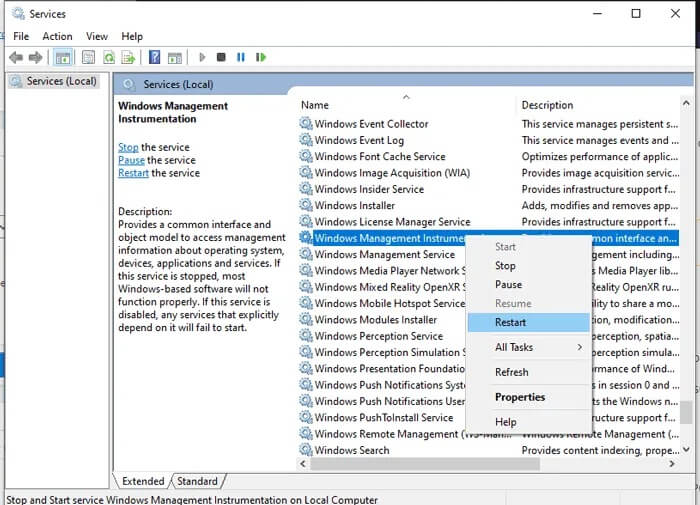
إذا لم ينجح ذلك ، فسيكون الحل التالي أكثر تعقيدًا ولكن لديه أيضًا القدرة على تقديم المزيد من الحلول طويلة الأجل لمشاكل وحدة المعالجة المركزية الخاصة بك.
إذا كان استخدام وحدة المعالجة المركزية بنسبة 100٪ ناتجًا عن عملية مضيف موفر WMI في إدارة المهام. فيمكنك التعمق في المشكلة. اضغط على Win+ R، ثم افتح “eventvwr”. هنا في الجزء الأيمن ، انتقل إلى “سجلات التطبيقات والخدمات -> Microsoft -> Windows -> نشاط WMI -> التشغيل”. سيُظهر لك هذا جميع العمليات التي يتعامل معها مضيف موفر WMI.
تحقق من العمود الأوسط ، “التشغيل” ، وابحث عن الأخطاء في الخدمة ، ثم ضمن علامة التبويب “عام” أدناه ، حدد رقم “ClientProcessId”. من المفترض أن يساعدك هذا في تكبير التطبيق أو معالجة انسداد خدمة WMI Provider Host.
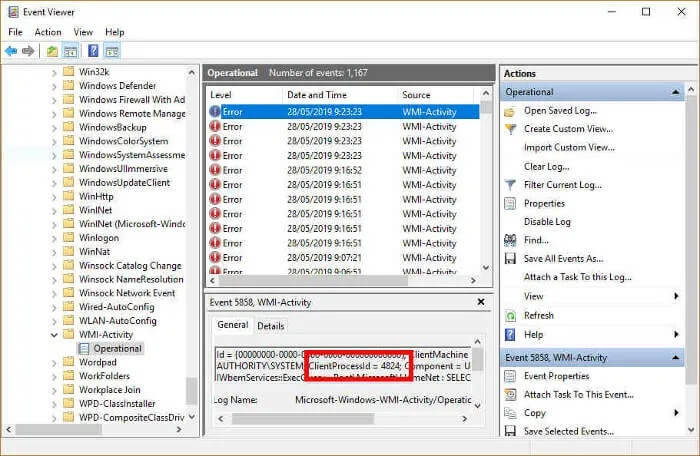
ارجع إلى مدير المهام ، وانقر على علامة التبويب “التفاصيل” ، ثم رتب العمليات حسب “PID”. ابحث عن العملية التي بها الخطأ ، وانقر بزر الماوس الأيمن عليها وانقر على “فتح موقع الملف”. سيعطيك هذا فكرة عن البرنامج الذي يتم إرفاق العملية به وما إذا كان يمكنك إعادة تثبيته وإلغاء تثبيته وتحديث برامج التشغيل وما إلى ذلك.
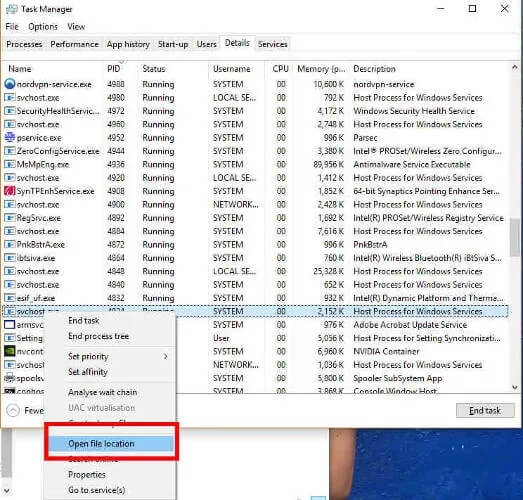
قد يكون هناك العديد من الأخطاء مثل هذا في WMI Provider Host . وفي هذه الحالة يجب عليك تكرار العملية المذكورة أعلاه لمعالجة الأخطاء المختلفة. من المحتمل أيضًا أن يكون هناك تطبيق / عملية واحدة فقط تستهلك وحدة المعالجة المركزية الخاصة بك طوال هذا الوقت . وفي هذه الحالة يجب أن تكون جيدًا بعد أن تعاملت مع المتسبب.
تعطيل Superfetch (أو Windows Search)
Superfetch هي عملية يتعرف من خلالها Windows 10 على التطبيقات التي تستخدمها في أغلب الأحيان. ثم يجلبها لك مسبقًا بحيث يتم تحميلها بشكل أسرع في كل مرة تستخدمها. إنها عملية خلفية ثابتة لا تسبب عادةً مشاكل ، لكنها لا تعمل دائمًا بشكل جيد مع الأجهزة القديمة.
لمعرفة ما إذا كانت Superfetch (أو خدمة أخرى) تستهلك وحدة المعالجة المركزية الخاصة بك. افتح مدير المهام ( Ctrl+ Shift+ Escape) ، انقر فوق “مزيد من التفاصيل”. ثم انقر فوق “وحدة المعالجة المركزية” لترتيب العمليات حسب مقدار وحدة المعالجة المركزية التي تستخدمها.
إذا رأيت أن “مضيف الخدمة” مثل Superfetch أو أي شيء آخر يستخدم الكثير من وحدة المعالجة المركزية. فيمكنك تجربة النقر بزر الماوس الأيمن فوقه والنقر على “إنهاء العملية”.
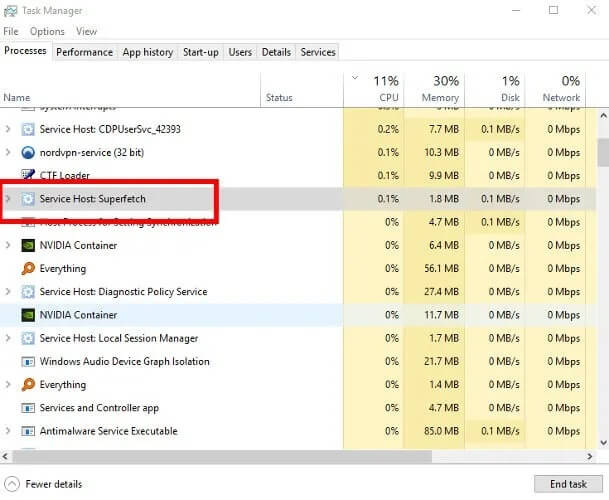
بدلاً من ذلك ، لتعطيله نهائيًا (أو حتى يقوم Windows بتشغيله مرة أخرى ، وهو ما يمكن أن يحدث بعد تحديث نظام التشغيل) ، اضغط على Win+ R، اكتب services، ثم في نافذة الخدمات ، قم بالتمرير لأسفل إلى Superfetch.
انقر بزر الماوس الأيمن فوق Superfetch ، وانقر فوق خصائص. ثم في نافذة الخصائص ، انقر فوق القائمة المنسدلة بجوار “نوع بدء التشغيل” ، وانقر فوق “معطل” ، ثم موافق.
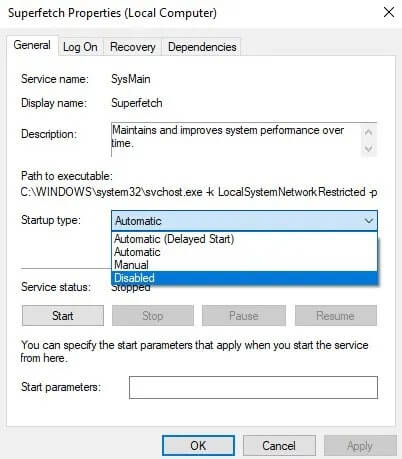
أعد تعيين خطة الطاقة الخاصة بك يمكن أن يساعدك على حل مشكلة استخدام وحدة المعالجة المركزية :
يمكن أن يكون للتلاعب في خيارات الطاقة في Windows تأثير كبير على أداء جهاز الكمبيوتر الخاص بك. إذا كنت مضبوطًا على “أداء عالٍ” – خاصةً إذا أجريت تعديلات على “إعدادات الخطة” – فمن المحتمل أنك تفرط في تحميل وحدة المعالجة المركزية الخاصة بك. (مرة أخرى ، الأجهزة القديمة عرضة لهذا.)
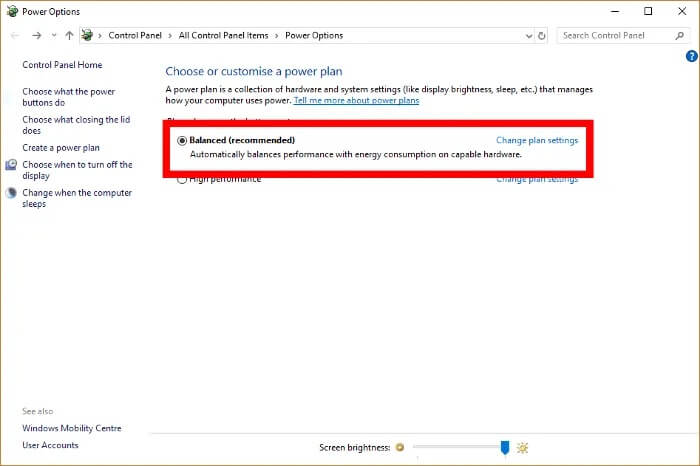
تحقق من مصدر الطاقة الخاص بك :
هذه مشكلة يمكن أن تؤثر على كل من مستخدمي Windows 10 على سطح المكتب والكمبيوتر المحمول. إذا كان لديك مصدر طاقة معيب (كبل التيار الكهربائي على جهاز كمبيوتر محمول ، PSU في سطح المكتب) ، فيمكن أن يبدأ تلقائيًا في تقويض وحدة المعالجة المركزية الخاصة بك للحفاظ على الطاقة. عند تعرضها للخطر ، يمكن أن تعمل وحدة المعالجة المركزية الخاصة بك بجزء صغير فقط من قوتها الكاملة ، ومن هنا تأتي إمكانية ظهور هذا على أنه استخدام 100٪ لوحدة المعالجة المركزية على نظام التشغيل Windows 10.

لحل هذه المشكلة على جهاز كمبيوتر محمول أمر بسيط للغاية: افصل الكمبيوتر المحمول من كابل الطاقة ، ثم انقر فوق رمز البطارية في الزاوية اليمنى السفلية من سطح مكتب Windows 10 -> إعدادات البطارية -> إعدادات الطاقة والسكون -> إعدادات الطاقة الإضافية ، وحدد أداء عالي. إذا كانت المشكلة متعلقة بمصدر الطاقة ، فيجب أن يعود استخدام وحدة المعالجة المركزية إلى طبيعته في مدير المهام ( Ctrl+ Shift+ Esc).
على سطح المكتب ، يمكن أن تكون الأشياء أكثر تعقيدًا ، حيث ستحتاج إلى إزالة PSU فعليًا من جهاز الكمبيوتر الخاص بك واختبار جهاز آخر. نوصي بالاطلاع على نصائحنا الأخرى المدرجة أدناه قبل تجربة ذلك.
تعطيل برنامج مكافحة الفيروسات التابع لجهة خارجية لحل مشكلة استخدام وحدة المعالجة المركزية :
قد يكون هذا الأمر مثيرًا للجدل بعض الشيء. لكن وجهة نظرنا هنا هي أنه إذا كنت تستخدم برنامج مكافحة فيروسات على نظام التشغيل Windows 10 . فمن المحتمل أنك تضع ضغطًا غير ضروري على وحدة المعالجة المركزية الخاصة بك (خاصةً إذا كانت أقدم). لا يضر عادةً أن يكون لديك أمان إضافي ، لكنك ربما لست بحاجة إليه.
نكتب كل عام ميزة متعمقة حول برنامج الأمان المدمج في Windows 10 ، Windows Defender ، وكل عام يتحسن ويتحسن. في هذه المرحلة ، يتساوى إلى حد ما مع أفضل برامج مكافحة الفيروسات الموجودة.
لا تخف من تعطيل برنامج مكافحة الفيروسات التابع لجهة خارجية لمعرفة ما إذا كان يساعد في استخدام وحدة المعالجة المركزية. إذا كان الأمر كذلك ، فقم بإلغاء تثبيته ، لأن Windows Defender يجب أن يقوم بتغطيتك.
مع الاستخدام العالي لوحدة المعالجة المركزية . قد تكون ساخنة جدًا أيضًا ، لذلك قمنا بتجميع مجموعة من الطرق التي يمكنك من خلالها خفض درجة حرارة وحدة المعالجة المركزية . في عملية WSAPPX يمكن أيضا أن يسبب ارتفاع استخدام وحدة المعالجة المركزية . وذلك من خلال النقر على دليلنا على كيفية معالجة ذلك.
إفرأ أيضا : 8 نصائح بسيطة لجعل الكمبيوتر يعمل بسلاسة
صفحتنا على الفيسبوك



