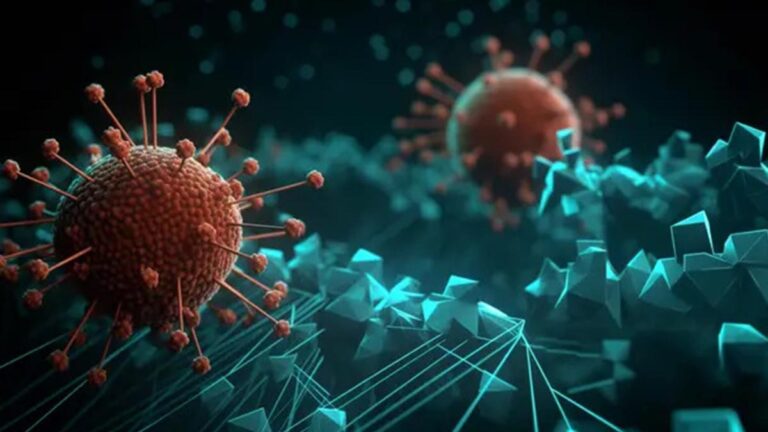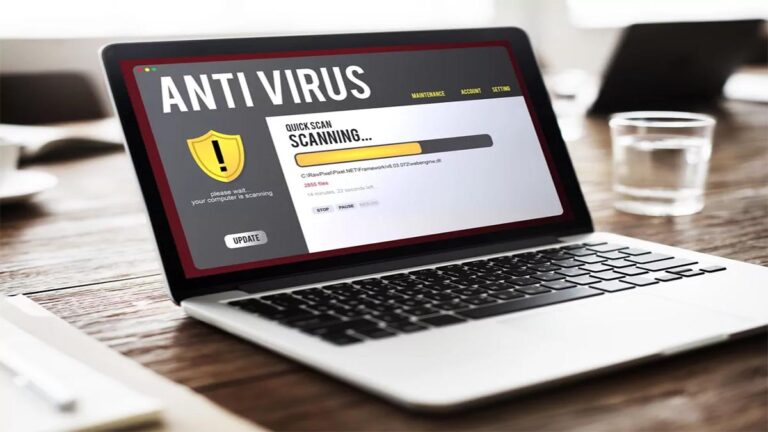هل تبحث عن طريقة حفظ المستند الجديد في برنامج معالجة النصوص Microsoft Word والطريقة التي يمكنك من خلالها الاحتفاظ بالمستند الجديد الذي أنشأته في برنامج معالجة النصوص Microsoft Word؟ إذا كانت إجابتك بنعم، فندعوك للمتابعة وقراءة هذا الدليل، حيث ستجد الإرشادات التي ستساعدك على أداء هذا العمل بكل سهولة.
عندما تقوم بإنشاء مستند جديد، قد تكون ترغب في الاحتفاظ به في مكان آمن حتى تتمكن من الوصول إليه مرة أخرى، سواء لطباعته لاحقًا أو لإرساله عبر البريد الإلكتروني. قد يكون السبب آخر في الرغبة في حفظ المستند، فربما بدأت في إنشاء مستند وتود استكماله في وقت لاحق.
يقدم هذا الدليل إرشادات حول كيفية حفظ المستند الجديد في برنامج معالجة النصوص. يجب ملاحظة أن بعض الخطوات قد تختلف قليلاً اعتمادًا على إصدار البرنامج الذي تستخدمه.
برنامج Microsoft Word، المعروف أيضًا باسم MS Word، هو تطبيق يستخدم لإنشاء مجموعة متنوعة من المستندات، مثل التقارير، وملفات PDF، والمستندات المصورة، والمهام، والعديد من الأغراض الأخرى. توفر Microsoft Word مجموعة واسعة من الميزات التي تساعد على تحسين مظهر ووظائف المستندات، بما في ذلك إمكانية إضافة الصور، وتطبيق التأثيرات المرئية، وإضافة المخططات والرسوم البيانية، والعديد من الأدوات الأخرى التي تجعل عملية إنشاء وتنسيق المستندات أكثر سهولة وإبداعًا. إن Microsoft Word هو أحد التطبيقات الرائدة في مجال معالجة النصوص والمكتبية ويستخدم على نطاق واسع في الأعمال والتعليم والحياة اليومية.

طريقة حفظ المستند الجديد في برنامج معالجة النصوص Microsoft Word
يعد حفظ المستند خطوة مهمة جدًا يجب تنفيذها مباشرة بعد إضافة بعض المحتوى في المستند. يتم ذلك لمنع فقدان البيانات الذي قد يحدث بسبب انقطاع التيار الكهربائي أو فشل النظام. هناك طرق متعددة يوفرها برنامج MS Word لحفظ ملف أو مستند مع/بدون اسم محدد من قبل المستخدم.
الطريقة الأولى: حفظ ملف باستخدام قائمة الملفات
لحفظ مستند باستخدام الخيارات التي يوفرها برنامج MS Word في قائمة “ملف”، اتبع الخطوات التالية:
الخطوة 1: انقر على قائمة الملف .

الخطوة 2: انتقل إلى الزر “حفظ” أو “حفظ باسم” الموجود.

الخطوة 3: حدد الموقع الذي تريد حفظ الملف فيه.

الخطوة 4: قم بكتابة اسم للملف أو استخدم الاسم الافتراضي.

الخطوة 5: انقر على زر حفظ

الطريقة الثانية: استخدام مفاتيح اختصارات لوحة المفاتيح
يسمح لنا برنامج MS Word باستخدام مفاتيح الاختصار، في حالة عدم رغبتنا في متابعة عملية النقر على قائمة “ملف” واختيار “حفظ”. خطوات القيام بنفس الشيء موضحة أدناه:
الخطوة 1: استخدم المفاتيح “CTRL + S” للدخول إلى قائمة “حفظ باسم” بعد إنشاء ملف جديد.
الخطوة 2: اتبع الخطوات من الخطوة 3 – الخطوة 5 المتوفرة في الطريقة 1 .
ملاحظة: سيسمح هذا الاختصار بحفظ الملف باسم جديد مرة واحدة فقط، وسيقوم بالكتابة فوق الملف الموجود.
حفظ ملف باسم جديد:
لحفظ ملف موجود باسم جديد، سيتم استخدام حفظ باسم . سيقوم زر الحفظ بالكتابة فوق الملف الموجود بنفس الاسم.
الطريقة الثالثة: حفظ مستند أثناء الإغلاق
في بعض الأحيان، قد ننسى حفظ ملفنا بعد إجراء تغييرات على محتواه ثم نحاول إغلاق الملف، وسيمنع برنامج MS Word المستخدم من القيام بذلك، من خلال توفير نافذة منبثقة لحفظ الملف أثناء إغلاقه.
الخطوة 1: إضافة محتوى إلى ملف تم إنشاؤه حديثًا أو إلى ملف موجود.

الخطوة 2: أغلق الملف باستخدام زر الإغلاق الموجود في الزاوية العلوية اليمنى من النافذة.

الخطوة 3: اختر خيار الحفظ الموجود في النافذة المنبثقة.

الخطوة 4: اتبع الخطوات التالية لحفظ الملف كما هو موضح في الطرق السابقة.
ملاحظة: يُستخدم هذا الخيار فقط لمنع ضياع المحتوى ولا يُنصح به. استخدم الطريقتين الأخريين لحفظ الملف.
الطريقة الرابعة: حفظ ملف بامتدادات/تنسيقات أخرى.
من قسم Save As، يمكننا أيضًا حفظ ملف Word الخاص بنا بتنسيقات مختلفة إذا لزم الأمر. قد لا يكون مستند Word، يمكن أن يكون PDF أو مستند XPS أو إصدار أقدم من مستند Office وما إلى ذلك. أثناء حفظ ملفنا بعد النقر فوق ” حفظ باسم”.. يمكننا تحديد التنسيق من القائمة المنسدلة الذي نرغب في حفظه فيه / تحويل ملف الكلمة لدينا.
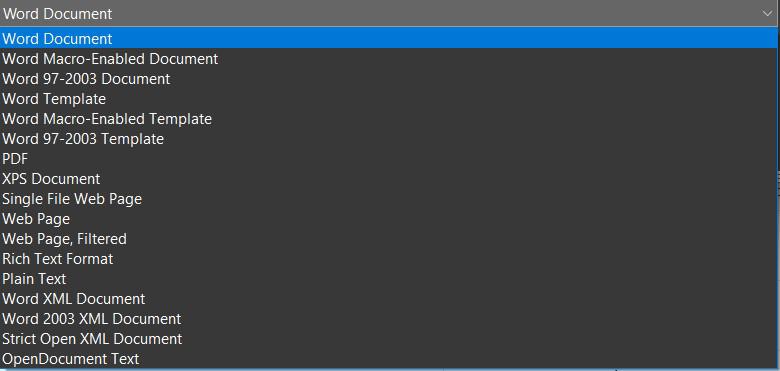
توضح الصورة أعلاه جميع التنسيقات الممكنة التي يمكننا من خلالها حفظ ملف Word كما هو مدعوم في الإصدار الأخير من Office، أي Office 2021.
الطريقة الخامسة: طريقة حفظ المستند الجديد في برنامج معالجة النصوص Microsoft Word على one drive
حفظ المستند في OneDrive يمكنك من الوصول إليه من أي مكان – في العمل أو المنزل أو أثناء التنقل.
1. انتقل إلى ملف ” (أعلى اليسار) ثم اختر ” حفظ باسم”.
2. حدد OneDrive حتى تتمكن من الوصول إلى المستند الخاص بك من أي مكان.
احفظ الملفات الشخصية في OneDrive – الملفات الشخصية وملفات العمل في OneDrive الخاص بشركتك.
3. أدخل اسمًا وحدد حفظ.
وبهذا نصل إلى نهاية هذا المقال لهذا اليوم. قدمنا فيه إرشادات حول طريقة حفظ المستند الجديد في برنامج معالجة النصوص Microsoft Word. إن استخدام هذه الطريقة سيساعدك على الاحتفاظ بمستنداتك بشكل آمن والوصول إليها بسهولة في المستقبل. إذا كنت بحاجة إلى مزيد من المعلومات أو تحتاج إلى مساعدة إضافية في استخدام Microsoft Word أو أية تطبيقات أخرى، فلا تتردد في البحث عن المزيد من الموارد أو الاستعانة بمحترفي تكنولوجيا المعلومات للمساعدة.
كانت هذه المقالة حول طريقة حفظ المستند الجديد في برنامج معالجة النصوص Microsoft Word.
مقالات ذات صلة:
تعريب ويندوز 10 : الطريقة الصحيحة محدثة