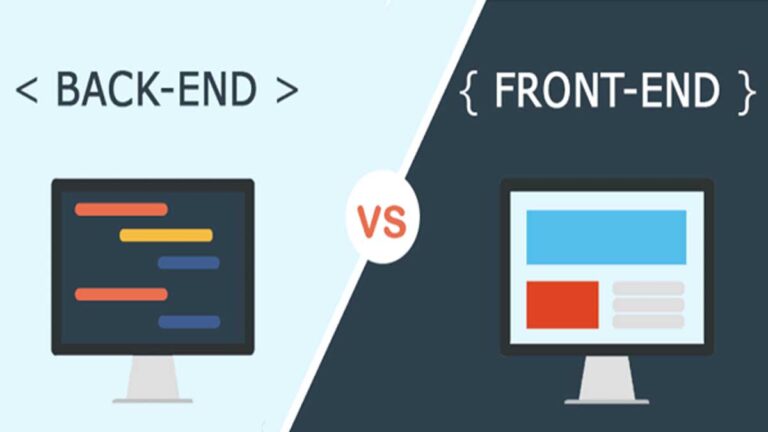Google Keep هو تطبيق مجاني لتدوين الملاحظات من Google يجعل من السهل كتابة ملاحظات أو إملاءها أو رسمها أو التقاطها لإنشاء ملاحظة. تتم مزامنة إصدار جوجل كيب لسطح المكتب وتطبيقات أندرويد و iOS بسلاسة بحيث يمكن الوصول إلى ملاحظاتك دائمًا عبر جميع الأجهزة.
ابدأ مع Google Keep
جوجل كيب متاح كتطبيق ، أو يمكنك الوصول إلى جوجل كيب على سطح المكتب باستخدام موقع Google Keep . إذا كنت تستخدم Chrome ، فثبّت ملف Google Keep Extension لتسهيل حفظ الإشارات المرجعية أثناء تصفح الويب. بعد تنزيل التطبيق أو دخولك إلى صفحة Keep على سطح المكتب لديك ، تطلب منك مطالبة بإدخال معلومات حساب جوجل الخاص بك.
تنزيل Google Keep :
يبدو تطبيق Google Keep ويعمل بشكل متطابق تقريبًا على كل من تطبيقات iOS و أندرويد. هناك فرق بين كيفية عمل التطبيق على هذه الأجهزة فقط عندما تتفاعل مع برنامج الهاتف ، مثل حفظ إشارة مرجعية في Keep. فيما يلي الإرشادات الخاصة بالتطبيق وإصدارات سطح المكتب وأجهزة معينة.
كيفية إعداد جوجل كيب
يمكنك اختيار التفضيلات الخاصة بالطريقة التي تتفاعل بها وكيفية ظهور Google Keep في قائمة الإعدادات. استخدم هذه التفضيلات للتحكم في مكان ظهور الملاحظات ، وتعيين الأوقات الافتراضية للتذكيرات ، وعرض الصور على الإشارات المرجعية ذات الروابط المنسقة.
-
على سطح المكتب ، ابحث عن إعدادات من خلال تحديد الترس الموجود أعلى الشاشة.

-
على الهاتف المحمول ، ابحث عن الإعدادات من خلال النقر على الخطوط الأفقية الثلاثة في الزاوية العلوية اليسرى من الشاشة.

إنشاء وتنظيم الملاحظات
بعد إنشاء ملاحظة ، يمكنك استخدام الملصقات والألوان لتنظيم الملاحظات بحيث يسهل العثور على معلوماتك المهمة. لجعل ملاحظاتك أكثر فعالية ، قم بتثبيت الملاحظات التي تعرضها بشكل متكرر وأرشفة الملاحظات التي لم تعد بحاجة إليها.
-
يختار سجل ملاحظة في المربع المستطيل على شاشة Keep. ابدأ في الكتابة أو قم بتوسيع ملف + في الجزء السفلي من الملاحظة لالتقاط صورة أو اختيار صورة أو رسم أو إملاء ملاحظة.

بعد إنشاء ملاحظة ، يحفظ Keep الملاحظة تلقائيًا. يمكنك الاستمرار في إضافة صور أو تسجيلات أو رسومات أو نص آخر إلى الملاحظة أو إنشاء ملاحظة جديدة.
-
يتكامل Google Keep مع تقويم Google. قم بتعيين تاريخ استحقاق لملاحظة جوجل كيب عن طريق تحديد تذكير الجرس في الجزء السفلي من الملاحظة في إصدار سطح المكتب وإضافة التاريخ والوقت. يوجد تذكير الجرس في الجزء العلوي من تطبيق الهاتف المحمول.

-
يعمل Keep أيضًا مع خرائط Google. حدد تذكير الجرس لإنشاء تذكير يعتمد على الموقع بحيث يرسل Keep تنبيهًا يعتمد على الموقع عندما تكون في المنطقة الجغرافية التي حددتها. يجب تمكين خدمات الموقع على الجهاز حتى يعمل هذا. تُعد التذكيرات المستندة إلى الموقع مفيدة عند تشغيل المهمات أو عندما تحتاج إلى تذكر ما يجب عليك التقاطه من متجر البقالة.
-
يستخدم Keep التسميات والألوان لتنظيم الملاحظات. يمكنك إنشاء ما يصل إلى 50 تصنيفًا لتنظيم ملاحظاتك. يمكن أن تحتوي ملاحظة واحدة على عدة تسميات.
في إصدار سطح المكتب ، حدد الملاحظات التي تريد تسميتها ، واختر قائمة النقاط الثلاث في الزاوية العلوية اليمنى ، ثم حدد أضف تسمية. اكتب اسم التصنيف الذي تريد إنشاءه.
إذا كنت تريد تعيين تسمية مختلفة لملاحظة ، فحدد تغيير التسمية.
يمكنك أيضًا تحديد رمز لوحة الألوان لرؤية نافذة منبثقة للألوان.
-
لإضافة تسميات إلى ملاحظة في تطبيق Keep ، حدد النقاط الثلاث في الزاوية اليمنى السفلية من الشاشة لرؤية خيار التصنيفات.

لإدخال اسم التصنيف بسرعة ، اكتب #، وابدأ في كتابة أحرف ملصق الملاحظة. يعرض Keep قائمة بالتسميات المتطابقة. حدد التسمية التي تحتاجها.
-
يضيف Keep تلقائيًا آخر ملاحظة قمت بإنشائها في الجزء العلوي من مساحة عمل Keep. إذا كانت لديك قائمة مهام قيد التشغيل وتريد أن تظهر دائمًا في المقدمة ، فقم بتثبيت الملاحظة بحيث تظل الملاحظات الأخرى في الخلف. حدد دبوس طبعة لتثبيت الملاحظة في الجزء العلوي من سطح المكتب. لإلغاء تثبيت ملاحظة ، حدد دبوس الطباعة.
يمكنك القيام بذلك مع العديد من الملاحظات التي تريد الاحتفاظ بها في المقدمة.
-
إذا كانت هناك ملاحظات لا تريد رؤيتها على سطح المكتب الخاص بك ، ولكنك تحتاج ، قم بأرشفة تلك الملاحظات. لا تزال الملاحظات في Keep ، لكنك لن ترى الملاحظات على سطح المكتب. تظهر الملاحظات المؤرشفة في البحث عن الكلمات الأساسية.

لمشاهدة جميع ملاحظاتك المؤرشفة في وقت واحد ، انقر فوق الخطوط الأفقية الثلاثة في الزاوية العلوية اليسرى من إصدارات سطح المكتب والهاتف المحمول ، ثم حدد أرشيف. لإزالة ملاحظة من الأرشيف ، أعد تحديد ملف أرشيف زر.
أضف الرسم والكتابة اليدوية للاحتفاظ بها
إذا قمت برسم ملاحظة أو إنشاء ملاحظة صورة ، فإن Keep يستخدم التعرف الضوئي على الأحرف (OCR) لتحويل الكلمات الموجودة في الصورة إلى نص. لتنشيط هذه الميزة على جهاز محمول ، حدد الصورة ، واختر النقاط الثلاث في الزاوية العلوية اليمنى من الشاشة ، ثم حدد انتزاع نص الصورة. في إصدار سطح المكتب ، توجد النقاط الثلاث في الجزء السفلي من الشاشة.
:max_bytes(150000):strip_icc()/006-use-google-keep-on-everything-4179044-1cd6685213464216a3d0f36cb21d37ca.jpg)
يعمل رمز القلم في Google Keep على إصدار سطح المكتب باستخدام الماوس وعلى الأجهزة المحمولة والأجهزة اللوحية باستخدام إصبعك أو قلم. يمكنك تخصيص اللون والتبديل بين القلم أو قلم التحديد أو قلم التمييز. يمكنك أيضًا تحديد الممحاة للبدء من جديد.
للوصول إلى القلم الموجود على سطح المكتب ، حدد النقاط الرأسية الثلاث أسفل الملاحظة ، ثم اختر أضف الرسم. على الأجهزة المحمولة ، حدد ملف + التوقيع في الجزء السفلي من الملاحظة.
يمكنك أيضًا استخدام القلم لتدوين الملاحظات ، واستخدام التطبيق لنسخ الملاحظة إلى نص عن طريق التحديد انتزاع نص الصورة.
العمل مع قوائم المهام
لتحويل أي ملاحظة إلى قائمة تحقق ، حدد أكثر قم بالتسجيل في الجزء السفلي من الشاشة واختر إظهار مربعات الاختيار. عندما تقوم بإلغاء تحديد أحد العناصر كما تم ، يقوم Keep بنقل العنصر إلى أسفل الملاحظة ، مع خط متقاطع حتى تتمكن من رؤية المهام المكتملة.
:max_bytes(150000):strip_icc()/007-use-google-keep-on-everything-4179044-7370a067e9284a8ba3a448faeaedd9a8.jpg)
مشاركة ونسخ الملاحظات
يتيح لك Keep مشاركة الملاحظات مع جهات الاتصال ، ومزامنة أي تحديثات أو إضافات تلقائيًا عبر فريق من المتعاونين.
-
لمشاركة ملاحظة ، حدد متعاون في الجزء السفلي من الملاحظة وأدخل عناوين البريد الإلكتروني للمتعاونين. في التطبيق ، حدد الأزرار الثلاثة في الجزء السفلي من الشاشة ، واختر المتعاونون، ثم أدخل عناوين البريد الإلكتروني الخاصة بالمتعاونين.

-
يمكنك نسخ ملاحظة Keep إلى مستند عن طريق نسخها إلى مستندات Google. حدد النقاط الثلاث في أسفل الملاحظة واختر انسخ إلى محرر مستندات Google. لفتح مستند Google ، في الزاوية السفلية اليسرى من النافذة ، حدد افتح Doc.

إذا كنت بحاجة إلى طباعة ملاحظة Keep ، فانسخ الملاحظة إلى مستند Google Doc واطبع المستند.
-
ال يرسل يمكن استخدام الزر الموجود في تطبيق Keep لنسخ ملاحظة أو لإرسال ملاحظة إلى عنوان بريد إلكتروني أو Dropbox أو رسالة نصية أو وسائل التواصل الاجتماعي أو Trello أو أي تطبيق آخر على جهازك. حدد النقاط الثلاث الرأسية في الجزء السفلي من الشاشة. يختار يرسل واختر الإجراء أو التطبيق المراد مشاركته. عند إرسال ملاحظة أو مشاركتها ، تظل الملاحظة متاحة في Keep.

على سطح المكتب ، الخيار الوحيد هو النسخ إلى محرر مستندات Google.
استخدم جوجل كيب لحفظ الإشارات المرجعية من الويب
ال ملحق Google Keep Chrome يضيف رمز Keep في الجزء العلوي من متصفح الويب Google Chrome. عندما تكون على صفحة ويب تريد حفظها ، انقر فوق احتفظ رمز و Keep ينشئ إشارة مرجعية جديدة للصفحة. يقوم Keep أيضًا بنسخ النص الذي قمت بتمييزه على صفحة ويب في نفس الملاحظة. يمكنك الاستمرار في نسخ النص من المقالة بالنقر فوق احتفظ الزر ، ويستمر Keep في إضافة النص الذي قمت بتمييزه إلى نفس الملاحظة.
:max_bytes(150000):strip_icc()/ScreenShot2018-11-25at6.20.32PM-5c006d4a46e0fb0001b7a778-796cd44f57f647fb800e601e108eb171.png)
على Android ، أرسل إشارة مرجعية إلى Google Keep عن طريق تحديد النقاط الثلاث أعلى صفحة الويب التي تريد حفظها واختيارها رابط المشاركة. يختار احتفظ من التطبيقات التي تظهر.
على نظام iOS ، حدد ملف يشارك زر أثناء زيارة صفحة الويب التي تريد حفظها ، ثم اختر احتفظ. يقوم Keep تلقائيًا بإنشاء ملاحظة. إذا لم يظهر Google Keep كخيار ، فحدد أكثر وأضف Google Keep إلى قائمة الخيارات.
:max_bytes(150000):strip_icc()/012-use-google-keep-on-everything-4179044-15d060bc824248dea8a3310ae8a004be.jpg)
استمر في المزامنة التلقائية عبر جميع أجهزتك
تتزامن بيانات Google Keep مع السحابة من خلال اتصال بالإنترنت. يظل Keep متاحًا في وضع عدم الاتصال ، ولكن لا تتم مزامنة الملاحظات والتعديلات الجديدة على الملاحظات الحالية حتى تتصل بالإنترنت.
المزامنة تلقائية ، بغض النظر عن الجهاز الذي تستخدمه للوصول إلى Keep. لفتح ملاحظات Keep على أي جهاز ، قم بتسجيل الدخول إلى حساب Google الخاص بك.
مواضيع ذات صلة:
ما هو Google Fi وكيف يعمل؟
كيفية إجراء مكالمات مجانية عبر الإنترنت باستخدام Google Voice
:max_bytes(150000):strip_icc()/001-use-google-keep-on-everything-4179044-3408defae15c4a5c82cb6d5e89085ed6.jpg)
:max_bytes(150000):strip_icc()/002-use-google-keep-on-everything-4179044-d1708217470f40149123144df5ea1aa3.jpg)
:max_bytes(150000):strip_icc()/003-use-google-keep-on-everything-4179044-677aecc701ca49afb7747750dd623fc0.jpg)
:max_bytes(150000):strip_icc()/009-use-google-keep-on-everything-4179044-b8d4cf90a21a4ee38ca3c72255f8d024.jpg)
:max_bytes(150000):strip_icc()/004-use-google-keep-on-everything-4179044-10302e2833cc4a70b6ba207cacadf062.jpg)
:max_bytes(150000):strip_icc()/005-use-google-keep-on-everything-4179044-482f347c371a43aabff4e134005f04ba.jpg)
:max_bytes(150000):strip_icc()/008-use-google-keep-on-everything-4179044-7582ed23d4cb45b6be737bf2a38f3fe6.jpg)
:max_bytes(150000):strip_icc()/010-use-google-keep-on-everything-4179044-697350e010c64ca68d949b1a85304ece.jpg)
:max_bytes(150000):strip_icc()/011-use-google-keep-on-everything-4179044-ea950bf825db49389f6259d6dfcaf478.jpg)