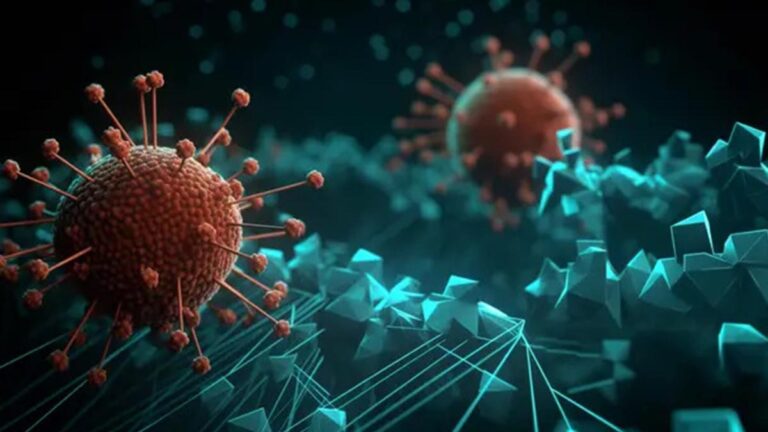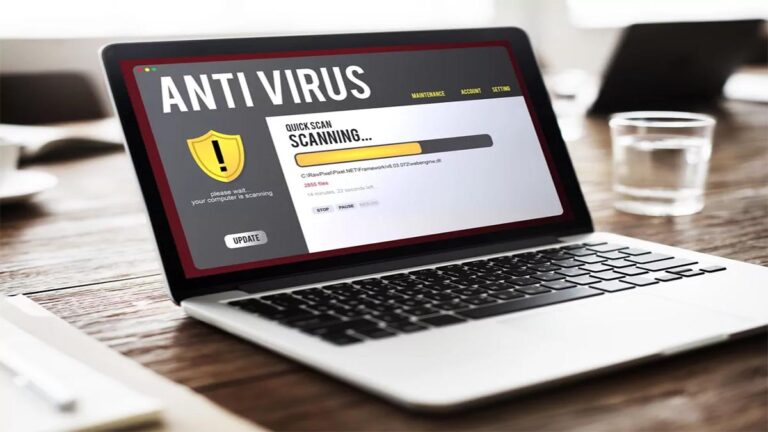هل تحتاج إلى إنشاء عرض تعليمي إرشادي للعمل؟ هل تريد مشاركة جلسة لعب ممتعة مع أصدقائك؟ يعد تسجيل شاشة الكمبيوتر طريقة جيدة لإنجاز كليهما.
المهمة أسهل مما تعتقد ، لأن ويندوز 10/11 و MacOS وحتى نظام التشغيل Chrome يحتوي على أدوات مدمجة يمكنها إنجاز مهمة تسجيل شاشة الكمبيوتر بكل سهولة. في هذا الدليل ، سنوضح لك كيفية استخدام بعض البرامج الأصلية والمفتوحة المصدر والمدفوعة تمكنك من تسجيل شاشة الكمبيوتر.
كيفية تسجيل شاشة الكمبيوتر على ويندوز
يتضمن ويندوز 10 أداة التقاط فيديو أصلية يمكنها تسجيل شاشة الكمبيوتر ، ولكنها مصممة بشكل أساسي للاعبين. ومع ذلك ، يمكن استخدامه لأي تطبيق مفتوح ، مما يوفر طريقة ملائمة لتسجيل شاشة الكمبيوتر وحتى إضافة الصوت إذا لزم الأمر.
ستعمل جميع هذه الخطوات أيضًا على نظام التشغيل ويندوز 11 ، بما في ذلك خيارات استخدام PowerPoint الموضحة أدناه. ومع ذلك ، سيبدو ويندوز 11 مختلفًا قليلاً عن الصور التي نستخدمها.
استخدم Xbox Game Bar
لاستخدام هذه الميزة في تسجيل شاشة الكمبيوتر، يحتاج جهاز الكمبيوتر الخاص بك إلى دعم أحد برامج التشفير التالية. والتي تدعمها معظم بطاقات الرسومات أو المعالجات الحديثة.
- AMD VCE
- Intel Quick Sync H.264 (وحدة المعالجة المركزية Intel من الجيل الثاني أو الأحدث)
- Nvidia NVENC (معظم Nvidia GeForce 600 أو أحدث ؛ معظم سلسلة Quadro K أو أحدث)
الخطوة 1: انقر فوق الزر “ابدأ” ، متبوعًا برمز الترس الموجود في قائمة “ابدأ”. بدلاً من ذلك ، يمكنك النقر فوق رمز الإشعارات على شريط المهام وتحديد لوحة جميع الإعدادات في مركز الصيانة. ستفتح كلتا الطريقتين تطبيق الإعدادات.

الخطوة 2: حدد Gaming في تطبيق الإعدادات.

الخطوة 3: يجب تحميل قسم Xbox Game Bar افتراضيًا. كما هو موضح أدناه ، يوجد تبديل أسفل الفقرة الأولى يجب تعيينه على تشغيل. إذا كانت تقرأ Off ، فانقر على زر التبديل.

الخطوة 4: حدد اللقطات المدرجة على اليسار لعرض المزيد من خيارات التخصيص وضبطها إذا لزم الأمر.
ضمن Captures ، يمكنك تغيير موقع الحفظ للتسجيلات ولقطات الشاشة الخاصة بك ، وتمكين التسجيل في الخلفية ، وتمكين التسجيلات حتى في حالة عدم توصيل الكمبيوتر المحمول. هناك أيضًا خيارات لتمكين التسجيل أثناء عرض الشاشة ، وتعيين الحد الأقصى لطول التسجيل ، وضبط إعدادات الصوت وإعدادات جودة الفيديو.

الخطوة 5: عند الانتهاء من ضبط الإعدادات ، اكتب اختصار لوحة المفاتيح الافتراضي لفتح Xbox Game Bar: Win + G.
يمكن أن تظهر لك رسالة مطالبة تسألك عما إذا كان التطبيق المميز على شاشتك هو لعبة. فما عليك سوى تحديد “نعم”. بالتأكيد ، إنها كذبة ، حيث أن Xbox Game Bar مخصص لالتقاط أسلوب اللعب ، ولكن هذا الكذب الصغير يمتد هذه الميزة إلى التطبيقات الأخرى. ومع ذلك ، لا يقوم Xbox Game Bar بتسجيل سطح المكتب أو مستكشف الملفات ، فقط يفتح التطبيقات.
الخطوة 6: يظهر Xbox Game Bar بالقرب من الحافة العلوية الوسطى لشاشتك. يوفر أزرارًا للوصول إلى هذه التراكبات والإعدادات:
- قائمة القطعة
- صوتي
- يأسر
- أداء
- Xbox الاجتماعية
- صالة عرض
- أبحث عن فريق
- إعدادات
يجب أن يظهر تراكب الالتقاط في شريط اللعبة افتراضيًا. إذا لم يكن كذلك ، فانقر فوق رمز كاميرا الويب في Xbox Game Bar ، كما هو موضح أدناه.
ملاحظة: إذا كان جهاز الكمبيوتر الخاص بك يحتوي على أكثر من شاشة متصلة واحدة ، مثل إعداد ثلاث شاشات ، فستظهر واجهة Xbox Game Bar على الشاشة حيث نقرت آخر مرة.
الخطوة 7: للبدء ، انقر فوق الزر الدائري بدء التسجيل الموجود في Capture overlay. لإيقاف التسجيل ، انقر فوق الزر الأرجواني إيقاف التسجيل.
بدلاً من ذلك ، يمكنك كتابة مجموعة مفاتيح Win + Alt + R لبدء التسجيل وإيقافه مع تمكين Xbox Game Bar.

يتم حفظ جميع مقاطع الفيديو الملتقطة كملفات MP4 في مجلد Videos> Capture ضمن هذا الكمبيوتر في File Explorer.
تسجيل شاشة الكمبيوتر باستخدام PowerPoint
يعد تسجيل شاشة الكمبيوتر باستخدام PowerPoint أمرًا سهلاً نسبيًا. العيب هو أنك تحتاج إلى برنامج سطح مكتب من Microsoft حتى يعمل – واشتراك Microsoft 365. هذا لا يعمل مع الإصدار عبر الإنترنت فقط.
الخطوة 1: فتح ملف PowerPoint ، انقر فوق إدراج في شريط القائمة متبوعًا بزر تسجيل الشاشة الموجود في لوحة الوسائط في أقصى اليمين.

الخطوة 2: يتم تعتيم الشاشة باللون الأبيض وتعرض شريط أدوات على طول الحافة العلوية الوسطى للشاشة ، كما هو موضح أدناه. انقر فوق الزر تحديد المنطقة واستخدم الماوس لرسم مربع حول المنطقة التي تريد تسجيلها. ثم يتم تحديد المنطقة المستهدفة بخط أحمر متقطع وخالية من الشفافية البيضاء. بدلاً من ذلك ، اضغط على مفتاحي ويندوز + Shift + F في نفس الوقت لتسجيل الشاشة بأكملها.
الخطوة 3: لبدأ تسجيل شاشة الكمبيوتر انقر فوق الزر “تسجيل” أو اضغط على مفتاحي ويندوز + Shift + R في نفس الوقت.

الخطوة 4: يمكنك النقر فوق الزر إيقاف مؤقت – وهو يحل محل زر التسجيل – لإيقاف التسجيل حسب الحاجة. انقر فوق الزر “إيقاف مربع” لإنهاء الالتقاط.
الخطوة 5: لحفظ تسجيل شاشة الكمبيوتر ، انقر بزر الماوس الأيمن على الفيديو المعروض في PowerPoint وحدد خيار حفظ الوسائط باسم في القائمة المنبثقة. اتبع التعليمات التي تظهر على الشاشة لحفظ التسجيل الخاص بك.

عند الانتهاء ، يمكنك حفظ الفيديو كملف منفصل للوصول إليه أو تضمينه كما تراه مناسبًا. تكون خيارات التحرير والتحكم محدودة للغاية بعد ذلك ، ولكن PowerPoint يعد خيارًا رائعًا للتسجيل السريع والقذر – خاصة إذا كنت تقوم بذلك لعرض تقديمي وشيك.
كيفية تسجيل شاشة الكمبيوتر على جهاز Mac
استخدم أداة الالتقاط
يشتمل MacOS Catalina والإصدارات الأحدث على ميزة أصلية تتيح لك تسجيل الشاشة والتقاط لقطات شاشة. إليك الطريقة:
الخطوة 1: اضغط على Shift + Command + 5 لإظهار شريط أدوات لقطة الشاشة.
الخطوة 2: يظهر شريط الأدوات على الشاشة بمجموعتين من الأزرار: ثلاثة على اليسار لالتقاط لقطة شاشة واثنان في المنتصف لتسجيل الشاشة. يوفر أيضًا أزرار الخيارات والالتقاط (أو التسجيل).
لبدأ تسجيل شاشة الكمبيوتر انقر فوق الزر Record Entire Screen (يسار) أو زر Record Selected Partion (يمينًا) متبوعًا بزر التسجيل – وهو يحل محل Capture إذا كانت الأداة في الأصل في وضع لقطة الشاشة – الموجود على اليمين.

الخطوة 3: عند الانتهاء ، انقر فوق الزر “تسجيل” الصغير الموجود على شريط القائمة أعلى الشاشة ، كما هو موضح أدناه. بدلاً من ذلك ، اضغط على Command + Control + Esc.

يتم حفظ الفيديو على سطح المكتب بشكل افتراضي.
استخدم QuickTime Player لتسجيل شاشة الكمبيوتر
إذا كنت تستخدم إصدارًا من MacOS أقدم من Mojave ، فيمكنك دائمًا استخدام QuickTime Player لتسجيل الشاشة الأساسي (بالإضافة إلى تسجيل الصوت). ليس من السهل تعديل تسجيلات QuickTime ، ولكن إذا كنت تريد طريقة تسجيل سريعة وسهلة ، فهي واحدة من أبسطها.
ملاحظة: يتوفر QuickTime Player أيضًا على Catalina و Big Sur.
الخطوة 1: افتح برنامج QuickTime Player من لوحة التشغيل. إذا لم تره ، فتحقق من مجلد Launchpad’s Other.

الخطوة 2: مع فتح التطبيق ، انقر فوق ملف موجود في شريط القوائم.
الخطوة 3: انقر فوق خيار تسجيل الشاشة الجديد المدرج في القائمة المنسدلة.

الخطوة 4: قد ترى مطالبة فورية تطلب الإذن لتسجيل شاشة الكمبيوتر. انقر فوق الزر Open System Preferences (فتح تفضيلات النظام) ، وقم بإضافة علامة إلى مربع الاختيار الموجود بجوار QuickTime Player. قد تحتاج إلى إعادة تشغيل QuickTime Player. إذا لم يكن كذلك ، فانتقل إلى الخطوة 6.

الخطوة 5: عند إعادة تشغيل QuickTime ، انقر فوق ملف متبوعًا بتسجيل شاشة جديد.

الخطوة 6: يظهر شريط أدوات الالتقاط على الشاشة بمجموعتين من الأزرار: ثلاثة على اليسار لالتقاط لقطة شاشة واثنان في المنتصف لتسجيل الشاشة. انقر فوق “خيارات” لإضافة نقرات بالماوس أو إزالتها ، واستخدام الميكروفون المدمج ، وتعيين وجهة الفيديو.
الخطوة 7: انقر فوق الزر Record Entire Screen أو الزر Record Selected Portion ، متبوعًا بالزر Record الموجود على اليمين.

الخطوة 8: عند الانتهاء ، انتقل إلى شريط القوائم وانقر على زر إيقاف التسجيل ، كما هو موضح أدناه. بدلاً من ذلك ، انقر فوق الرمز المناسب إذا كان جهاز Mac الخاص بك يحتوي على Touch Bar.

الخطوة 9: لحفظ التسجيل الخاص بك ، انقر فوق ملف في شريط القائمة ، متبوعًا بحفظ في القائمة المنسدلة. اختر موقع الحفظ المناسب (إذا لم تكن قد قمت بذلك بالفعل) واسمًا للتسجيل ، ثم انقر على حفظ للتأكيد.
كيفية تسجيل شاشتك على جهاز Chromebook
تقدم Google الآن أداة تسجيل شاشة أصلية لنظام التشغيل Chrome – لا يلزم الانتقال إلى الإصدار التجريبي. تواصل Google تحديث خيارات تسجيل الشاشة بإمكانيات جديدة بمرور الوقت.
الخطوة 1: قم بتسجيل الدخول إلى Chrome OS. اضغط في نفس الوقت على Shift + Ctrl + زر إظهار النوافذ (الذي يشبه مربعًا به خطوط بجانبه).
الخطوة 2: انقر فوق الزر Screen Capture في القائمة المنبثقة.

الخطوة 3: تعتيم الشاشة ، ويظهر شريط أدوات على طول الجزء السفلي. في هذا المثال ، يتم تعيين أداة التقاط الشاشة على تسجيل شاشة جزئية ، كما هو موضح أعلاه. اضغط مع الاستمرار على زر الماوس أو لوحة اللمس لرسم مربع حول المنطقة التي تريد التقاطها على الشاشة. يوفر شريط الأدوات أيضًا خيارات لـ Record Full Screen و Record Window.
الخطوة 4: بشكل افتراضي ، يتم تعيين أداة التقاط الشاشة على لقطة شاشة. انقر فوق الزر Screen Record (تسجيل الشاشة) على شريط الأدوات – وهو يشبه كاميرا الفيلم التي تشير إلى اليمين – لالتقاط الفيديو.
الخطوة 5: انقر فوق الزر “تسجيل” المتمركز داخل المنطقة المحددة.
الخطوة 6: للإنهاء ، انقر فوق زر إيقاف تسجيل الشاشة المعروض على الرف بجوار ساعة النظام.
بشكل افتراضي ، يتم حفظ الفيديو الملتقط في مجلد التنزيلات كتسجيل الشاشة [التاريخ] [الوقت] بتنسيق ملف WebM.
تسجيل شاشة الكمبيوتر بإستخدام Screencastify (اضافة كروم)
إذا لم تكن مهتمًا بالحلول الأصلية الثلاثة المذكورة أعلاه ، فيمكنك تثبيت إضافة Chrome تسمى Screencastify تقوم بعمل جيد. إليك كيفية تثبيتها واستخدامها في تسجيل شاشة الكمبيوتر :

الخطوة 1: افتح قائمة Screencastify في سوق Chrome الإلكتروني وانقر فوق الزر Add to Chrome ، متبوعًا بإضافة ملحق في نافذة منبثقة.
الخطوة 2: حدد رمز Screencastify الموجود بجوار شريط العناوين. إذا لم يظهر الرمز تلقائيًا هناك ، فستحتاج إلى تحديد رمز الإضافات (يبدو كقطعة أحجية) وتحديد رمز الدبوس بجوار Screencastify ، بحيث يمكنك تثبيت رمز الإضافة بجوار شريط العنوان.
الخطوة 3: قم بتسجيل الدخول باستخدام حساب Google الخاص بك ، واتبع التعليمات لإنشاء حساب Screencastify.
الخطوة 4: انقر فوق الزر الأزرق Enable Mic and Webcam ، متبوعًا بالسماح في نافذة منبثقة.
الخطوة 5: انقر فوق الزر “تمكين الأدوات” الأزرق ، متبوعًا بالسماح في نافذة منبثقة.

الخطوة 6: حدد رمز Screencastify في الزاوية العلوية اليمنى مرة أخرى. تظهر قائمة منسدلة.
الخطوة 7: حدد المصدر: علامة تبويب المتصفح أو سطح المكتب أو كاميرا الويب فقط.
الخطوة 8: قم بتمكين الميكروفون و / أو كاميرا الويب إذا لزم الأمر.
الخطوة 9: انقر فوق إظهار المزيد من الخيارات لإعدادات إضافية ، مثل مؤقت العد التنازلي.
الخطوة 10: انقر فوق الزر “تسجيل” الأزرق. يمكنك التسجيل لمدة خمس دقائق فقط باستخدام الحساب المجاني.
ملاحظة: إذا اخترت سطح المكتب ، فستطالبك الشاشة التالية بتحديد الشاشة بأكملها أو نافذة التطبيق. بعد ذلك ، انقر فوق مشاركة.

الخطوة 11: عند الانتهاء من التسجيل ، انقر فوق رمز Screencastify مرة أخرى ، متبوعًا بالزر الأحمر “إيقاف” في القائمة المنسدلة. يمكنك أيضًا إيقاف التسجيل مؤقتًا والبدء من جديد وحذف ما تم تسجيله بالفعل.

الخطوة 12: يمكنك الآن تعديل الفيديو ومشاركة نسخة وتنزيله والمزيد. لتحرير الاسم ، انقر فوق حقل النص الموجود على يسار الزر فتح في المحرر.
يتم حفظ الفيديو في Google Drive افتراضيًا.
تطبيقات بديلة غير متصلة بالإنترنت للعمل الاحترافي
إذا كنت تريد تجربة تسجيل محسّنة من تطبيق مصمم خصيصًا لمقاطع أكثر احترافًا – وموجهة نحو الألعاب – ، فإن أفضل رهان لك هو تنزيل أحد التطبيقات أدناه.
كيفية تسجيل شاشة الكمبيوتر بإستخدام OBS Studio (مجاني)

كواحد من تطبيقات تسجيل الشاشة الأكثر تقدمًا والمتاحة مجانًا ، فإن OBS Studio مفتوح المصدر ويحتوي على وظائف دفق مضمنة لأولئك الذين يريدون جمهورًا مباشرًا أثناء التسجيل.
يتميز OBS Studio بخصائصه الكاملة أكثر من بعض تطبيقات freemium ، لكن إعداد تفضيلاتك الشخصية قد يستغرق وقتًا أطول قليلاً. ومع ذلك ، فإنه لا يزال أفضل تطبيقات تسجيل الشاشة المجانية المتاحة حاليًا.
إنه متاح لأنظمة ويندوز و MacOS و Linux.
كيفية تسجيل شاشة الكمبيوتر بإستخدام Snagit (50 دولارًا +)

يستهدف Snagit الشركات الناشئة أكثر من اللاعبين. يحزم الكثير من ميزات التسجيل للاستخدام في المقام الأول في بيئة مكان العمل. يمكنك استخدام Snagit لمساعدتك في تجميع عرضك التدريبي التالي ، أو مجرد توضيح فكرة أو سير عمل جديد. تتضمن هذه الميزات مسجل الشاشة ، والتعليقات التوضيحية على لقطات الشاشة ، والقوالب ، والقدرة على إنشاء فيديو من سلسلة من لقطات الشاشة. إنها تكلف 50 دولارًا ، ولكن إذا كنت لا تمانع في الدفع مقابل الامتياز ، فإن الميزات المضافة تستحق ذلك.
كيفية تسجيل شاشة الكمبيوتر على أجهزة أخرى
لا يقتصر تسجيل شاشتك على أجهزة الكمبيوتر فقط. يمكنك القيام بذلك على الأجهزة المحمولة أيضًا. هل تريد معرفة كيفية تسجيل شاشتك على iPhone أو Android؟ تحقق من أدلة تسجيل الشاشة على أجهزة Android وتسجيل الشاشة باستخدام أجهزة iPhone.
مواضيع ذات صلة :
كيفية إعداد مكالمة جماعية عبر Google Voice
كيفية تسجيل الدخول عند نسيان كلمة مرور ويندوز