كيفية ضغط الملفات وفك ضغطها في نظام التشغيل Windows 11؟
تعني الأرشفة أو الضغط في مصطلحات الكمبيوتر ضغط الملفات إلى حجم أصغر ، بحيث تشغل مساحة أقل في محرك الأقراص الثابتة بجهاز الكمبيوتر الخاص بك. يكون مفيدًا عندما يكون لديك عدد كبير من الملفات التي تستخدمها أحيانًا وتشغل مساحة. يمكنك أرشفة كل هذه الصور والمستندات والمجلدات وإلغاء الأرشفة عند الحاجة. أفضل جزء هو أنك لن تفقد أي بيانات عند ضغط ملف. لحسن الحظ ، في Windows 11 ، لا تحتاج إلى أي أدوات خارجية لضغط الملفات أو المجلدات ، ويمكنك القيام بذلك في File Explorer دون بذل الكثير من الجهد.
لماذا يجب عليك ضغط ملفاتك؟
هناك بعض الأسباب الرئيسية لضغط الملفات والمجلدات. الغرض من ضغط الملفات في أرشيف Zip هو جعلها قابلة للنقل بسرعة إلى أجهزة الكمبيوتر الأخرى أو التخزين السحابي أو عناوين البريد الإلكتروني.
- لا تسمح بعض الخدمات بامتدادات ملفات معينة. على سبيل المثال ، ستحظر العديد من المؤسسات رسائل البريد الإلكتروني التي تحتوي على مرفقات ملف exe. لأسباب أمنية. في مثل هذه الحالة ، يمكنك ببساطة ضغط ملف exe. وإرساله كملف أرشيف بتنسيق zip. يمكن للمستلم بسهولة تنزيل وفك ضغط الملف على جهاز الكمبيوتر الخاص به.
- تسمح رسائل البريد الإلكتروني وخدمات مشاركة الملفات بمشاركة الملفات الفردية. ومع ذلك ، قد يكون لديك ملفات متعددة في مجلد لمشروعك أو لأسباب أخرى. لسوء الحظ ، لا يمكن إرسال مجلد يحتوي على ملفات متعددة في بريد إلكتروني أو مشاركته عبر الإنترنت. يجب عليك إرفاق أو إرسال ملفات منفصلة على الرغم من أن جميعها موجودة في مجلد واحد. الخيار الأفضل هو أرشفة جميع المجلدات التي تحتوي على ملفات متعددة إلى ملف واحد وإرسالها. سيكون هذا مفيدًا جدًا للمستلم حيث يمكن الاحتفاظ بهيكل المحتوى داخل المجلد عند إلغاء الأرشفة.
- لا يمكن مشاركة الملفات ذات الأحجام الكبيرة بسهولة ، وإذا كنت ترغب في مشاركة الملف باستخدام خدمة البريد الإلكتروني ، فقد يستغرق الأمر وقتًا إضافيًا ومساحة تخزينية لتسليم الملف من جهاز كمبيوتر إلى آخر ، مما يؤدي إلى إهدار الوقت والجهد. علاوة على ذلك ، يمكن مشاركة الملفات المضغوطة بسهولة نظرًا لصغر حجمها ، حتى لو كان اتصالك بالإنترنت أبطأ.
الملفات والمجلدات المضغوطة وفك ضغطها في نظام التشغيل Windows 11
يمكنك ضغط / فك ضغط الملفات والمجلدات في Windows 11 باستخدام إما طريقة مضمنة أو باستخدام أي أداة خارجية مثل 7-Zip أو WinZip. بدون مزيد من اللغط ، دعنا ننزل لإظهار كيف يمكنك ضغط ملف / مجلد وفك ضغطه بسرعة في Windows 11.
الطرق المضمنة في Windows 11
توجد طريقتان مختلفتان لضغط مجلد أو ضغطه. الخيار الأول هو ضغط الملف مباشرة من سطح المكتب الخاص بك. لقد أنشأنا مجلدًا وهميًا على سطح المكتب لإظهار هذه الطريقة. انها بسيطة جدا. انقر بزر الماوس الأيمن فوق المجلد الذي تريد ضغطه ومن قائمة السياق ، انقر فوق الخيار “ضغط إلى ملف مضغوط”. ستحصل على رمز سحاب فور ضغط المجلد ، وإذا قمت بالمرور فوق رمز السحاب ، فسوف يظهر لك أن المجلد مضغوط بنجاح.

الطريقة التالية مباشرة أيضًا باستخدام File Explorer.
- اضغط على “Win + E” لفتح تطبيق File Explorer وتحديد موقع الملف الذي تريد ضغطه في مجلد مضغوط.
- بعد ذلك ، انقر بزر الماوس الأيمن فوق الملف ، أو إذا كنت تريد ضغط ملفات متعددة في وقت واحد ، فاضغط مع الاستمرار على زر الماوس الأيسر واسحب مؤشر الماوس فوق الملفات لتحديدها.
- بعد تحديد الملفات ، انقر بزر الماوس الأيمن فوق المجموعة المحددة.
- عندما تظهر قائمة السياق ، انقر فوق الخيار “ضغط إلى ملف مضغوط”.

- سيقوم Windows بإنشاء ملف أرشيف مضغوط يتضمن جميع الملفات المحددة. بمجرد إنشاء الملف المضغوط ، سيتم تمييز اسم الملف المضغوط تلقائيًا حتى تتمكن من تغيير الاسم. اضغط على Enter عندما تنتهي من كتابة الاسم.

قم بفك ضغط الملف / المجلدات في Windows 11
الجزء الجيد هو أنه يمكنك فك ضغط الملفات المضغوطة أو فك أرشفتها باستخدام الأداة المساعدة المضمنة في Windows 11. كل ما عليك فعله هو النقر بزر الماوس الأيمن فوق الملف الذي تريد فك ضغطه ثم النقر فوق خيار “استخراج الكل” من قائمة السياق.

يأتي Window 11 File Explorer مع خيار “استخراج الكل” آخر يمكن الوصول إليه من شريط القائمة العلوي. انقر فوق الملف المضغوط الذي تريد فك ضغطه ، وسترى خيار “استخراج الكل” يظهر. يتيح لك النقر فوق هذا الخيار استخراج كافة الملفات الموجودة في هذا المجلد.
يمكنك اختيار خيار “استخراج الكل” إما من قائمة السياق أو من القائمة العلوية في مستكشف الملفات لفك ضغط مجلد. بمجرد تحديد هذا الخيار ، سيتم فتح النافذة المنبثقة “استخراج المجلدات المضغوطة (من نوع Zipped)”. بشكل افتراضي ، سيعرض Windows نفس موقع الملف المضغوط. يمكنك النقر فوق الزر “استعراض” وتحديد موقع مختلف حيث تريد استخراج الملفات.
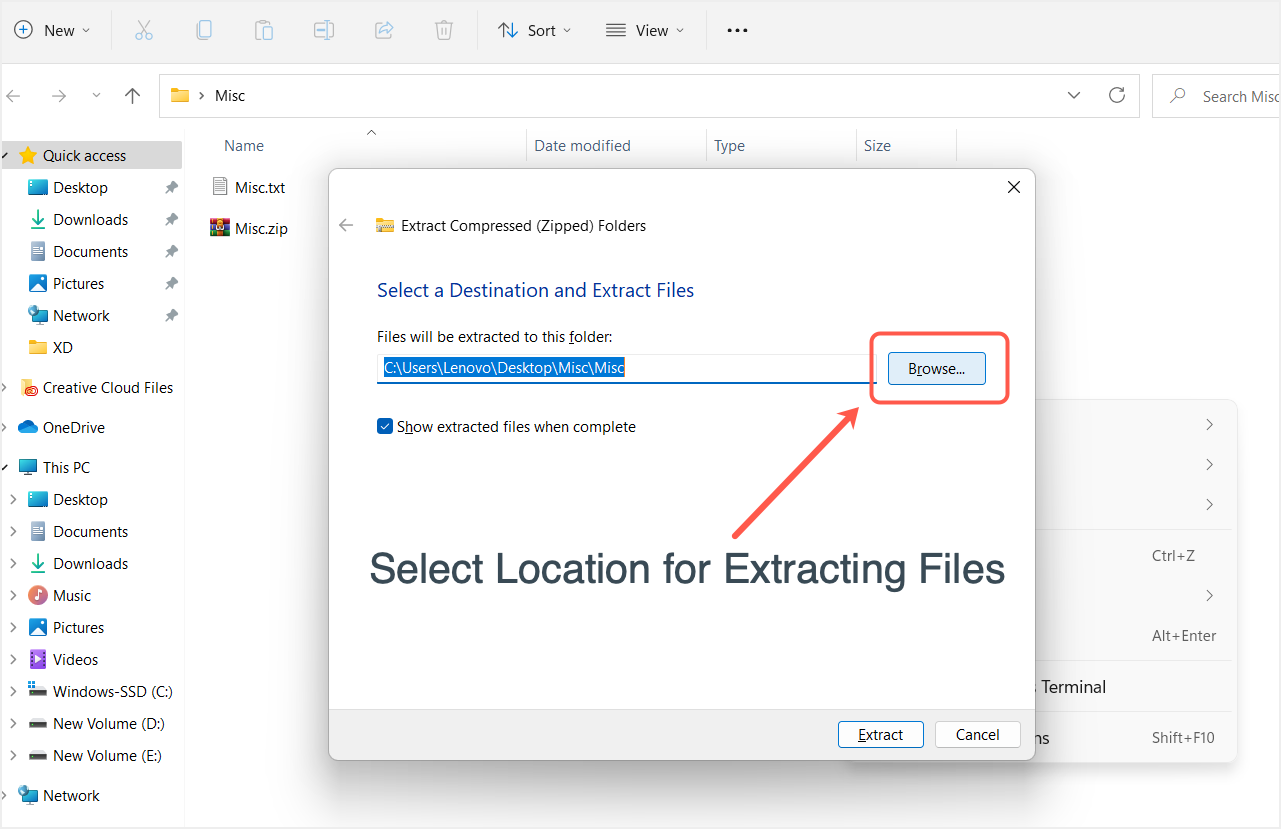
قم بفك ضغط ملفات قليلة فقط من مجلد مضغوط في Windows 11
في كثير من الأحيان ، نحتاج فقط إلى عدد قليل من الملفات المحددة لاستخراجها من مجلد مضغوط. تساعدك الطريقة المضمنة لفك ضغط مجلد أيضًا في ذلك دون بذل الكثير من الجهد. بادئ ذي بدء ، انقر نقرًا مزدوجًا فوق المجلد المضغوط لعرض الملفات الموجودة فيه.
الآن ، انقر بزر الماوس الأيمن فوق الملف الذي تريد فك ضغطه من المجلد وحدد “نسخ” من قائمة السياق. أو بدلاً من ذلك ، حدد الملف واضغط على “Control + C” لنسخ الملف. انتقل إلى المكان الذي تريد لصق الملف فيه واضغط على “Control + V” للصق الملف. وبالمثل ، يمكنك تحديد ملفات متعددة ثم لصقها في الموقع الذي تريده دون استخراج الملف المضغوط بالكامل.
ملفات مضغوطة باستخدام تطبيق 7-Zip
يعد 7-zip أحد أكثر تطبيقات أرشيفات الملفات تقدمًا لنظام التشغيل Windows 11. وهو مفتوح المصدر ويمكنك تنزيل التطبيق مجانًا من الموقع الرسمي. يتيح لك برنامج 7-Zip ضغط الملفات باستخدام 4 تنسيقات مختلفة – 7z و tar و wim و zip. لذلك ، حتى إذا تم حظرك من إرسال ملفات .zip ، يمكنك تغيير امتداد الملف المضغوط إلى .7z وإرسال رسائل البريد الإلكتروني. بالإضافة إلى ذلك ، يمكنك اختيار مستويات ضغط مختلفة وتشفير لحماية الملفات المؤرشفة ووقت سرعة الضغط.
دعنا نتعرف على كيفية القيام بذلك باستخدام “مجلد جديد” في سطح المكتب. انقر فوق المجلد ثم انقر بزر الماوس الأيمن فوقه لرؤية المزيد من الخيارات. قم بالتمرير فوق قائمة السياق 7-Zip لعرض خيارات الأرشفة باستخدام 7-Zip. الآن إما أن تذهب مع “Add to New folder.zip” أو “Add New folder. 7z “للحصول على ضغط سريع.
نظرًا لأن تنسيقات الأرشيف الأكثر شيوعًا هي تنسيقات 7z و ZIP ، يتم تضمين هذين التنسيقين كتنسيقات أرشيف افتراضية في القائمة الرئيسية. ومع ذلك ، هناك أربعة تنسيقات أخرى يمكن استخدامها لأرشفة ملفاتك أو مجلداتك باستخدام تطبيق 7-Zip. إذا كنت ترغب في تجربة بعض هذه التنسيقات ، فحدد “إظهار المزيد من الخيارات …” من قائمة سياق النقر بزر الماوس الأيمن. سيُظهر لك قائمة النقر بزر الماوس الأيمن القديمة ، وقم بالمرور فوق قائمة “7-Zip” وحدد خيار “إضافة إلى الأرشيف”.

في النافذة المنبثقة “إضافة إلى الأرشيف” التي تظهر ، ستجد جميع خيارات إدارة الضغط ؛ مثل تغيير الموقع وإعادة تسمية الملف وما إلى ذلك.

حدد تنسيق الأرشيف من القائمة المنسدلة “تنسيق الأرشيف”.

يمكنك أيضًا زيادة مستوى الضغط أو تقليله من الخيارات الأربعة المحددة.

إذا كنت تريد حماية المجلد المؤرشف بكلمة مرور ، أدخل كلمة مرور التشفير وحدد خيار “تشفير أسماء الملفات”. تأكد من تذكر كلمات المرور الخاصة بك ، وإلا فلن تكون هناك طريقة لفتح المجلد المؤرشف.
قم بفك ضغط الملفات باستخدام تطبيق 7-Zip في نظام التشغيل Windows 11
الآن ، دعنا نتعرف على كيفية فك ضغط مجلد مضغوط بالفعل باستخدام تطبيق 7-Zip. انقر فوق الملف المضغوط ، وعند النقر بزر الماوس الأيمن ، سيظهر خيار في القائمة مع “إظهار المزيد من الخيارات”.

من الخيارات المحددة ، حدد “7-Zip” ثم انقر فوق “استخراج هنا” إذا كنت ترغب في استخراج الملفات إلى نفس موقع الملف الأصلي. سيتم استخراج الملفات تلقائيًا في نفس الموقع.

بالنظر إلى ذلك ، يمكنك أيضًا استخراج الملفات إلى أي مكان آخر. لهذا ، عليك أن تذهب مع خيار “استخراج الملفات”. في النافذة المنبثقة ، انقر فوق زر علامة القطع الثلاث نقاط ، وحدد أي مكان في محرك الأقراص الثابتة لاستخراج الملفات وانقر فوق “موافق”. سيتم استخراج الملفات إلى الموقع المطلوب.
قم بفك ضغط الملفات المحددة باستخدام تطبيق 7-Zip
سيكون تطبيق 7-Zip مفيدًا بنفس القدر عند استخراج ملف واحد أو مجموعة من الملفات من مجلد مضغوط محدد. لاستخراج ملف واحد أو مجموعة من الملفات ، انقر بزر الماوس الأيمن على المجلد المضغوط وحدد “إظهار المزيد من الخيارات …”. عندما تأخذ المؤشر فوق 7-Zip ، سترى المزيد من الخيارات وتنقر على “فتح أرشيف” من قائمة الخيارات المحددة.

عندما تفتح المجلد المضغوط في تطبيق 7-Zip ، حدد الملفات المراد استخراجها وانقر على خيار “استخراج” من القائمة العلوية.

الآن لتغيير موقع الملفات المستخرجة ، انقر على زر النقاط الثلاث وبعد تحديد الموقع ، انقر فوق “موافق” للمتابعة.

يمكن العثور على الملفات في الموقع المستخرج الذي حددته.
الكلمات الأخيرة
يمكنك أن ترى أن الأداة المدمجة جيدة جدًا في ضغط الملفات وفك ضغطها في Windows 11. ومع ذلك ، إذا كنت مهتمًا باستخدام أي أداة خارجية ، فانتقل إلى تطبيق 7-Zip ، فلن يخيب ظنك مع وظائف الأرشفة.
.


