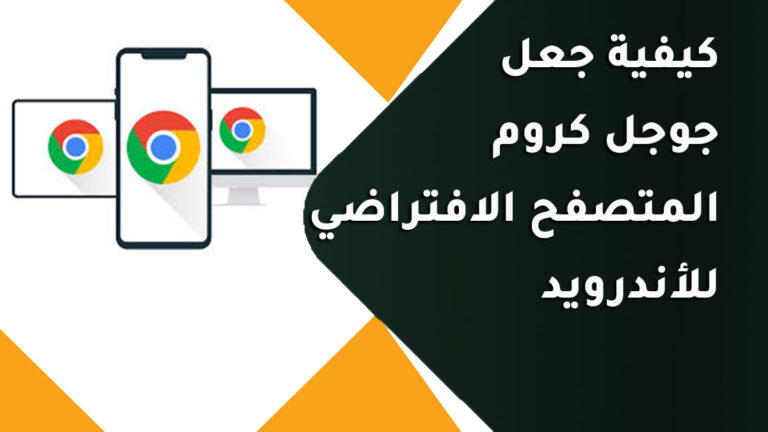كيفية فتح التطبيقات في وضع المسؤول في نظام التشغيل Windows 11
نشرح في هذه المقالة كيفية فتح التطبيقات في وضع المسؤول في نظام التشغيل Windows 11.
يحتوي Windows على مجموعتين من أدوار المستخدم بشكل افتراضي – المسؤول والمستخدم القياسي. على الرغم من أن المستخدمين القياسيين يمكنهم تثبيت البرامج ، فأنت بحاجة إلى وصول المسؤول لتعديل ملفات النظام. في هذه المقالة ، سنشرح كيفية فتح التطبيقات في وضع المسؤول في Windows 11.
لماذا تحتاج وضع المسؤول؟
يأتي Windows 11 مزودًا بالعديد من التطبيقات الافتراضية مثل Notepad و Paint وما إلى ذلك. ومع ذلك ، فإن هذه التطبيقات ليست مفيدة كثيرًا عندما تريد إنشاء عمل احترافي مثل إنشاء مستند Word أو الاتصال بشبكة VPN. يمكن للمستخدمين القياسيين تثبيت البرامج المتوفرة لهم فقط وعدم تعديل ملفات النظام. على سبيل المثال ، لا تحتاج جميع تطبيقات Microsoft Store إلى وصول المسؤول. ومع ذلك ، فإن معظم تطبيقات سطح المكتب من مواقع الطرف الثالث تحتاج إلى وصول المسؤول لتثبيتها لجميع المستخدمين على جهاز الكمبيوتر الخاص بك.
عندما يحتاج تطبيق سطح المكتب إلى التشغيل في وضع المسؤول ، سيعرض Windows نافذة منبثقة للتحكم في حساب المستخدم ويطلب منك تأكيد الوصول. إذا قمت بتسجيل الدخول بالفعل كمسؤول ، يمكنك ببساطة الضغط على زر “نعم” للمضي قدمًا. خلاف ذلك ، تحتاج إلى تقديم بيانات اعتماد تسجيل دخول المسؤول لتشغيل البرنامج.
كيفية فتح التطبيقات في وضع المسؤول في نظام التشغيل Windows 11
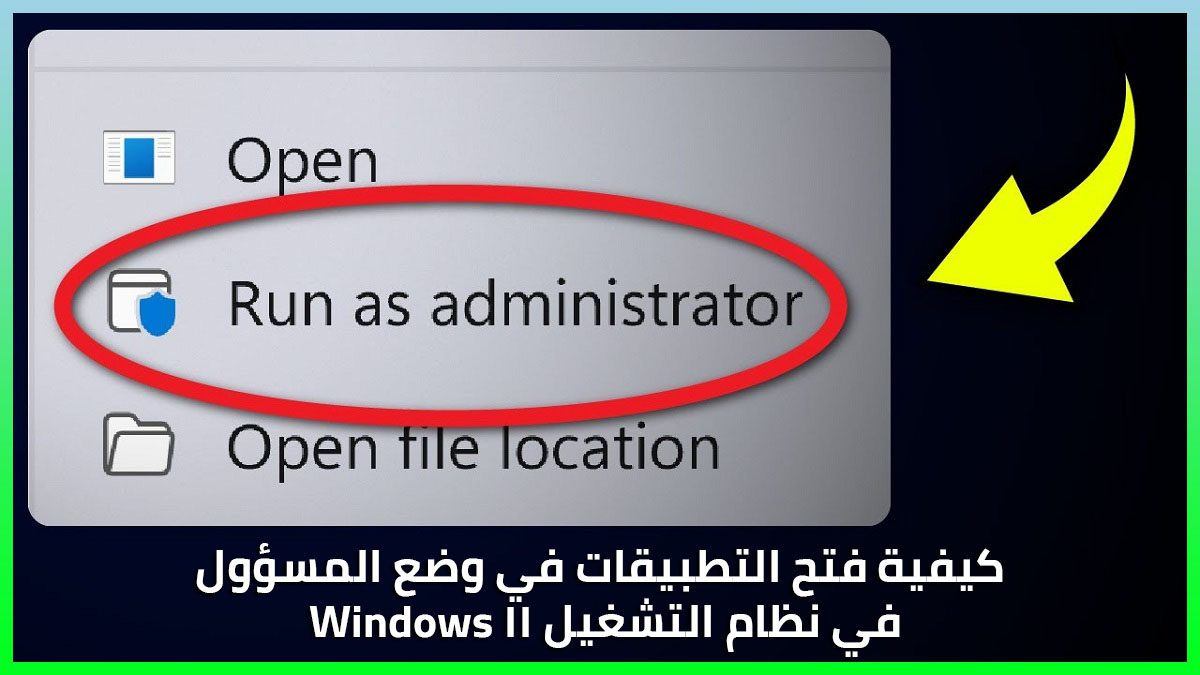
هناك عدة طرق يمكنك من خلالها فتح التطبيقات في وضع المسؤول اعتمادًا على الغرض.
1. استخدام خيار Windows الافتراضي
في بعض الحالات ، يقدم Windows افتراضيًا نسختين من التطبيق. أحدهما للوصول القياسي والآخر مع وصول المسؤول. أفضل مثال على هذه الحالة هو تطبيق Windows Terminal المتاح مع وصول المسؤول. يمكنك الضغط على مفاتيح “Win + X” لفتح قائمة المستخدم المتميز. هنا ، سترى نسختين من التطبيق Windows Terminal و Windows Terminal (المسؤول). انقر فوق الخيار مع وصول المسؤول لفتح تطبيق PowerShell وتشغيل الأوامر مثل check disk.

سترى تطبيق PowerShell يظهر على شريط العنوان الذي يعمل في وضع المسؤول.

2. عند الفتح من بحث Windows
الخيار الثاني هو البحث عن أي تطبيق سطح مكتب وفتحه في وضع المسؤول. اضغط على أيقونة البحث في شريط المهام واكتب الاسم ، على سبيل المثال – موجه الأوامر للحصول على النتائج. يمكنك النقر فوق الخيار “تشغيل كمسؤول” المتاح في الجزء الأيمن من نتائج البحث. بدلاً من ذلك ، يمكنك أيضًا النقر بزر الماوس الأيمن فوق تطبيق سطح المكتب في الجزء الأيمن وتحديد خيار “تشغيل كمسؤول”.

يمكنك رؤية تطبيق موجه الأوامر متاح في وضع المسؤول.

3. فتح من اختصار سطح المكتب
هذا هو أبسط خيار عندما يكون لديك اختصار للتطبيق في سطح المكتب. ما عليك سوى النقر بزر الماوس الأيمن على اختصار التطبيق وتحديد خيار “تشغيل كمسؤول”.

إذا لم يكن لديك اختصار للتطبيق في سطح المكتب ، فحدد الخيار 8 لإنشاء اختصار على سطح المكتب.
4. فتح مع وصول المسؤول من مستكشف الملفات
يمكنك أيضًا فتح التطبيقات مع وصول المسؤول مباشرةً عند العمل في File Explorer. ابحث عن ملف التطبيق القابل للتنفيذ وانقر فوقه بزر الماوس الأيمن. حدد خيار “تشغيل كمسؤول” من قائمة السياق. لاحظ أنه يجب عليك أولاً فتح التطبيق في وضع المسؤول قبل الوصول إلى الملفات. لا يمكنك فتح الملفات مباشرة في وضع المسؤول. فقط “التطبيقات” في العمود “النوع” ستعرض خيار التشغيل كمسؤول في قائمة السياق عند النقر بزر الماوس الأيمن.

5. افتح من قائمة ابدأ
الطريقة التالية لفتح تطبيق في وضع المسؤول هي الوصول إليه من قائمة ابدأ. اضغط على مفتاح Window لفتح قائمة Start لعرض التطبيقات ضمن قسم “Pinned”. إذا كنت لا ترى التطبيق الخاص بك ، فانقر فوق الزر “جميع التطبيقات” لعرض القائمة الكاملة للتطبيقات المتاحة على جهاز الكمبيوتر الخاص بك. انقر بزر الماوس الأيمن على التطبيق المطلوب وحدد خيار “تشغيل كمسؤول”.
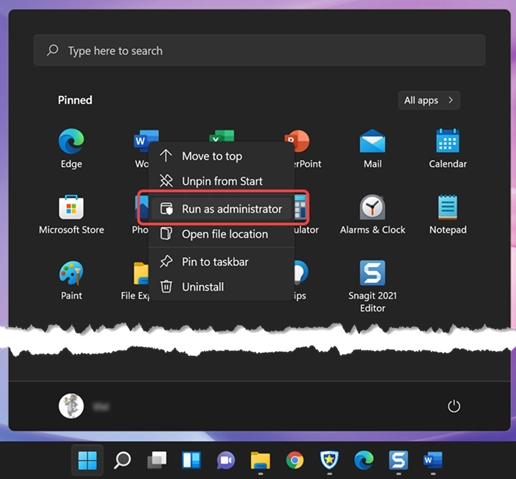
6. تشغيل مهمة جديدة من إدارة المهام
يمكنك أيضًا إنشاء مهمة جديدة وتشغيلها بامتيازات المسؤول باستخدام مدير المهام.
- اضغط على أيقونة البحث في شريط المهام للبحث وفتح تطبيق إدارة المهام.
- عندما تكون في إدارة المهام ، انقر فوق قائمة “جديد” وحدد خيار “تشغيل مهمة جديدة”.

- في النافذة المنبثقة “إنشاء مهمة جديدة” ، أدخل اسم البرنامج الذي تريد فتحه مثل notepad.exe.
- حدد مربع الاختيار أدناه الذي ينص على “إنشاء هذه المهمة بامتيازات إدارية”.

- انقر فوق الزر “موافق” لتشغيل التطبيق في وضع المسؤول.
7. افتح التطبيق في وضع المسؤول من موجه التشغيل
هناك طريقة أخرى لفتح التطبيقات في وضع المسؤول وهي الوصول إليها من موجه التشغيل.
- اضغط على مفاتيح “Win + R” لتشغيل موجه.
- اكتب اسم البرنامج مثل المفكرة.
- بدلاً من النقر ببساطة على زر “موافق” أو الضغط على مفتاح الإدخال ، اضغط على مفاتيح “Control + Shift + Enter”.
- الآن سيتم فتح التطبيق في وضع المسؤول من أجلك.

8. افتح التطبيق دائمًا في وضع المسؤول
يمكنك إعداد خصائص التطبيق لفتحه دائمًا في وضع المسؤول. دعنا نوضح العملية باستخدام تطبيق Notepad ويمكنك اتباع نفس الشيء مع أي تطبيق سطح مكتب آخر مثبت على جهاز الكمبيوتر الخاص بك.
- أولاً ، يجب عليك العثور على مسار الملف القابل للتنفيذ ويكون برنامج Notepad متاحًا بتنسيق ج: ويندوز.
- حدد موقع ملف تطبيق المفكرة وانقر فوقه بزر الماوس الأيمن.
- حدد “إظهار المزيد من الخيارات” لفتح قائمة السياق القديمة انقر بزر الماوس الأيمن مع خيارات إضافية.
- انقر فوق خيار “إرسال إلى” وحدد “سطح المكتب (إنشاء اختصار)”.

- سيؤدي هذا إلى إضافة اختصار على سطح المكتب للتطبيق. مرة أخرى ، انقر بزر الماوس الأيمن على اختصار سطح المكتب وحدد خيار “خصائص”.

- عندما تكون في النافذة المنبثقة “خصائص” ، انتقل إلى علامة التبويب “الاختصارات” وانقر على الزر “خيارات متقدمة”.

- قم بتمكين مربع الاختيار مقابل “تشغيل كمسؤول” وانقر فوق أزرار “موافق” لإغلاق جميع النوافذ المنبثقة.

الآن ، عندما تفتح Notepad من خلال اختصار سطح المكتب هذا ، سيتم فتحه دائمًا في وضع المسؤول. قد يبدو مربع حوار الخصائص لتطبيقات معينة مثل Microsoft Edge مختلفًا. سيكون لديك علامة تبويب “توافق” إضافية يمكنك من خلالها تمكين خيار “تشغيل هذا البرنامج كمسؤول”.

تعطيل نافذة التحكم في حساب المستخدم
تكمن المشكلة في جميع الطرق المذكورة أعلاه في أن Windows سيظل يعرض لك نافذة التحكم في حساب المستخدم (UAC) عند فتح التطبيق في وضع المسؤول. يجب عليك التأكيد بالضغط على زر “نعم” لفتح التطبيق. قد يكون هذا مزعجًا إذا قمت بالفعل بتسجيل الدخول كمستخدم إداري. الحل للتغلب على المشكلة هو تعطيل إشعارات UAC.
- اضغط على أيقونة البحث واكتب “UAC” لفتح إعدادات التحكم في حساب المستخدم في Windows 11.
- الإعداد الافتراضي هو أنه سيتم إعلامك عندما يحاول أحد التطبيقات تغيير ملفات الكمبيوتر.
- اسحب شريط التمرير إلى خيار “عدم الإخطار أبدًا” وانقر فوق الزر “موافق”.

لا يوصى بذلك لأن التطبيقات يمكن أن تلحق الضرر بجهاز الكمبيوتر الخاص بك عن طريق تعديل الملفات دون أي إشعار. ومع ذلك ، إذا كنت متأكدًا مما تفعله ، فقم بتمكين هذا الخيار للتخلص من نافذة UAC المنبثقة التي تحتاج إلى تأكيدها في كل مرة. الآن ، سترى رسالة تحذير عند فتح تطبيقات مثل متصفح Edge. سيُظهر لك فتح التطبيق في وضع غير المسؤول للحصول على أداء أفضل. يمكنك إما تجاهل الرسالة أو إغلاق الإعدادات وتعطيلها في الخصائص لفتحها في الوضع العادي.

.كان هذا كل شيء حول كيفية فتح التطبيقات في وضع المسؤول في نظام التشغيل Windows 11.
مواضيع ذات صلة : كيفية إعادة ضبط هاتف سامسونج على إعدادات المصنع ، كيفية إجراء مكالمات FaceTime على نظام أندرويد