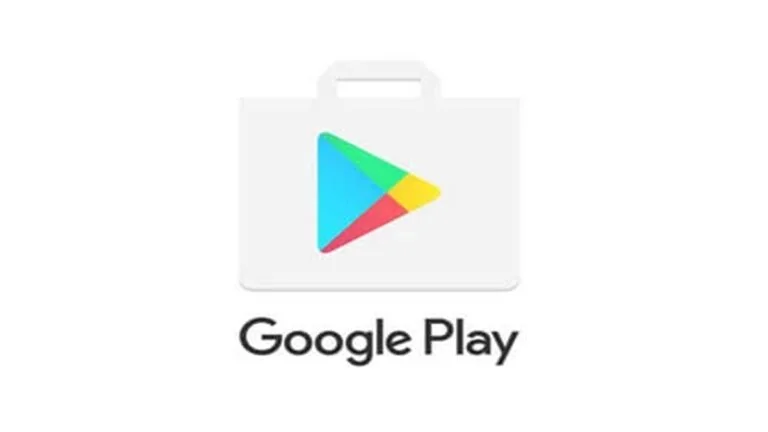تشرح هذه المقالة : كيفية مسح ذاكرة التخزين المؤقت على Samsung S9
تحسين أداء هاتف Galaxy S9: اكتشف كيفية مسح ذاكرة التخزين المؤقت للتطبيقات والنظام بكل سهولة. اتبع الخطوات البسيطة لتحسين سرعة واستجابة هاتفك وتجنب مشاكل الأداء. اقرأ المزيد الآن!
تفعيل وضع الاسترداد على Galaxy S9: تعلم كيفية مسح ذاكرة التخزين المؤقت للنظام بسهولة باستخدام وضع الاسترداد. تحسين أداء هاتفك بخطوات بسيطة، واستمتع بتجربة استخدام أفضل. اقرأ المزيد الآن!
التخزين المؤقت للنظام على هاتف ذكي Samsung Galaxy S9 أو S9 + لإصلاح العديد من المشكلات ، بما في ذلك تباطؤ الأداء.

كيفية مسح ذاكرة التخزين المؤقت على Samsung S9 باستخدام العناية بالجهاز
إذا كان جهازك Samsung S9 يعمل ببطء أو إذا كانت تطبيقاتك لا تعمل بشكل صحيح، يمكنك اتخاذ خطوات لتحسين أداء الجهاز عن طريق تحرير ذاكرة التخزين المؤقت. يتيح لك القيام بذلك من خلال إعدادات الجهاز واستخدام خيارات العناية بالجهاز.
الخطوة 1: افتح إعدادات الجهاز
ابدأ بفتح إعدادات جهاز Samsung S9 الخاص بك. يمكنك الوصول إليها عن طريق النقر على أيقونة “الإعدادات” في شاشة الرئيسية أو من خلال السحب من الأعلى والنقر على “الإعدادات”.
الخطوة 2: انتقل إلى قسم العناية بالجهاز
بمجرد فتح إعدادات الجهاز، انتقل إلى قسم العناية بالجهاز. قد يكون هذا القسم معروضًا بشكل مباشر في الشاشة الرئيسية أو قد يتعين عليك البحث عنه في القائمة.
الخطوة 3: إدارة ذاكرة التخزين المؤقت
ابحث عن خيار “مقبض ذاكرة” أو “إدارة التخزين المؤقت” في قسم العناية بالجهاز. يمكن أن يكون هذا الخيار موجودًا تحت قسم الذاكرة أو الأمان أو حتى الأداء، اعتمادًا على نسخة نظام التشغيل الخاصة بجهازك.
الخطوة 4: مسح ذاكرة التخزين المؤقت
عند العثور على خيار “مقبض ذاكرة”، انقر عليه للوصول إلى خيارات التنظيف. غالبًا ما ستجد خيارًا يسمى “نظف الآن” أو “مسح ذاكرة التخزين المؤقت”. انقر على هذا الخيار لبدء عملية التنظيف.
الخطوة 5: التحقق من الذاكرة المتاحة
بعد إكمال عملية التنظيف، ستظهر على الشاشة معلومات حول الذاكرة المتاحة الآن. يمكنك الرجوع إليها للتحقق من الفارق الذي قد أحدثته عملية مسح ذاكرة التخزين المؤقت.
باتباع هذه الخطوات، يمكنك تحسين أداء جهاز Samsung S9 الخاص بك وتحسين استجابته. يُفضل تنظيف ذاكرة التخزين المؤقت بشكل دوري للحفاظ على أداء الجهاز بشكل مستمر.
كيفية مسح ذاكرة التخزين المؤقت للتطبيق على Galaxy S9 أو S9 +
تلعب ذاكرة التخزين المؤقت دورًا حيويًا في أداء التطبيقات على هواتف Galaxy S9 و S9+. قد يكون من المفيد بين الحين والآخر مسح ذاكرة التخزين المؤقت للتطبيقات لتحسين استجابتها والتخلص من أي مشاكل تتعلق بالأداء. في هذا المقال، سنستعرض كيفية قيامك بهذه العملية بسهولة على هواتف Galaxy S9 و S9+.
الخطوة 1: افتح إعدادات هاتفك
ابدأ بفتح قائمة الإعدادات على هاتفك Galaxy S9 أو S9+. يمكنك الوصول إليها عن طريق النقر على أيقونة “الإعدادات” في شاشة الرئيسية أو السحب من الأعلى والنقر على “الإعدادات”.
الخطوة 2: انتقل إلى قسم التطبيقات
في قائمة الإعدادات، ابحث عن قسم “التطبيقات” وانقر عليه. ستظهر لك قائمة بجميع التطبيقات المثبتة على هاتفك.
الخطوة 3: حدد التطبيق المراد مسح ذاكرة التخزين المؤقت له
ابحث عن التطبيق الذي ترغب في مسح ذاكرة التخزين المؤقت له، وانقر عليه للوصول إلى تفاصيل التطبيق.
الخطوة 4: انتقل إلى خيارات التخزين
داخل صفحة التفاصيل للتطبيق، ابحث عن خيار “تخزين” أو “ذاكرة التخزين” وانقر عليه.
الخطوة 5: مسح ذاكرة التخزين المؤقت
ستظهر لك الآن خيارات تخزين التطبيق. ابحث عن “مسح ذاكرة التخزين المؤقت” وانقر عليه. بعد النقر على هذا الخيار، سيقوم الهاتف بمسح ذاكرة التخزين المؤقت للتطبيق المحدد.
ملحوظة: يمكنك أيضًا النظر في خيار “امسح البيانات” إذا كنت ترغب في حذف جميع البيانات المخزنة بشكل دائم في التطبيق، ولكن تأكد من أنك تريد القيام بذلك، حيث يتم حذف جميع المعلومات وإعدادات التطبيق.
باتباع هذه الخطوات البسيطة، يمكنك تحسين أداء التطبيقات على هاتفك Galaxy S9 أو S9+ عن طريق مسح ذاكرة التخزين المؤقت بانتظام والتمتع بتجربة استخدام أكثر سلاسة.
كيفية مسح ذاكرة التخزين المؤقت للنظام على Galaxy S9 باستخدام وضع الاسترداد
كيفية مسح ذاكرة التخزين المؤقت للنظام على Galaxy S9 باستخدام وضع الاسترداد
تعتبر ذاكرة التخزين المؤقت للنظام من العناصر الحيوية في أجهزة Android، حيث يتم تخزين تحديثات النظام بها لضمان سلاسة وفعالية أداء الجهاز. في هذا المقال، سنستعرض كيفية مسح ذاكرة التخزين المؤقت للنظام على هاتف Galaxy S9 باستخدام وضع الاسترداد.
الخطوة 1: إيقاف تشغيل الجهاز
قبل البدء في عملية مسح ذاكرة التخزين المؤقت للنظام، قم بإيقاف تشغيل هاتف Galaxy S9 أو Galaxy S9 Plus الخاص بك.
الخطوة 2: الوصول إلى وضع الاسترداد
اضغط واستمر في الضغط على أزرار Volume Up و Power و Bixby في نفس الوقت حتى يظهر شعار Android ويهتز الهاتف.
الخطوة 3: اختيار مسح ذاكرة التخزين المؤقت للنظام
باستخدام أزرار الصوت، قم بالتمرير لأسفل حتى تصل إلى خيار “Wipe Cache Partition” (مسح قسم التخزين المؤقت). قم بتحديده باستخدام زر التشغيل.
الخطوة 4: تأكيد الاختيار
ستظهر رسالة تحذير تفيد بأن هذا الإجراء لا يمكن التراجع عنه. استخدم أزرار الصوت للتمرير لأسفل حتى تصل إلى “Yes” (نعم) وحددها باستخدام زر التشغيل.
الخطوة 5: إعادة تشغيل النظام
بعد تأكيد الخيار، انتقل إلى “Reboot System Now” (إعادة تشغيل النظام الآن) واضغط على زر الطاقة لتحديده. سيتم إعادة تشغيل Galaxy S9 بعد مسح ذاكرة التخزين المؤقت للنظام.
باتباع هذه الخطوات، يمكنك بسهولة مسح ذاكرة التخزين المؤقت للنظام على هاتفك Galaxy S9 باستخدام وضع الاسترداد. يُنصح بتنفيذ هذه العملية بانتظام لتحسين أداء النظام وتجنب أي مشاكل محتملة قد تنشأ من تخزين مؤقت غير مرغوب فيه.
الأسئلة الشائعة:
- س: كيف يمكنني مسح ذاكرة التخزين المؤقت على هاتف Galaxy S9؟
**ج: ** انتقل إلى إعدادات الهاتف، ثم قسم “التخزين” أو “العناية بالجهاز”، واختر “مسح ذاكرة التخزين المؤقت”. - س: هل يؤثر مسح ذاكرة التخزين المؤقت على البيانات الشخصية على هاتف Galaxy S9؟
**ج: ** لا، مسح ذاكرة التخزين المؤقت لا يؤثر على البيانات الشخصية، وإنما يزيل ملفات التخزين المؤقت لتحسين أداء الجهاز. - س: كيف يمكنني الوصول إلى وضع الاسترداد على Galaxy S9؟
**ج: ** أطفئ الجهاز ثم اضغط بشكل مستمر على أزرار Volume Up و Power و Bixby حتى تظهر شاشة Android، ثم اختر “مسح قسم التخزين المؤقت”. - س: هل يُنصح بتكرار مسح ذاكرة التخزين المؤقت؟
**ج: ** نعم، يفضل تنفيذ عملية مسح ذاكرة التخزين المؤقت بانتظام لتحسين أداء النظام. - س: هل يحتاج الهاتف إلى إعادة التشغيل بعد مسح ذاكرة التخزين المؤقت؟
**ج: ** نعم، يجب إعادة تشغيل الهاتف بعد مسح ذاكرة التخزين المؤقت لتفعيل التغييرات. - س: هل سيؤدي مسح ذاكرة التخزين المؤقت إلى فقدان البيانات؟
**ج: ** لا، لن يؤدي مسح ذاكرة التخزين المؤقت إلى فقدان البيانات الشخصية. - س: هل يمكنني مسح ذاكرة التخزين المؤقت لتطبيق محدد فقط؟
**ج: ** نعم، يمكنك ذلك عبر قسم التطبيقات في إعدادات الجهاز. - س: هل يمكنني استخدام وضع الاسترداد بأمان؟
**ج: ** نعم، وضع الاسترداد يسمح بعمليات متقدمة مثل مسح ذاكرة التخزين المؤقت بشكل آمن. - س: كم مرة يفضل مسح ذاكرة التخزين المؤقت في الشهر؟
**ج: ** يُفضل مسح ذاكرة التخزين المؤقت كل بضعة أسابيع لتحقيق أداء مستمر. - س: هل يمكنني تعطيل التحذيرات أثناء مسح ذاكرة التخزين المؤقت؟
**ج: ** لا، يتطلب مسح ذاكرة التخزين المؤقت تأكيدًا لتجنب العمليات الخاطئة.
كانت هذه المقالة حول كيفية مسح ذاكرة التخزين المؤقت على Samsung S9
مواضيع ذات صلة:
مسح ذاكرة التخزين المؤقت على Samsung S10