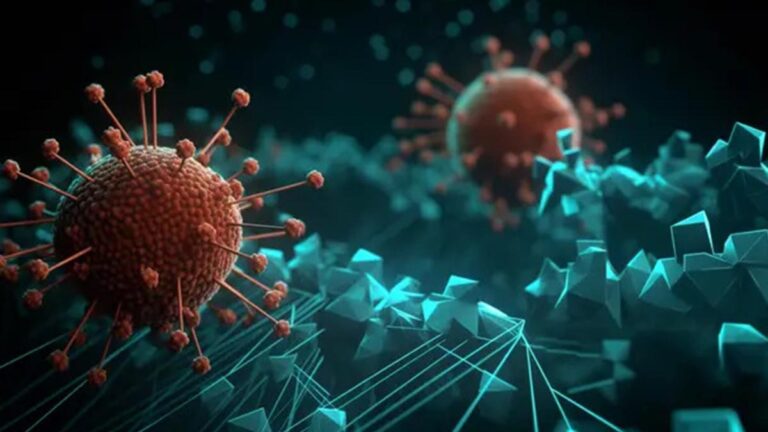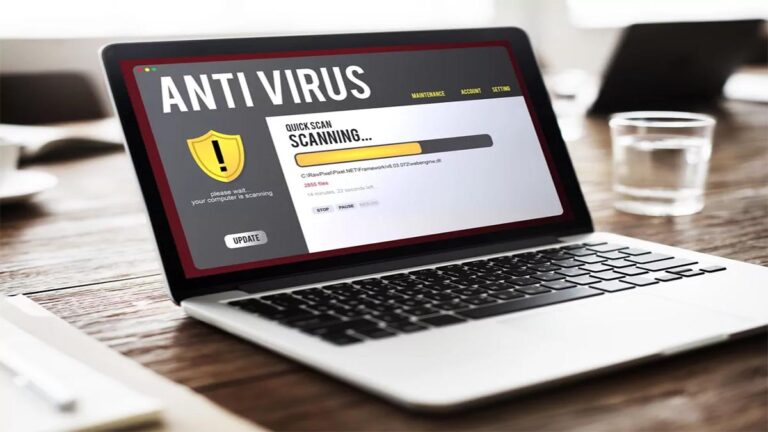سنشرح في هذه المقالة كيفية مسح الفيروسات من الجهاز بدون برامج للكمبيوتر. ففي حالة حدوث تدهور مفاجئ في أداء جهاز الكمبيوتر وتشك في احتمالية وجود فيروس، تسعى إلى إيجاد طرق لمسح الفيروسات من الجهاز بدون الحاجة لاستخدام برامج مكافحة الفيروسات التي قد تكون مكلفة. بعد محاولة تنزيل بعض البرامج المكافحة المجانية، ربما تكتشفت أنها ليست فعلاً مجانية. يمكن أن تطلب بعضها دفعًا مباشرًا أو تقديم خدمات محدودة مجانية مع فرض تكلفة إضافية لإزالة الفيروسات.
على الرغم من أن معظم برامج مكافحة الفيروسات المتميزة تأتي بأسعار مرتفعة، ليس هذا بالضرورة يعني أنك ملزم بإنفاق أموال كبيرة لحماية جهازك. هل يمكنك بالفعل إزالة الفيروسات من جهاز الكمبيوتر بدون استخدام برامج مكافحة الفيروسات؟ هذا السؤال يتطلب تفكير إبداعي واتباع خطوات محددة.
إلى جانب البحث عن طرق مجانية لمسح الفيروسات من الجهاز بدون برامج للكمبيوتر، قد يكون لديك أيضًا رغبة في فهم كيفية التحقق من ومنع الفيروسات على أجهزة الكمبيوتر الخاصة بك. في الأقسام الثلاثة المقبلة، سنقدم حلاً عمليًا لمساعدتك في حل هذه المشكلة. ستتاح لك الفرصة لمسح الفيروسات من الجهاز بدون برامج للكمبيوتر وكذلك مراقبة ومنع أي تهديدات محتملة مستقبلًا دون التضحية بأي من بياناتك الهامة.
كيفية معرفة ما إذا كان جهاز الكمبيوتر الخاص بك به فيروس
فيروسات الكمبيوتر هي تصنيف من أنواع البرمجيات التخريبية الخارجية، المعروفة أيضًا بالبرامج الضارة، وهي مصممة لتكوين نسخ من نفسها على أي وحدة تخزين تكون متصلة بالكمبيوتر. عندما تصيب فيروسات جهاز الكمبيوتر الخاص بك، فإنها قد تسبب بطءًا في أداء الجهاز وتعرقله عن العمل السليم. إذا كنت تشهد أيًا من العلامات التالية، فقد تفكر في التخلص من الفيروس:
- تشغيل تلقائي لبرامج غير معروفة على الكمبيوتر.
- ظهور نوافذ منبثقة غير مرغوب فيها تصعب إزالتها.
- بطء ملحوظ في أداء الكمبيوتر، مما يجعله يعمل ببطء شديد.
- تشغيل مستمر للقرص الصلب دون سبب واضح.
مسح الفيروسات من الجهاز بدون برامج للكمبيوتر

في هذا القسم، سنشرح بالتفصيل الخطوات الكاملة لمسح الفيروسات من الجهاز بدون برامج للكمبيوتر لأجهزة الكمبيوتر المكتبية وأجهزة الكمبيوتر المحمولة التي تعمل بنظام ويندوز دون الحاجة إلى استخدام برامج مكافحة الفيروسات. اتبع هذه الإرشادات خطوة بخطوة لحماية جهاز الكمبيوتر الخاص بك بشكل كامل:
1. إنهاء تشغيل العمليات المتعلقة بالفيروسات في إدارة المهام
ستنهي هذه العملية تشغيل البرامج المتعلقة بالفيروسات على جهاز الكمبيوتر الخاص بك، مما يمنع الفيروس من الانتشار عبر جهازك.
الخطوة 1. اضغط على Ctrl + Alt +Delete لفتح مدير المهام.
الخطوة 2. في علامة التبويب “العمليات”، تحقق من كل عملية قيد التشغيل مدرجة في النافذة وحدد أي برامج معالجة غير مألوفة، وابحث عبر الإنترنت للتأكيد. بمجرد التأكد من أنه برنامج متعلق بالفيروسات، انقر فوق “إنهاء المهمة” لمنعه من إصابة جهاز الكمبيوتر الخاص بك وجهازك.

2. قم بتعطيل العملية غير المعروفة أو الغريبة عند بدء تشغيل ويندوز
يعد هذا إجراءً فعالاً في عملية مسح الفيروسات من الجهاز بدون برامج للكمبيوتر ولمنع البرامج الضارة أو الفيروسات الغريبة من السيطرة على جهاز الكمبيوتر الخاص بك منذ بدء التشغيل.
الخطوة 1 . افتح “تكوين النظام” أو “إدارة المهام”، وانتقل إلى علامة التبويب “بدء التشغيل”.
الخطوة 2. قم بالتمرير لأسفل لتحديد كافة البرامج ذات الشركات المصنعة غير المعروفة وانقر فوق “تعطيل”.
عادةً ما تكون البرامج ذات الشركات المصنعة غير المعروفة مرتبطة بالبرامج الضارة وحتى الفيروسات.
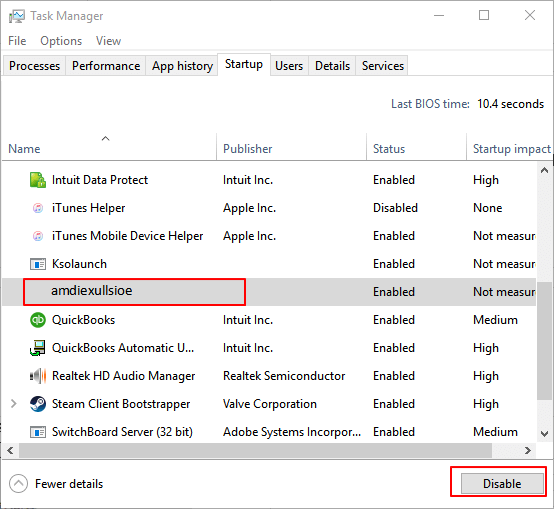
3. قم بتشغيل جدار حماية Windows Defender
ومن خلال القيام بذلك، فإنه سيتم منع الفيروسات أيضًا من إصابة جهاز الكمبيوتر الخاص بك وأجهزة التخزين
الخطوة 1. افتح لوحة التحكم > انقر فوق “جدار حماية Windows Defender” > قم بتشغيل جدار حماية Windows Defender أو إيقاف تشغيله.
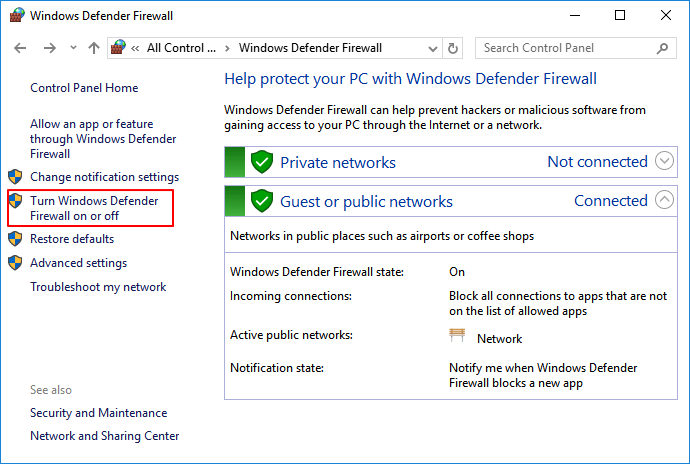
الخطوة 2. حدد مربعات “تشغيل جدار حماية Windows Defender” وانقر على “موافق” للتأكيد.
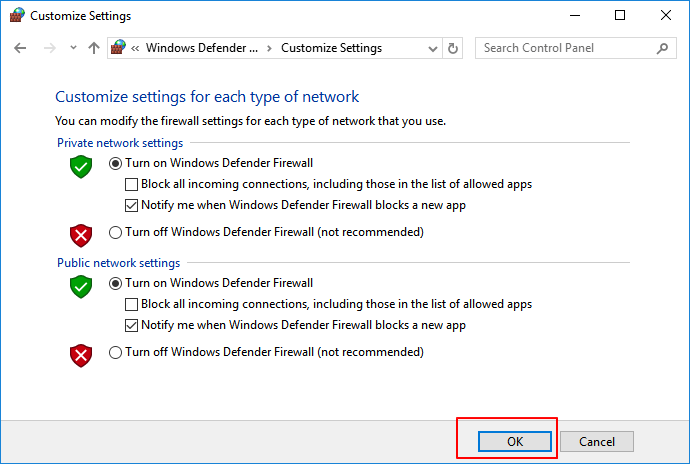
4. قم بإزالة الفيروسات باستخدام الحماية من الفيروسات والتهديدات في Windows Defender
الحماية من الفيروسات والتهديدات هي ميزة مضمنة في Windows يمكن تطبيقها لحماية أجهزة الكمبيوتر التي تعمل بنظام Windows من الإصابة بالفيروسات وحتى استخدامها لإزالة الفيروسات. اتبع الخطوات التالية لتمكين هذه الميزة على جهاز الكمبيوتر الخاص بك وإزالة الفيروس على الفور:
أولاً. قم بتشغيل الحماية من الفيروسات والتهديدات في Windows Defender
الخطوة 1. انقر بزر الماوس الأيمن على أيقونة Windows وحدد “الإعدادات” > انقر على “التحديث والأمان”.
الخطوة 2. في قسم أمان Windows، انقر فوق “فتح Windows Defender Security Center”.

الخطوة 3. انقر على “الحماية من الفيروسات والتهديدات” في النافذة الجديدة > انتقل إلى إعدادات الحماية من الفيروسات والتهديدات.
الخطوة 4. قم بتشغيل هذه الخيارات الثلاثة: الحماية في الوقت الفعلي، والحماية المقدمة عبر السحابة، وتقديم العينة تلقائيًا.

عادةً، بمجرد تمكين هذه الميزة، سيقوم Windows Defender تلقائيًا بفحص كافة محركات الأقراص والملفات لاكتشاف الفيروسات الموجودة على جهاز الكمبيوتر الخاص بك والتحقق منها. إذا وجد فيروسًا، فافعل ما هو مطلوب لمسح الفيروسات من الجهاز بدون برامج.
التالي. قم بإزالة الفيروسات الموجودة من جهاز الكمبيوتر باستخدام الحماية من الفيروسات والتهديدات
في بعض الأحيان، يمكنك أيضًا تشغيل هذه الميزة يدويًا لفحص الفيروسات وإزالتها من أجهزة الكمبيوتر التي تعمل بنظام Windows.
الخطوة 1. انتقل إلى “الإعدادات” > “التحديث والأمان” > “أمان Windows”.
الخطوة 2. انقر على “الحماية من الفيروسات والتهديدات”.
الخطوة 3. في قسم “سجل التهديدات”، انقر فوق “الفحص الآن” للبحث عن الفيروسات الموجودة على جهاز الكمبيوتر الخاص بك.

بعد ذلك، يمكنك إعادة تشغيل جهاز الكمبيوتر الخاص بك ويصبح الجهاز الآن نظيفًا من الفيروسات والبرامج الضارة.
5. افصل الإنترنت عن جهاز الكمبيوتر الخاص بك
كما تعلم، تستخدم بعض فيروسات الكمبيوتر الاتصال بالإنترنت للانتشار. لذلك، من الجيد قطع الاتصال بالإنترنت لمنع المزيد من الضرر.
الخطوة 1. انقر بزر الماوس الأيمن على أيقونة الاتصال بالإنترنت على شريط المهام وحدد “فتح إعدادات الشبكة والإنترنت”.
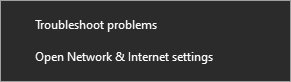
الخطوة 2. حدد “مركز الشبكة والمشاركة” وحدد “تغيير إعدادات المحول”.
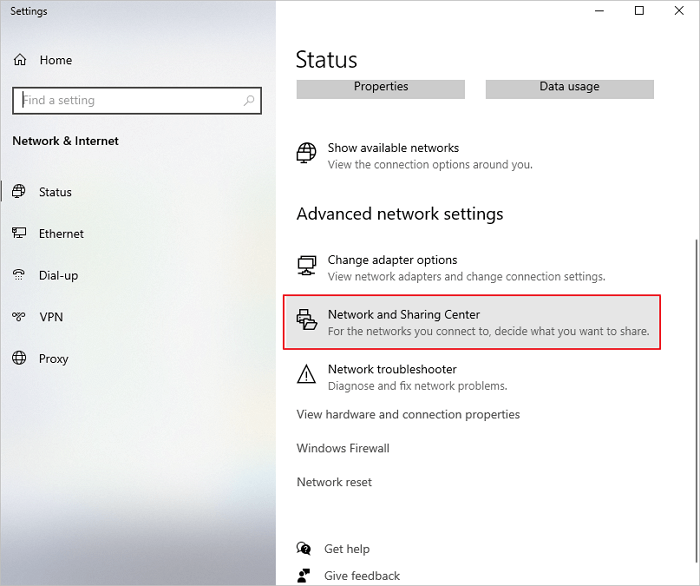
الخطوة 3. في شاشة اتصالات الشبكة، انقر بزر الماوس الأيمن أو اضغط مع الاستمرار على الاتصال الذي تريد تعطيله، ثم حدد تعطيل. يتحول رمز الاتصال إلى اللون الرمادي للإشارة إلى أنه معطل.
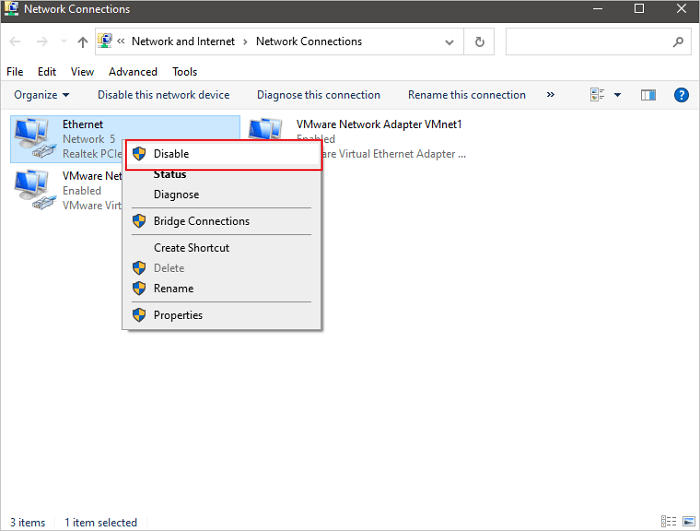
6. أعد تشغيل جهاز الكمبيوتر الخاص بك في الوضع الآمن في نظام التشغيل Windows 10
يجب أن تنجح هذه الخطوات بغض النظر عن نوع البرامج الضارة الموجودة على جهاز الكمبيوتر أو الكمبيوتر المحمول. يعد هذا الإجراء فعالاً بالنسبة لأحصنة طروادة كما هو الحال بالنسبة للفيروسات العادية. هذا الحل هو إعادة تشغيل جهاز الكمبيوتر الخاص بك في الوضع الآمن.
الخطوة 1. أعد تشغيل جهاز الكمبيوتر الذي يعمل بنظام Windows 10. عندما ترى شاشة تسجيل الدخول، اضغط على مفتاح “Shift” ولا تتركه، وانقر على أيقونة الطاقة في أسفل اليمين واختر “إعادة التشغيل”.
الخطوة 2. تتم إعادة تشغيل Windows 10 ويطلب منك تحديد خيار. اختر “استكشاف الأخطاء وإصلاحها” > “الخيارات المتقدمة” > “إعدادات بدء التشغيل” > “إعادة التشغيل”.

اقرأ أيضًا: 8 نصائح بسيطة لجعل الكمبيوتر يعمل بسلاسة
إذا كان جهاز الكمبيوتر الخاص بك مصابًا بفيروس معين، مثل فيروس الحماية ضد الكتابة أو فيروس الاختصار. قد تحتاج إلى حلول أخرى. حيث يتم توفير الطرق المذكورة أعلاه لإزالة الفيروسات من جهاز الكمبيوتر الخاص بك.
كانت هذه المقالة حول كيفية مسح الفيروسات من الجهاز بدون برامج للكمبيوتر.
مقالات ذات صلة :
تسريع فتح جهاز الكمبيوتر بنظام ويندوز 10