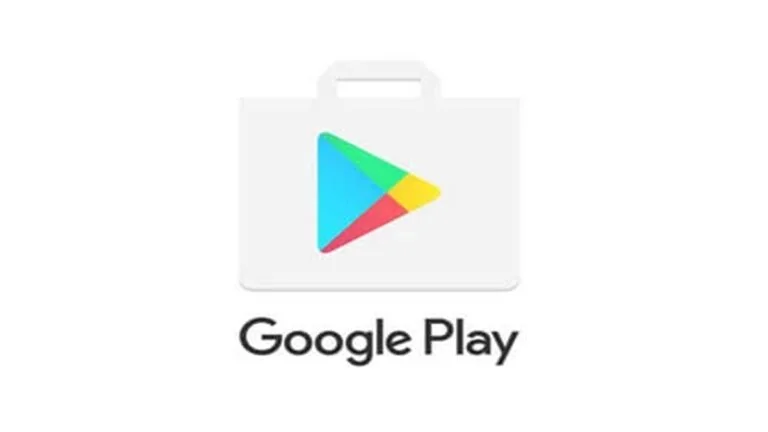سنشرح في هذا المقال مشاكل Samsung Galaxy M40 وحلولها. هل تواجه بعض المشاكل مع هاتف Samsung Galaxy M40 ؟ إذا كانت الإجابة بنعم، فلا داعي للقلق، فأنت لست وحدك. في هذه المقالة، سنتناول بعض المشاكل الشائعة التي قد تواجهها مع هاتف Samsung Galaxy M40 الذكي وسنوضح كيفية إصلاحها.
نظام التشغيل Android متواجد لفترة طويلة وهو أحد أكثر منصات الهواتف الذكية شهرة في الوقت الحالي. إنه متاح للتنزيل مجانًا، مما يعني أن أي شخص يمكنه تعديله وفقًا لاحتياجاته، ولكن دائماً هناك تلك المشكلات المزعجة!
غالبًا ما تنشأ هذه المشاكل بعد التحديثات أو الترقيات الجديدة، وهذا قد يكون السبب في مواجهتك لمثل هذه المشاكل مع جهازك الآن.
في هذه المقالة، سنشرح لك كيفية إصلاح الأخطاء والمشاكل التي تواجهك على هاتف Samsung Galaxy M40 الخاص بك. قد لا تكون مهمة سهلة، ولكن مع بعض الجهد، يمكنك التغلب على جميع المشاكل التي تواجهها على هاتفك!

مشاكل Samsung Galaxy M40 وحلولها :
قدمت في هذه المقالة مجموعة من مشاكل Samsung Galaxy M40 وقد تم اختبار جميع الحلول المشروحة أدناه وتأكد من فعاليتها. إن قراءة المقال بالكامل توصى به بشدة لتجنب الالتباس. كما يُنصح بضرورة فهم كل طريقة جيدًا قبل تطبيقها على جهاز Samsung Galaxy M40 الخاص بك. ستجد المقالة مفيدة للغاية.
مشكلة إرتفاع الحرارة على جهاز Samsung Galaxy M40
إذا كنت تعاني من مشكلة إرتفاع الحرارة على هاتف Samsung Galaxy M40 الخاص بك، فلا داعي للقلق. إنها مشكلة شائعة ويمكن حلها من خلال بعض التعديلات.
كيفية حل مشكلة إرتفاع الحرارة في هاتف Samsung Galaxy M40 ؟
- بعد شحن الهاتف بالكامل، قم بفصله. في كثير من الأحيان، يكون ارتفاع درجة الحرارة ناتجًا عن هذا السبب.
- تأكد من استخدام غطاء خلفي رقيق. قد يؤدي استخدام غطاء خلفي سميك إلى عدم تهوية مناسبة للهاتف وبالتالي يسبب مشاكل في التسخين.
- تجنب ممارسة الألعاب أثناء شحن الهاتف وتقليل استخدامك للهاتف خلال عملية الشحن.
- استخدم دائمًا الشاحن الأصلي عند شحن هاتفك الذكي Samsung Galaxy M40.
- واحدة من أكبر أسباب ارتفاع درجة حرارة الهاتف هي لعب الألعاب لفترات طويلة. إنها مشكلة شائعة في جميع الهواتف الذكية تقريبًا.
- تجنب تثبيت التطبيقات والألعاب غير المعتمدة على هاتفك، حيث يمكن أن تسبب مشاكل في ارتفاع درجة الحرارة.
- تأكد من تحديث هاتفك وتطبيقاتك بانتظام.
- لا تملأ ذاكرة تخزين هاتفك بالكامل. قد يؤدي امتلاء الذاكرة إلى بطء الهاتف ومشاكل في التسخين.
- في بعض الأحيان، ارتفاع درجة حرارة البيئة المحيطة بمنزلك يمكن أن يسبب مشاكل التسخين أيضًا.
- قم دائمًا بتنزيل التطبيقات من متجر Google Play. في بعض الأحيان، يمكن أن تسبب التطبيقات المنزلة من الإنترنت مشاكل في التسخين.
- إذا كانت بطارية الهاتف قديمة للغاية وليست في حالة جيدة، فقد يكون هذا السبب الرئيسي لارتفاع درجة حرارة هاتف Samsung Galaxy M40 الذكي.
بفضل الخطوات المذكورة أعلاه، يمكنك ضمان عدم ارتفاع درجة حرارة هاتفك. ومع ذلك، إذا كنت لا تزال تعاني من هذه المشكلة، فمن الأفضل أن تتوجه مباشرة إلى مركز الخدمة المعتمد وتطلب المساعدة في حل المشكلة.
عمر بطارية ضعيف على جهاز Samsung Galaxy M40
إذا كانت بطارية Samsung Galaxy M40 الخاصة بك تستنفد بسرعة، يمكنك اتباع الخطوات التالية لحل هذه المشكلة وتحسين عمر البطارية:
كيفية إصلاح عمر البطارية الضعيف على جهاز Samsung Galaxy M40 ؟
- قم دائمًا بإيقاف تشغيل خاصية GPS عند عدم الحاجة إليها.
- إلغاء تثبيت تطبيقات مثل تطبيقات تنظيف الهاتف، حيث تعمل في الخلفية وتستهلك طاقة البطارية.
- تجنب تنزيل التطبيقات من خارج متجر الألعاب الرسمي، حيث قد تحتوي على برامج ضارة تستنفد البطارية.
- استخدم هاتفك في الإعدادات العامة بدلاً من الإعدادات المخصصة، حيث قد تكون الإعدادات المخصصة سببًا لاستنفاد سريع للبطارية.
- في حالة انخفاض كبير في نسبة البطارية، قد يكون استبدال البطارية ضروريًا.
- ضبط سطوع الشاشة على مستوى مناسب يساعد في توفير طاقة البطارية.
- تجنب اللعب المفرط في الألعاب، حيث يستنفد ذلك البطارية بسرعة.
- تحقق من وجود مشاكل في البطارية بعد تثبيت أي تطبيقات جديدة على الهاتف.
- إلغاء تثبيت أي تطبيق يزعم تحسين أداء البطارية.
- استخدام وضع توفير الطاقة لفترات طويلة يؤدي أيضًا إلى توفير طاقة البطارية.
- إذا استمرت مشكلة البطارية، جرب إعادة ضبط المصنع على Samsung Galaxy M40.
من خلال اتباع الخطوات المذكورة أعلاه، يجب أن تحسن عمر البطارية وتلاحظ فرقًا في أداء الهاتف. إذا استمرت المشكلة، يرجى الاتصال بدعم عملاء هاتفك الذكي واتباع توجيهاتهم للحصول على المساعدة المناسبة.
واجهة المستخدم بطيئة أو متأخرة على Samsung Galaxy M40
إذا كنت تواجه بطءًا في واجهة المستخدم أو أداء بطيء على هاتف Samsung Galaxy M40 الخاص بك، يمكنك اتباع الخطوات التالية لحل هذه المشكلة:
كيفية إصلاح مشكلة بطئ أو تأخر واجهة المستخدم في هاتف Samsung Galaxy M40
- إلغاء تثبيت أي تطبيق مكافحة فيروسات أو تطبيق تنظيف غير ضروري على هاتفك.
- تأكد من توفر مساحة كافية على ذاكرة التخزين الداخلية للهاتف. إذا امتلأت المساحة، قم بحذف بعض الملفات غير الضرورية لتحرير المساحة.
- قم بتوصيل هاتفك بجهاز كمبيوتر وفحصه باستخدام برنامج مكافحة فيروسات موثوق به. قد يتمكن البرنامج من اكتشاف وإزالة أي فيروسات تؤثر على أداء الهاتف.
- في بعض الأحيان، يمكن أن يكون بطء الاتصال بالإنترنت سببًا لتأخر واجهة المستخدم. تحقق من جودة اتصال الإنترنت على هاتفك.
- إذا استمرت المشكلة، قم بإعادة ضبط الهاتف إلى إعدادات المصنع. يرجى ملاحظة أنه سيتم مسح جميع البيانات من الهاتف، لذا تأكد من إجراء نسخة احتياطية للملفات الهامة قبل القيام بذلك.
- قد تساعد إزالة التطبيقات غير الضرورية في تحسين أداء الهاتف وسرعة واجهته.
- في بعض الأحيان، قد يؤدي استخدام سمة مخصصة أو مشغل تابع لجهة خارجية إلى بطء أداء الهاتف. جرب العودة إلى السمة الافتراضية أو إلغاء تثبيت المشغل التابع.
- قم بإجراء إعادة تشغيل بسيطة للهاتف وتحقق مما إذا تحسنت سرعة وأداء الواجهة أم لا.
- تحقق من توفر أحدث إصدار من نظام التشغيل Android على هاتفك، وإذا لم يكن كذلك، قم بتحديثه إلى الإصدار الأحدث المتاح.
- قم بتحديث جميع التطبيقات المثبتة على هاتفك إلى أحدث إصداراتها المتاحة.
تمت مناقشة جميع الحلول المحتملة لحل مشكلة بطء واجهة المستخدم على Samsung Galaxy M40.
مشاكل الكاميرا في Samsung Galaxy M40
واجهت سامسونج بعض المشاكل في الكاميرا مع هاتفها الجديد Samsung Galaxy M40، حيث تقوم الكاميرا بالإغلاق بشكل عشوائي ولا يوجد سبب واضح لذلك. يمكنك اتباع الخطوات التالية لإصلاح المشكلة.
كيفية إصلاح مشاكل الكاميرا على هاتف Samsung Galaxy M40؟
- هناك خطأ في نظام التشغيل Android يسبب هذه المشكلة. عليك الانتظار لتحديث رسمي من Samsung قبل أن تتمكن من إصلاح المشكلة.
- إذا واجهت مشكلة في إعدادات الكاميرا، قم بإعادة الإعدادات إلى الإعدادات الافتراضية.
- للحصول على أفضل أداء من الكاميرا، قم بتشغيل خاصية تثبيت الصورة.
- قم بمسح ذاكرة التخزين المؤقت لتطبيق الكاميرا وحاول فتحه مرة أخرى إذا كنت لا تزال تواجه المشكلة.
- يمكنك تمكين خيار الجودة العالية (HD) داخل تطبيق الكاميرا للحصول على جودة صورة أفضل.
- إذا قمت بأي تغييرات في إعدادات الكاميرا، قم بالعودة إلى الإعدادات الافتراضية وتحقق مما إذا تم حل المشكلة.
- قم بإزالة حامي الشاشة من الهاتف وتحقق مما إذا كان ذلك سيساهم في حل المشكلة.
- بالإضافة إلى ذلك، قم بتنظيف عدسة كاميرا Samsung Galaxy M40 لحل مشاكل الصور الباهتة.
بعد اتباع الخطوات المذكورة أعلاه، يجب أن تتمكن من حل مشاكل الكاميرا التي تواجهها على هاتف Samsung Galaxy M40.
مشكلة الإغلاق المفاجئ في Samsung Galaxy M40 بشكل غير متوقع
تواجه العديد من الهواتف الذكية التي تعمل بنظام Android مشكلة الإغلاق المفاجئ، وهذه المشكلة تحدث عندما يتوقف الهاتف فجأة. إذا واجهتك نفس المشكلة مع هاتف Samsung Galaxy M40، يمكنك اتباع الخطوات التالية لإصلاحها.
كيفية إصلاح مشكلة الإغلاق المفاجئ في Samsung Galaxy M40
- تحقق من حالة بطارية Samsung Galaxy M40 وتأكد من أنها تعمل بشكل جيد.
- للقيام بذلك، انتقل إلى تطبيق الهاتف واكتب * # * # 4636 # * # * ثم اضغط على زر الطلب.
- ستظهر لك “معلومات البطارية”، فتحقق منها.
- إذا ارتفعت درجة حرارة الهاتف، فقد يكون ذلك سببًا للإغلاق المفاجئ. تأكد من عدم ارتفاع درجة حرارة الهاتف بشكل غير طبيعي.
- تجنب استخدام أغطية خلفية ضخمة، حيث يمكن أن تعوق التهوية السليمة وتتسبب في مشاكل في التسخين.
- تحقق من مساحة التخزين الداخلية للهاتف. تأكد من ترك بعض المساحة الفارغة، حيث يمكن أن يؤدي امتلاء المساحة إلى حدوث إغلاق مفاجئ.
- إذا استمرت المشكلة بعد اتباع الخطوات المذكورة، قم بإعادة ضبط المصنع على Samsung Galaxy M40. ستحل المشكلة في معظم الحالات.
بعد اتباع الخطوات المذكورة أعلاه، يجب أن يتم حل مشكلة الإغلاق المفاجئ على Samsung Galaxy M40. إذا لا تزال تواجه هذه المشكلة، يرجى زيارة مركز خدمة الهاتف الخاص بك لحل المشكلة.
شاشة Samsung Galaxy M40 مجمدة أو عالقة
قد تواجه هذه المشكلة أثناء استخدامك للعب الألعاب أو أداء المهام أو إجراء المكالمات على هاتفك. تحدث هذه المشكلة بشكل أساسي بسبب انخفاض ذاكرة الوصول العشوائي (RAM) على جهازك الذكي بنظام Android. لحل هذه المشكلة، يُمكنك اتباع الخطوات التالية:
كيفية إصلاح الشاشة المجمدة أو المتعلقة في Samsung Galaxy M40؟
- تحقق من وجود تحديثات لنظام Android المتاحة لهاتفك الذكي. قم بتحديث النظام إلى أحدث إصدار إذا كانت هناك تحديثات متاحة.
- قم بإلغاء تثبيت أي تطبيقات لا تستخدمها أو قم بإيقاف تشغيلها بالقوة إذا كانت تسبب المشكلة.
- أعد تشغيل Samsung Galaxy M40 في وضع الأمان وانتظر لمعرفة ما إذا كانت المشكلة قد اختفت. إذا استمرت المشكلة، أعد تشغيل الهاتف بشكل طبيعي وقم بإزالة التطبيق الذي يسبب المشكلة.
- قد تحدث مشكلة الشاشة المجمدة عندما يكون هناك نقص في الذاكرة أو مساحة التخزين على الهاتف. تأكد من توفر مساحة كافية في الذاكرة ومساحة التخزين.
- إذا واجهت هذه المشكلة أثناء استخدام تطبيق محدد، فقم بالتالي:
- انتقل إلى قائمة التطبيقات، ثم “عرض كل التطبيقات”.
- حدد التطبيق الذي يسبب المشكلة وامسح ذاكرة التخزين المؤقتة الخاصة به.
- آخر خيار هو إعادة ضبط المصنع على Samsung Galaxy M40. يجب أن يحل هذا الإجراء معظم المشكلات.
السبب الرئيسي لهذه المشكلة هو نقص في ذاكرة الوصول العشوائي (RAM). نأمل أن تتمكن من حل هذه المشكلة بعد اتباع الإرشادات المذكورة أعلاه.
مشكلة فتح التطبيقات ببطء على Samsung Galaxy M40
قد تواجه بشكل متكرر مشكلة بطء فتح التطبيقات على هاتفك، وهذه المشكلة شائعة على جميع الهواتف الذكية. إذا واجهت هذه المشكلة على Samsung Galaxy M40 الخاص بك، فيمكنك اتباع بعض الخطوات البسيطة المذكورة أدناه.
كيفية إصلاح بطء فتح التطبيقات على Samsung Galaxy M40؟
- تحقق أولاً من توفر مساحة كافية في وحدة التخزين الداخلية لهاتفك. إذا كان هناك نقص في المساحة، قم بحذف بعض الملفات غير الضرورية والمهملات.
- غالبًا ما تحدث هذه المشكلة بسبب إدارة غير فعالة لذاكرة الوصول العشوائي (RAM) على الهاتف. في هذه الحالة، يمكنك استخدام تطبيق محسن الذاكرة (RAM Booster)، حيث يساعدك على تحسين الأداء العام لجهازك.
- تحقق مما إذا كنت قد قمت بتثبيت أي تطبيقات أو ألعاب “Mod” على جهازك. إذا كانت كذلك، قم بإلغاء تثبيتها على الفور من Samsung Galaxy M40.
- إذا استمرت المشكلة في جميع التطبيقات، قم بإعادة تشغيل هاتفك وتحقق من الأداء. قد يكون هناك تحسن في الأداء بعد إعادة التشغيل.
- قم باستخدام الإصدار الأخف والأقل تعقيدًا من التطبيقات عند إمكانية ذلك. فهذا يقلل من استخدام ذاكرة الوصول العشوائي ويحسن وقت فتح التطبيق.
- إذا استمرت المشكلة في الظهور، قم بإعادة ضبط الهاتف إلى إعدادات المصنع.
إذا استمرت هذه المشكلة في الظهور، فاتصل بمزود الخدمة الخاص بك للحصول على المساعدة المناسبة.
تتعطل التطبيقات والألعاب فجأة أو بشكل غير متوقع على Samsung Galaxy M40
عندما يحدث إغلاق مفاجئ لتطبيق أو لعبة على Samsung Galaxy M40، يمكن حل هذه المشكلة باتباع الخطوات التالية:
كيفية إصلاح إغلاق التطبيقات المفاجئة على Samsung Galaxy M40؟
- قم بالانتقال إلى الإعدادات > التطبيقات وابحث عن التطبيق الذي يسبب المشكلة. حدد التطبيق وامسح بياناته.
- تحقق من توفر مساحة تخزين كافية في وحدة التخزين الداخلية لهاتفك، ويُفضل أن تكون هناك ما لا يقل عن 1 غيغابايت من المساحة المتبقية.
- قم بإلغاء تثبيت التطبيق الذي يسبب المشكلة ثم أعد تثبيته من جديد، وقد يتم حل مشكلة إغلاق التطبيق.
- تأكد من تحديث التطبيق إلى أحدث إصدار متاح.
- إذا قمت بتمكين وضع توفير الطاقة أو وضع الآمان، فتأكد من تعطيلهما حيث قد يكونان سببًا لإغلاق التطبيقات بشكل مفاجئ.
- قم بفحص جهازك باستخدام تطبيق مكافحة الفيروسات الموثوق به.
- بالنسبة لكيفية فتح أداة تحميل Bootloader على Samsung Galaxy M40، يُفضل أن تطلع على المصدر الرسمي للمعلومات من Samsung أو استشارة الدعم الفني للحصول على الإرشادات الصحيحة.
من المتوقع أن تحل الخطوات المذكورة أعلاه هذه المشكلة. إذا استمرت المشكلة، فيُرجى ترك تعليق يشير إلى المشكلة التي تواجهها لنتمكن من تقديم المساعدة بشكل أفضل.
البلوتوث غير متصل بجهاز Samsung Galaxy M40
هل تواجه مشكلة قطع الاتصال بالبلوتوث عندما تقوم بتشغيل البلوتوث وتقوم بالاتصال بأجهزة أخرى على Samsung Galaxy M40؟ إذا كانت الإجابة بنعم، يمكنك اتباع الخطوات التالية لحل المشكلة.
كيفية إصلاح مشكلة انقطاع الاتصال بالبلوتوث على Samsung Galaxy M40؟
- تأكد من عدم تشغيل هاتفك في وضع الآمان.
- يُعد التحديث اللاسلكي للنظام (OTA) سببًا محتملاً لهذه المشكلة، لذا تحقق مما إذا كان هناك تحديث متاح لجهازك.
- إذا قمت بإجراء أي تغييرات في إعدادات البلوتوث، فتأكد من استعادة الإعدادات الافتراضية.
- تحقق من إعدادات اكتشاف جهازك من قبل الأجهزة الأخرى.
- قم بإيقاف تشغيل البلوتوث على هاتفك لبضع دقائق، ثم قم بتشغيله مرة أخرى.
- قم بإزالة جميع الأجهزة التي تم ربطها مسبقًا مع Samsung Galaxy M40، ثم تحقق مما إذا تم حل المشكلة.
باتباع الخطوات المذكورة أعلاه، يجب أن يكون اتصال البلوتوث مستقرًا ويعمل بشكل جيد على Samsung Galaxy M40.
عرض متصدع ولمس لا يعمل على Samsung Galaxy M40
إذا واجهتك مشكلة في شاشة Samsung Galaxy M40 وترغب في الوصول إلى البيانات المخزنة فيه، يمكنك اتباع الخطوات التالية.
كيفية الوصول إلى البيانات عندما تكون الشاشة متصدعة واللمس غير مستجيب على Samsung Galaxy M40؟
- باستخدام كابل USB، قم بتوصيل Samsung Galaxy M40 بجهاز الكمبيوتر المحمول أو الكمبيوتر الشخصي. من خلال ذلك، ستتمكن من الوصول بسهولة إلى جميع بياناتك المخزنة.
- إذا كانت لديك بيانات مهمة مخزنة على بطاقة micro SD، قم بإخراجها وإعادة إدخالها. تحقق مما إذا كان ذلك يحل المشكلة ويسمح لك بالوصول إلى البيانات.
- قد تكون المشكلة ناتجة عن فشل مستشعر اللمس في الشاشة. تحقق من حالة المستشعر واتخذ الإجراء المناسب مثل استبداله.
- إذا كنت ترغب في استخدام التطبيقات على هاتفك رغم عدم استجابة شاشته، يمكنك استخدام كابل OTG. قم بتوصيل لوحة المفاتيح والفأرة اللاسلكية عبر الكابل OTG. بهذه الطريقة، يمكنك التحكم في هاتفك مثل جهاز كمبيوتر عن طريق استخدام الفأرة ولوحة المفاتيح.
جرب هذه الخطوات المذكورة أعلاه إذا كانت وظيفة اللمس في شاشة هاتفك غير مستجيبة أو متصدعة. نأمل أن تكون هذه الخطوات مفيدة وتساعد في حل المشكلة. إذا لم تكن الحالة كذلك، فلا تتردد في ترك تعليق يصف مشكلتك بالتفصيل.
مشكلة اتصال Wifi أو انخفاض نطاق wifi على Samsung Galaxy M40
إذا واجهتك مشكلة في سرعة اتصال الواي فاي على Samsung Galaxy M40، يمكنك اتباع الخطوات التالية لحل المشكلة.
كيفية إصلاح مشكلة اتصال الواي فاي على Samsung Galaxy M40؟
- قد يكون الطقس السيئ سببًا لهذه المشكلة. قد تواجهها بشكل متكرر أثناء الأحوال الجوية الماطرة أو السيئة عمومًا. تأكد من أنه ليس هناك تأثير للظروف الجوية على اتصال الواي فاي.
- تحقق من المودم الخاص بك للتأكد من عدم وجود مشكلة به. يمكنك أيضًا إعادة ضبط إعدادات المودم لحل المشكلة.
- قم بتشغيل وإيقاف تشغيل جهاز التوجيه اللاسلكي (الراوتر) عدة مرات. قد يساعد ذلك في استعادة الاتصال وتحسين سرعة الواي فاي.
- تأكد من أنك لا تزال ضمن نطاق الشبكة اللاسلكية (راوتر الواي فاي). قد يكون سبب ضعف الاتصال هو ابتعادك عن نطاق الراوتر.
- قم بتشغيل وضع الطائرة (Airplane Mode) على Samsung Galaxy M40 لمدة 2-3 دقائق ثم أعد تعطيله. بعد ذلك، تحقق مما إذا تم حل المشكلة وتحسين سرعة الاتصال.
- تحقق أيضًا مما إذا كان قد تم استنفاد حد النطاق الترددي المتاح لخطة الإنترنت الخاصة بك. قد يؤدي استخدام حد النطاق الترددي الكامل إلى بطء الاتصال.
جرب الاتصال بشبكات واي فاي مختلفة بعد اتباع الخطوات المذكورة أعلاه وتحقق مما إذا تم حل المشكلة. إذا استمرت المشكلة حتى مع شبكات واي فاي مختلفة، فقد تحتاج إلى إصلاح هاتفك عن طريق زيارة مركز الخدمة المعتمد.
مشكلة في الشبكة الخلوية أو مشكلة بيانات الجوال على Samsung Galaxy M40
في كثير من الأحيان نواجه مشاكل في شبكة الجوال على معظم الهواتف الذكية. إذا كنت تعاني من تقلبات في شبكة الجوال أو تواجه صعوبة في الحصول على إشارة قوية ومناسبة، فيمكنك تجربة الخطوات التالية لحل المشكلة.
كيفية إصلاح مشاكل شبكة الجوال والبيانات الخلوية في Samsung Galaxy M40
- قم بإخراج بطاقة SIM من جهاز Samsung Galaxy M40ثم أعد إدخالها مرة أخرى. قد يتسبب تثبيت البطاقة بشكل صحيح في تحسين اتصال الجوال.
- إذا استمرت المشكلة، قم بتشغيل وضع الطيران (Airplane Mode) لبضع ثوان ثم قم بإيقاف تشغيله مرة أخرى. هذا يعمل في بعض الأحيان على إعادة تسجيل الجهاز في الشبكة وتحسين اتصال الجوال.
- قم بمحاولة إعادة تعيين إعدادات الشبكة الخاصة بك. انتقل إلى إعدادات الهاتف ثم اختر “اتصالات” أو “شبكات المحمول” ثم “إعادة تعيين الشبكة” أو “إعادة تعيين الاتصالات”. قد تحتاج إلى إعادة إدخال إعدادات الشبكة بعد إعادة التعيين.
- تأكد من عدم وجود عوائق بين هاتفك وبرج الهاتف المحمول، مثل الحواجز المعدنية أو البناء الكثيف. قد تتسبب هذه العوائق في تدني جودة إشارة الجوال.
- قم بإعادة تشغيل جهازك بشكل عادي وتحقق من تحسن الاتصال بعد ذلك. قد يكون إعادة التشغيل بمثابة إعادة تعيين للاتصال وتساعد في تحسينه.
- تحقق مما إذا كنت تواجه مشكلة في الشبكة بسبب تثبيت تطبيق محدد مؤخرًا. قد يتسبب بعض التطبيقات غير المتوافقة في تداخل مع شبكة الجوال. جرب إلغاء تثبيت التطبيقات التي قمت بتثبيتها مؤخرًا للتحقق من تحسن الاتصال.
تلك هي الخطوات التي يمكنك اتباعها لمحاولة حل مشكلة شبكة الجوال في Samsung Galaxy M40. إذا استمرت المشكلة، يُرجى ترك تعليق يصف المشكلة الخاصة بك وسأسعى لتقديم المزيد من المساعدة.
لا يتم تنزيل التطبيقات من متجر Play على Samsung Galaxy M40
إذا كنت تواجه مشكلة في تنزيل التطبيقات من متجر Play على Samsung Galaxy M40، فلا داعي للقلق. العديد من المستخدمين يواجهون هذه المشكلة وهناك بعض الأسباب المحتملة لذلك.
كيفية إصلاح مشكلة عدم تنزيل التطبيقات من متجر Play على Samsung Galaxy M40
- تأكد من وجود شبكة Wi-Fi قوية أو اتصال بيانات محمول قوي. قد تحتاج إلى تحسين اتصال الإنترنت الخاص بك لضمان تنزيل التطبيقات بنجاح.
- تحقق من مساحة التخزين المتاحة على جهاز Samsung Galaxy M40. تأكد من وجود مساحة كافية لتحميل وتثبيت التطبيقات الجديدة.
- أعد تشغيل جهاز Samsung Galaxy M40وتحقق مما إذا تم حل المشكلة. قد يساعد إعادة تشغيل الجهاز في إعادة تهيئة اتصالك بمتجر Play وحل المشكلة.
- تحقق من وجود تحديثات لنظام Android المثبت على جهازك. قد تكون هناك تحديثات هامة لنظام التشغيل تحتاج إلى تثبيتها لتحسين أداء متجر Play.
- قم بفتح تطبيق الإعدادات على جهازك وانتقل إلى قسم النظام ثم المتقدم وتحديث النظام. قد يكون هناك تحديث نظام متاح يساعد في حل مشكلة التنزيل.
- قد تحتاج إلى مسح سجل البحث المحلي في متجر Play. يمكنك القيام بذلك من خلال الدخول إلى إعدادات متجر Play ومسح البيانات ذات الصلة.
- جرب مسح بيانات تطبيق متجر Play من إعدادات جهازك. هذا قد يساعد في حل مشكلة عدم التنزيل.
من المتوقع أن تحل هذه الخطوات المشكلة وتتمكن من تنزيل التطبيقات بنجاح من متجر Play على Samsung Galaxy M40. إذا استمرت المشكلة، يُرجى ترك تعليق يصف المشكلة الخاصة بك وسأقدم المزيد من المساعدة.
مشكلة ماسح بصمات الأصابع على Samsung Galaxy M40
يحتوي Samsung Galaxy M40 على ميزة ماسح بصمات الأصابع التي توفر طبقة إضافية من الأمان. ومع ذلك، هناك بعض المستخدمين الذين يواجهون مشكلة في عدم عمل ماسح بصمات الأصابع على أجهزتهم. في هذا القسم، سنشرح لك كيفية حل هذه المشكلة.
كيفية إصلاح ماسح بصمات الأصابع غير العامل على Samsung Galaxy M40؟
هناك عدة طرق ممكنة لحل مشكلات ماسح بصمات الأصابع على جهاز Samsung.
- قم بتنظيف مستشعر بصمات الأصابع باستخدام قطعة قماش ناعمة أو منديل. قد يكون هناك أوساخ أو بقايا تعيق عمل المستشعر.
- قم بإزالة بصمة الإصبع المسجلة وأعد تسجيل بصمة جديدة. قد يساعد ذلك في تحسين قراءة الماسح.
- قم بتحديث برنامج الجهاز على Samsung Galaxy M40 الخاص بك. قد تحتوي التحديثات الجديدة على إصلاحات لأي مشكلات تواجه ماسح بصمات الأصابع.
- قد يكون من المفيد إعادة تثبيت البرامج الثابتة المرتبطة بوظيفة المقاييس الحيوية على جهازك. قد يساعد ذلك في حل مشكلات محتملة في ماسح بصمات الأصابع.
- إذا استمرت المشكلة، يمكنك التواصل مع دعم عملاء Samsung للحصول على مساعدة. قد يتم تقديم حلول مخصصة لمشكلتك الخاصة.
بغض النظر عن الخطوة التي تتخذها، يمكن لعدة طرق مساعدتك في حل مشكلة ماسح بصمات الأصابع وتمكينها للعمل بشكل صحيح على Samsung Galaxy M40.
نأمل أن يكون هذا المقال قد ساهم في تسليط الضوء على مشاكل Samsung Galaxy M40 التي يواجهها المستخدمون، والأهم من ذلك، تقديم الحلول لهذه المشكلات.
إذا كنت لا تزال تواجه أي مشاكل بعد تطبيق الحلول المقترحة، يُرجى عدم التردد في التواصل معنا للحصول على مساعدة إضافية. نحن هنا لنقدم المساعدة وضمان أن تجربتك مع Samsung Galaxy M40 تكون مرضية وخالية من المشاكل.
نشكرك على قراءة مقالة مشاكل Samsung Galaxy M40وحلولها حتى النهاية ولا تنسى مشاركتها مع أصدقائك.
مواضيع ذات صلة :
مشاكل Samsung Galaxy M54 وحلولها